Napomena: Želimo da vam što pre pružimo najnoviji sadržaj pomoći čim na vašem jeziku. Ova stranica je prevedena automatski i može da sadrži gramatičke greške ili netačnosti. Naš cilj je da ovaj sadržaj bude koristan. Možete li nam na dnu ove stranice saopštiti da li su vam informacije bile od koristi? Ovo je članak na engleskom jeziku za brzu referencu.
U ovom članku, saznaćete kako su šeme boja i tačno kako ona utiču na dizajn Microsoft Office InfoPath predložak obrasca.
U ovom članku
Uvod u šeme boja
Možete da koristite okno zadatka Šeme boja da biste automatski primenili usklađene boje na određene stavke u predlošku obrasca. Svaka šema boja se sastoji od šest boja koje su dizajnirani da vizuelno uklapaju.
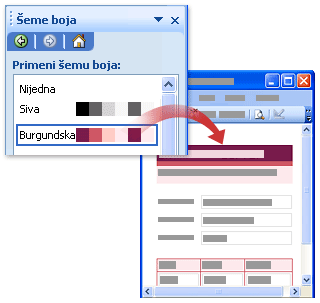
Kada primenite šemu boja u predložak obrasca, samo sledeće stavke promena boje:
-
Tekst koji je oblikovan nekim od ugrađenih stilova naslova koje su dostupne u oknu zadatka Font
-
Boje pozadine reda zaglavlja i ivice ćelija u ponavljajuće tabele
-
Tabele rasporeda tabela sa naslovom
Savet: Ako želite na pozadinu predloška obrasca za pokupi boje iz šeme boja, možete da postavite dodatne tabele rasporeda i kontrole unutar tabele rasporeda tabela sa naslovom . Alternativno, možete da kliknete na Boju pozadine komandu na meniju Oblikovanje da biste ručno primenite boje iz šeme boja na čitavu pozadinu predloška obrasca.
Ako vaš predložak obrasca ne sadrži bilo koju od ovih stavki, nećete videti promenu kada primenite šemu boja.
Ne zaboravite da boje izgledaju drugačije na različitim ekranima, pa ćete možda želeti da biste prikazali boje koju izaberete na različitim računarima da biste videli kako izgleda predloška obrasca.
Napomena: Pošto šeme boja nisu podržane u komponentama predložaka, u oknu zadatka Šeme boja nije dostupna prilikom dizajniranja predloška. Pored toga, predloške obrazaca koji su uključeni u programu InfoPath ne funkcionišu sa šeme boja. Iako je okno zadatka Šeme boja dostupne u uzorci predložaka obrasca, boje u predlošku obrasca promenite kada kliknete na dugme šemu boja sa liste Primeni šemu boja .
Promena šeme boja za predložak obrasca
Svaki put kada kreirate novi predložak obrasca, InfoPath automatski primenjuje plavo šemu boja. Možete da koristite okno zadatka Šeme boja da izaberete drugačiju šemu boja.
-
U meniju Oblikovanje izaberite stavku Šeme boja.
-
U oknu zadatka Šeme boja , kliknite na dugme šemu boja sa liste Primeni šemu boja .
Savet: Da biste uklonili šemu boja koja, Nijedno na listi izaberite stavku Primeni šemu boja .
Primena boje šeme boja na određene stavke u predlošku obrasca
Samo neke stavke u predlošku obrasca da promenite boju automatski kada primenite šemu boja. Međutim, možete da primenite boje iz šeme izabrane boje na ostale stavke u predlošku obrasca, uključujući okvire za tekst, odeljke i oznake kontrola.
Kada primenite šemu boja u predložak obrasca, boje iz šeme boja se pojavljuju na vrhu palete boja u korisničkom interfejsu programa InfoPath. Na primer, na sledećoj slici, šest uzoraka boja koje se pojavljuju u gornjem redu palete boja predstavljaju boje iz šeme boja burgundca .
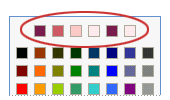
Paleta "boja" se može pristupiti iz dijaloga ivice i senčenje i Prikaz svojstava , kao i okna zadatka Font . Možete da pristupite iz raznih dugmadi na traci sa alatkama Oblikovanje , kao što su dugmad Boja fonta i isticanje .
Napomena: Ako primenite drugačiju šemu boja u predložak obrasca nakon ručno Primena boja na predlošku obrasca, sve boje koje ste primenili ručno neće automatski menjaju kako bi odražavale boje nove šeme boja. Morate da promenite ih ručno da se podudara sa novu šemu boja.
U sledećih procedura, ćete saznati kako da primenite boje iz šeme boja aktivni na ivice i pozadinu kontrola ili ćelija tabele, na pozadinu predloška obrasca i na tekst u predlošku obrasca.
Primena boje šeme boja na ivicu kontrole ili tabele
-
Kliknite desnim tasterom miša na kontrolu, tabelu ili ćeliju koju želite da izmenite.
-
U priručnom meniju izaberite stavku ivice i senčenje.
-
Izaberite karticu Ivica .
-
Kliknite na strelicu pored polja boja .
-
Kliknite na jednu od boja u gornjem redu palete boja.
-
Da biste primenili ivicu koja koristi neki od boje iz šeme boja, uradite nešto od sledećeg:
-
Da biste primenili unapred definisani skup ivica, u okviru početne postavke, kliknite na dugme za ivice koje želite.
-
Da biste primenili samo određene delove ivice, u okviru Ivicakliknite na dugme za svaki deo ivice koje želite. U nekim slučajevima, možda ćete morati da kliknete na dugmad više puta da biste videli promene.
-
Primena boje šeme boja na pozadinu kontrole ili tabele
Takođe možete da primenite šemu boja na pozadinu okvira za tekst, okvira sa listom opcija i druge kontrole u predlošku obrasca.
-
Kliknite desnim tasterom miša na kontrolu, tabelu ili ćeliju koju želite da izmenite.
-
U priručnom meniju izaberite stavku ivice i senčenje.
-
Izaberite karticu Senčenje .
-
Kliknite na strelicu pored polja boja .
-
Da biste primenili boju iz trenutno izabrane boje šeme, kliknite na jednu od boja u gornjem redu palete boja.
Primena boje šeme boja na pozadinu predloška obrasca
Možete da primenite šemu boja na celu pozadinu predloška obrasca. Međutim, ako primenite boju pozadine, uverite se da tekst ostaje čitljiv u predlošku obrasca.
-
U meniju Oblikovanje izaberite stavku Boja pozadine.
-
Izaberite karticu Opšte postavke .
-
Kliknite na strelicu pored polja boja pozadine .
-
Da biste primenili boju iz trenutno izabrane boje šeme, kliknite na jednu od boja u gornjem redu palete boja.
Primena boje šeme boja na oznaku ili neki drugi tekst
Primena šeme boja u većini slučajeva, ne menja izgled teksta u predlošku obrasca. Ako želite da se podudara sa šemu boja koju ste primenili na predlošku obrasca tekst, morate ručno da primenite boje iz šeme boja.
Kada primenite boju teksta, uverite se da tekst ostaje vidljiv u odnosu na boje pozadine i senčenje.
-
Izaberite tekst ili oznaku koju želite da izmenite.
-
U meniju Oblikovanje izaberite stavku Font.
-
U oknu zadatka Font , kliknite na strelicu pored polja Boja fonta .
-
Da biste primenili boju iz trenutno izabrane boje šeme, kliknite na jednu od boja u gornjem redu palete boja.










