Word sadrži mnogo markera da bi tekst iskočio sa ekrana kao da markirate papir fluorescentnim označivačem. Možete da izaberete tekst ili sliku, a zatim da je istaknete ili da koristite alatku za isticanje da biste označili različite delove dokumenta. Takođe možete da uklonite isticanje ili da brzo pronađete istaknute stavke u dokumentu.
Isticanje označenog teksta
-
Izaberite tekst koji želite da istaknete.
-
Idite na karticu Početak i izaberite strelicu pored stavke Boja za isticanje teksta.
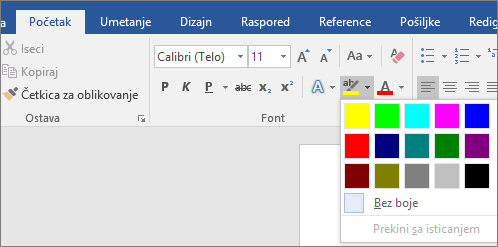
-
Izaberite željenu boju.
Napomena: Koristite boju za isticanje svetla ako planirate da odštampate dokument pomoću palete monohrome ili štampača matrice tačka.
Isticanje više delova dokumenta
Ovaj metod je najbolji za isticanje više delova dokumenta zato što alatka za isticanje ostaje uključena dok ne odlučite da je isključite.
-
Idite na početak i izaberite strelicu pored stavke Boja za isticanje teksta.
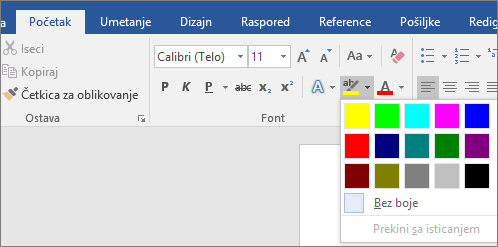
-
Izaberite željenu boju.
Dugme Boja za isticanje teksta prikazuje izabranu boju, a pokazivač miša postaje

Napomena: Koristite boju za isticanje svetla ako planirate da odštampate dokument pomoću palete monohrome ili štampača matrice tačka.
-
Izaberite tekst ili grafiku koje želite da istaknete.
-
Da biste zaustavili isticanje, kliknite na strelicu pored stavke Boja za isticanje

Pokazivač miša postaje

Uklanjanje isticanja iz dela ili iz svih dokumenata
-
Izaberite tekst iz kog želite da uklonite isticanje ili pritisnite kombinaciju tastera Ctrl+A da biste izabrali sav tekst.
-
Idite na početak i izaberite strelicu pored stavke Boja za isticanje teksta.
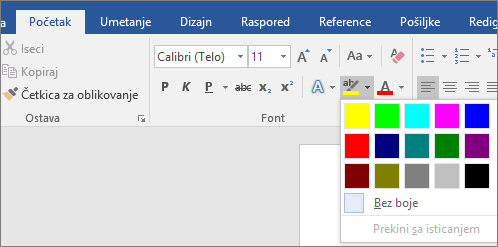
-
Izaberite stavku Bez boje.
Brzo pronalaženje istaknutog teksta
-
Ako koristite funkcije Word 2016 ili Word 2013, izaberite stavku Pronađi >više opcija pronalaženja.
Ako koristite Word 2010, izaberite stavku Pronađi.
Pojavljuje se polje Pronalaženje i zamena.
-
Izaberite stavku Oblikovanje > markiranje.
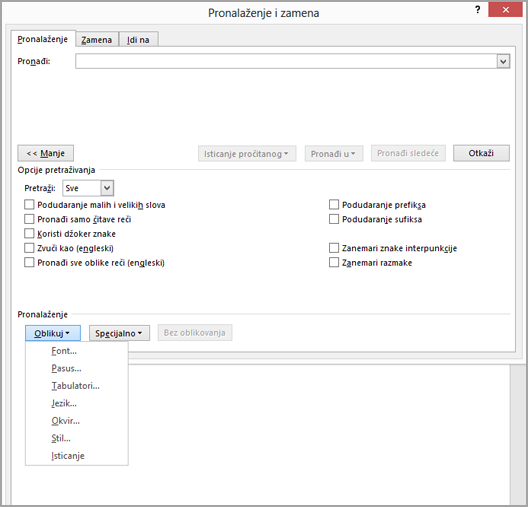
Ako ne vidite dugme Oblikuj , izaberite stavku Još.
-
Izaberite opcijuPronađi sledeće.
Isticanje označenog teksta
-
Izaberite tekst koji želite da istaknete.
-
Idite na početak i izaberite strelicu pored stavke Boja za isticanje teksta.
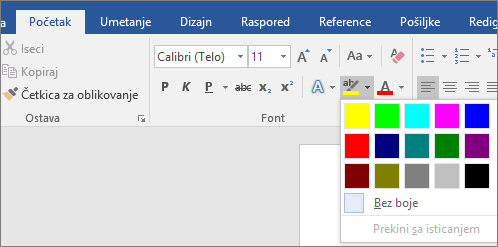
-
Izaberite željenu boju.
Napomena: Koristite boju za isticanje svetla ako planirate da odštampate dokument pomoću monohrome palete ili štampača.
Isticanje više delova dokumenta
Ovaj metod je najbolji za isticanje više delova dokumenta zato što alatka za isticanje ostaje uključena dok ne odlučite da je isključite.
-
Idite na početak i izaberite strelicu pored stavke Boja za isticanje teksta.
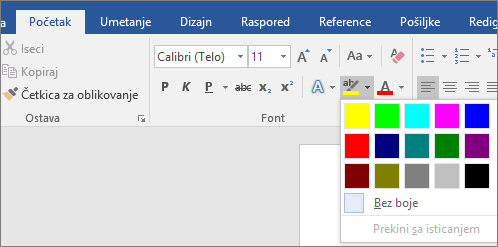
-
Izaberite željenu boju.
Dugme Boja za isticanje teksta prikazuje izabranu boju, a pokazivač miša postaje

Napomena: Koristite svetlosnu boju za isticanje ako planirate da odštampate dokument pomoću monohrome palete ili štampača.
-
Izaberite tekst ili grafiku koje želite da istaknete.
-
Da biste zaustavili isticanje, kliknite na strelicu pored stavke Boja za isticanje

Pokazivač miša postaje

Uklanjanje isticanja iz dela ili iz svih dokumenata
-
Izaberite tekst iz kog želite da uklonite isticanje ili pritisnite kombinaciju tastera Ctrl+A da biste izabrali sav tekst u dokumentu.
-
Idite na početak i izaberite strelicu pored stavke Boja za isticanje teksta.
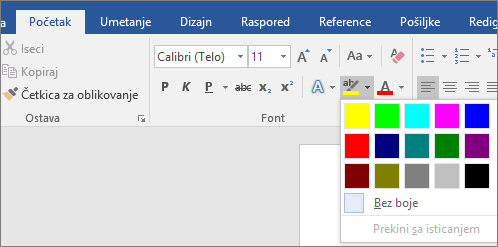
-
Izaberite stavku Bez boje.
Brzo pronalaženje istaknutog teksta
-
Izaberite stavku Pronađi > više opcija pronalaženja.
Pojavljuje se polje Pronalaženje i zamena.
-
Izaberite stavku Oblikovanje > markiranje.
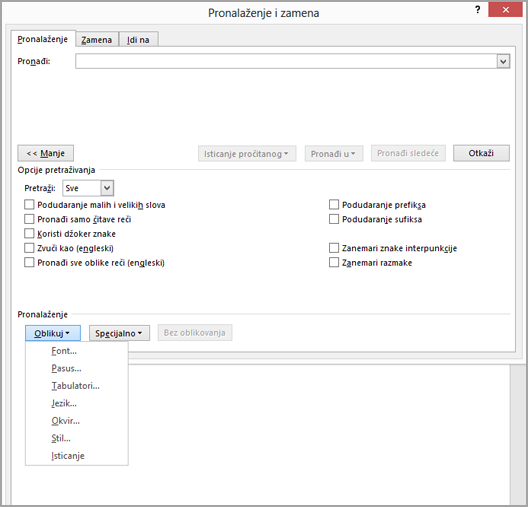
Ako ne vidite dugme Oblikuj , izaberite stavku Još.
-
Izaberite opcijuPronađi sledeće.










