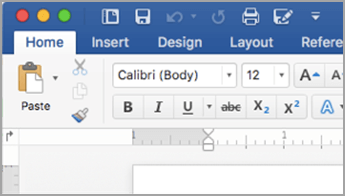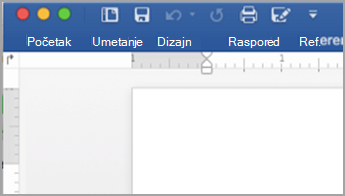Šta možete da prilagodite: Traku možete da personalizujete da biste rasporedili kartice i komande željenim redosledom, sakrili ili otkrili traku i sakrili komande koje ređim redosledom koristite. Takođe, možete da izvezete ili uvezete prilagođenu traku.
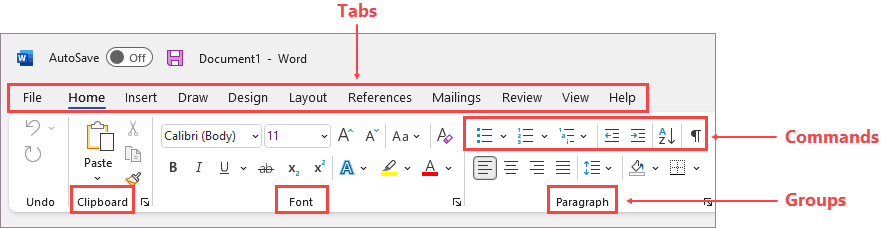
Šta ne možete da prilagodite: Ne možete da smanjite veličinu trake ili veličinu teksta ili ikona na traci. Jedini način da to uradite jeste da promenite rezoluciju ekrana, što bi promenilo veličinu svega na stranici.
Kada prilagodite traku: Prilagođavanja se primenjuju samo na Office program u kom radite u to vreme. Na primer, ako personalizujete traku u programu PowerPoint, te iste promene neće biti vidljive u programu Excel. Ako želite slična prilagođavanja u drugim Office aplikacijama, moraćete da otvorite svaku od tih aplikacija da biste uneli iste promene. Iako ne možete da delite prilagođavanja između aplikacija, možete da izvezete prilagođavanja za deljenje sa drugima ili da ih koristite na drugim uređajima.
Savet: Ne možete da promenite boju trake ili njene ikone, ali možete da promenite šemu boja koju Office koristi u celoj verziji. Više informacija potražite u članku Promena Office teme.
Izaberite bilo koje podnaslove ispod da biste ga razvili i pogledajte uputstva:
Možete da se prebacujete između razvijanja ili skupljanja trake na više načina.
Ako se traka skupi, razvijte je tako što ćete uraditi nešto od sledećeg:
-
Kliknite dvaput na bilo koju karticu trake.
-
Kliknite desnim tasterom miša na bilo koju karticu trake, a zatim izaberite stavku Skupi traku.
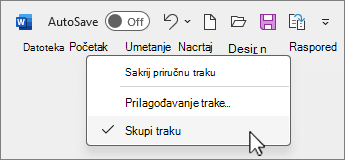
-
Pritisnite kombinaciju tastera Ctrl+F1.
Ako je traka razvijena, skupite je tako što ćete uraditi nešto od sledećeg:
-
Kliknite dvaput na bilo koju karticu trake.
-
Kliknite desnim tasterom miša na bilo koju karticu trake, a zatim izaberite stavku Skupi traku.
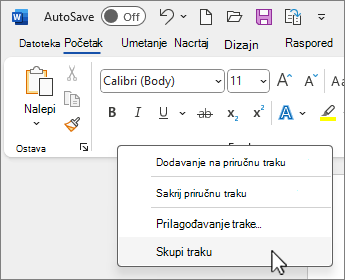
-
Kliknite desnim tasterom miša na opcije prikaza trake u donjem desnom uglu trake, a zatim izaberite stavku Skupi traku.
-
Pritisnite kombinaciju tastera Ctrl+F1.
Ako traka uopšte nije vidljiva
Ako traka nije vidljiva u potpunosti (ne prikazuje se nijedna kartica), onda vam je stanje verovatno postavljeno na režim celog ekrana. Izaberite stavku Još u gornjem desnom uglu ekrana. Ovo će privremeno vratiti traku.
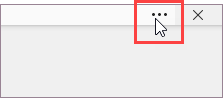
Kada se vratite na dokument, traka će ponovo biti skrivena. Da bi traka bila prikazana, izaberite drugo stanje iz menija Opcije prikaza trake.
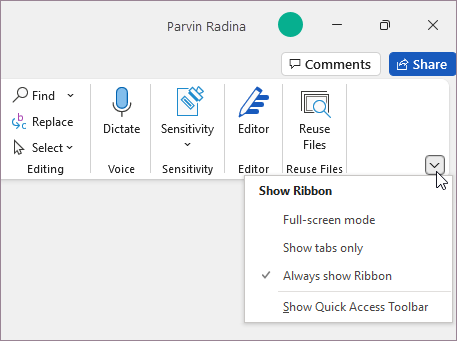
Kartice na traci su Početak, Umetanje, Dizajn itd. Na primer, dolenavedena slika prikazuje kartice u programu Word.

Možete da dodate prilagođene kartice ili da preimenujete i promenite redosled podrazumevanih kartica koje su ugrađene u Office. Prilagođene kartice na listi Prilagođavanje trake imaju (Prilagođeno) iza imena, ali reč (Prilagođeno) se ne pojavljuje na traci.
Otvaranje prozora "Prilagođavanje trake"
Da biste radili sa trakom, morate da odete u prozor Prilagođavanje trake. Evo kako to da uradite.
-
Otvorite aplikaciju u kojoj želite da prilagodite traku, kao što jePowerPoint iliExcel.
-
Postavite miš na bilo koji prazan prostor na traci, a zatim kliknite desnim tasterom miša.
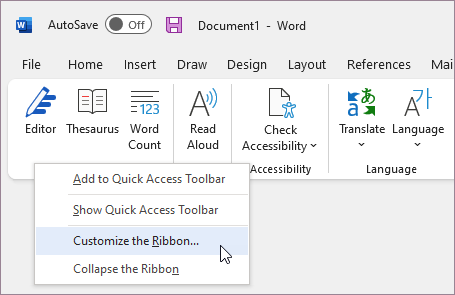
-
Izaberite stavku Prilagođavanje trake.
Sada ste spremni da izvršite dolenavedene korake da biste prilagodili traku.
Promena redosleda podrazumevanih ili prilagođenih kartica
Možete da promenite redosled kartica Početak, Umetanje, Crtanje, Dizajn i druge. Ne možete da promenite položaj kartice "Datoteka ".
-
U prozoru Prilagođavanje trake, u okviru liste Prilagođavanje trake izaberite karticu koju želite da premestite.
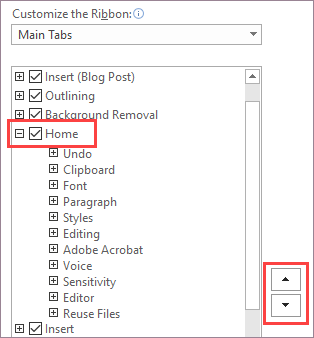
-
Kliknite na strelicu Premesti nagore ili Premesti nadole dok ne dobijete željeni redosled.
-
Da biste videli i sačuvali promene, kliknite na dugme U redu.
Dodavanje prilagođene kartice
Kada izaberete stavku Nova kartica, dodajete prilagođenu karticu i prilagođenu grupu. U prilagođene grupe možete da dodate samo komande.
-
U prozoru Prilagođavanje trake, u okviru liste Prilagođavanje trake izaberite stavku Nova kartica.
-
Da biste videli i sačuvali promene, kliknite na dugme U redu.
Preimenovanje podrazumevane ili prilagođene kartice
-
U prozoru Prilagođavanje trake, u okviru liste Prilagođavanje trake izaberite karticu koju želite da preimenujete.
-
Izaberite stavku Preimenuj, a zatim otkucajte novo ime.
-
Da biste videli i sačuvali promene, kliknite na dugme U redu.
Sakrivanje podrazumevane ili prilagođene kartice
Možete da sakrijete i prilagođene i podrazumevane kartice. Ali možete da uklonite samo prilagođene kartice. Ne možete da sakrijete karticu Datoteka.
-
U prozoru Prilagođavanje trake, u okviru liste Prilagođavanje trake opozovite izbor u polju za potvrdu pored podrazumevane kartice ili prilagođene kartice koju želite da sakrijete.
-
Da biste videli i sačuvali promene, kliknite na dugme U redu.
Uklanjanje prilagođene kartice
Možete da sakrijete i prilagođene i podrazumevane kartice, ali možete da uklonite samo prilagođene kartice. Prilagođene kartice i grupe imaju (Prilagođeno) iza imena, ali reč (Prilagođeno) se ne pojavljuje na traci.
-
U prozoru Prilagođavanje trake, u okviru liste Prilagođavanje trake izaberite karticu koju želite da uklonite.
-
Kliknite na dugme Ukloni.
-
Da biste videli i sačuvali promene, kliknite na dugme U redu.
Možete da dodate prilagođene grupe ili da preimenujete i promenite redosled podrazumevanih grupa koje su ugrađene u Office. Prilagođene grupe na listi Prilagođavanje trake imaju (Prilagođeno) iza imena, ali reč (Prilagođeno) se ne pojavljuje na traci.
Promena redosleda podrazumevanih i prilagođenih grupa
-
U prozoru Prilagođavanje trake, u okviru liste Prilagođavanje trake izaberite grupu koju želite da premestite.
-
Kliknite na strelicu Premesti nagore ili Premesti nadole dok ne dobijete željeni redosled.
-
Da biste videli i sačuvali promene, kliknite na dugme U redu.
Dodavanje prilagođene grupe kartici
Prilagođenu grupu možete da dodate prilagođenoj ili podrazumevanoj kartici.
-
U prozoru Prilagođavanje trake, u okviru liste Prilagođavanje trake izaberite karticu kojoj želite da dodate grupu.
-
Izaberite stavku Nova grupa.
-
Da biste preimenovali grupu Nova grupa (Prilagođeno), kliknite desnim tasterom miša na grupu, izaberite stavku Preimenuj, a zatim otkucajte novo ime.
Napomena: Možete da dodate i ikonu za predstavljanje prilagođene grupe tako što ćete kliknuti na prilagođenu grupu, a zatim izabrati stavku Preimenuj. Kada se otvori dijalog Simbol, odaberite ikonu za predstavljanje grupe.
-
Da biste sakrili oznake za komande koje dodate ovoj prilagođenoj grupi, kliknite desnim tasterom miša na grupu, a zatim izaberite stavku Sakrij oznake komandi. Ponovite to da biste opozvali sakrivanje.
-
Da biste videli i sačuvali promene, kliknite na dugme U redu.
Preimenovanje podrazumevane ili prilagođene grupe
-
U prozoru Prilagođavanje trake, u okviru liste Prilagođavanje trake izaberite karticu ili grupu koju želite da preimenujete.
-
Izaberite stavku Preimenuj, a zatim otkucajte novo ime.
-
Da biste videli i sačuvali promene, kliknite na dugme U redu.
Uklanjanje podrazumevane ili prilagođene grupe
-
U prozoru Prilagođavanje trake, u okviru liste Prilagođavanje trake izaberite grupu koju želite da uklonite.
-
Kliknite na dugme Ukloni.
-
Da biste videli i sačuvali promene, kliknite na dugme U redu.
Zamena podrazumevane grupe prilagođenom grupom
Nije moguće ukloniti komandu iz grupe ugrađene u Microsoft Office. Međutim, možete da napravite prilagođenu grupu sa komandama kojom želite da zamenite podrazumevanu grupu.
-
U prozoru Prilagođavanje trake, u okviru liste Prilagođavanje trake izaberite podrazumevanu karticu kojoj želite da dodate prilagođenu grupu.
-
Izaberite stavku Nova grupa.
-
Kliknite desnim tasterom miša na novu grupu, a zatim izaberite stavku Preimenuj.
-
Otkucajte ime za novu grupu i izaberite ikonu za predstavljanje nove grupe kada se promeni veličina trake.
-
U okviru Odaberite komande sa liste, izaberite stavku Glavne kartice.
-
Kliknite na znak plus (+) pored podrazumevane kartice koja sadrži grupu koju želite da prilagodite.
-
Kliknite na znak plus (+) pored podrazumevane grupe koju želite da prilagodite.
-
Kliknite na komandu koju želite da dodate u prilagođenu grupu, a zatim izaberite stavku Dodaj.
-
Kliknite desnim tasterom miša na podrazumevanu grupu i kliknite na dugme Ukloni.
Za dodavanje komandi u grupu, prvo morate da dodate prilagođenu grupu na podrazumevanu karticu ili na novu prilagođenu karticu. Mogu da se preimenuju samo komande dodate u prilagođene grupe.
Podrazumevane komande pojavljuju se ispisane sivim tekstom. Ne možete da ih preimenujete, da im promenite ikone, niti da im promenite redosled.
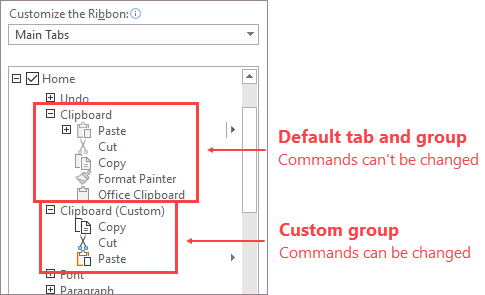
Promena redosleda komandi u prilagođenim grupama
-
U prozoru Prilagođavanje trake, u okviru liste Prilagođavanje trake izaberite komandu koju želite da premestite.
-
Kliknite na strelicu Premesti nagore ili Premesti nadole dok ne dobijete željeni redosled.
-
Da biste videli i sačuvali promene, kliknite na dugme U redu.
Dodavanje komandi u prilagođenu grupu
-
U prozoru Prilagođavanje trake, u okviru liste Prilagođavanje trake izaberite prilagođenu grupu kojoj želite da dodate komandu.
-
U okviru liste Odaberi komande sa izaberite listu sa želite da dodate komande, na primer Popularne komande ili Sve komande.
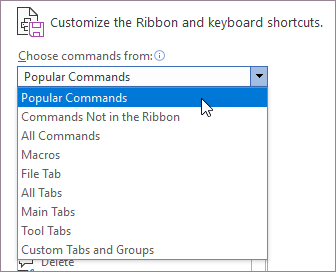
-
Izaberite komandu sa liste koju odaberete.
-
Kliknite na dugme Dodaj.
-
Da biste videli i sačuvali promene, kliknite na dugme U redu.
Uklanjanje komande iz prilagođene grupe
Komande možete da uklonite samo iz prilagođene grupe.
-
U prozoru Prilagođavanje trake, u okviru liste Prilagođavanje trake izaberite komandu koju želite da uklonite.
-
Kliknite na dugme Ukloni.
-
Da biste videli i sačuvali promene, kliknite na dugme U redu.
Preimenovanje komande koju ste dodali u prilagođenu grupu
-
U prozoru Prilagođavanje trake, u okviru liste Prilagođavanje trake izaberite komandu kojoj želite da promenite ime.
-
Izaberite stavku Preimenuj, a zatim otkucajte novo ime.
-
Da biste videli i sačuvali promene, kliknite na dugme U redu.
Sve kartice možete da vratite u prvobitno stanje ili možete da vratite izabrane kartice u originalno stanje. Kada resetujete sve kartice na traci, možete da resetujete i priručnu traku da bi prikazivala samo podrazumevane komande.
Pratite ove korake da biste uspostavili početne vrednosti trake:
-
U prozoru Prilagođavanje trake izaberite stavku Uspostavi početne vrednosti.
-
Izaberite stavku Poništi sva prilagođavanja.
Vraćanje samo izabrane kartice na podrazumevanu postavku
Samo podrazumevane kartice možete da vratite na podrazumevane postavke.
-
U prozoru Prilagođavanje trake izaberite podrazumevanu karticu koju želite da vratite na podrazumevane postavke.
-
Izaberite stavku Uspostavi početne vrednosti, a zatim stavku Uspostavi početne vrednosti samo za izabranu karticu trake.
Prilagođavanja trake i priručne trake možete da delite u datoteci koju može da uveze i koristi saradnik ili na drugom računaru.
1. korak: Izvezite prilagođenu traku:
-
U prozoru Prilagođavanje trake izaberite stavku Uvoz/izvoz.
-
Izaberite stavku Izvezi sva prilagođavanja.
2. korak: Uvoz prilagođene trake i priručne trake na drugi računar
Važno: Kada uvezete datoteku prilagođavanja trake, gubite sva prethodna prilagođavanja trake i priručne trake. Ako mislite da ćete poželeti da se vratite na prilagođavanje koje trenutno imate, trebalo bi da ga izvezete pre uvoza novih prilagođavanja.
-
U prozoru Prilagođavanje trake izaberite stavku Uvoz/izvoz.
-
Kliknite na dugme Uvezi datoteku za prilagođavanje.
Srodne teme
Traku i trake sa alatkama u sistemu Office možete da personalizujete baš onako kako vam se sviđaju, tako što ćete prikazati često korišćene komande i sakriti one koje retko koristite. Možete da menjate podrazumevane kartice ili da pravite prilagođene kartice i prilagođene grupe koje sadrže komande koje najčešće koristite.
Napomena: Ne možete da preimenujete podrazumevane komande, promenite ikone povezane sa ovim podrazumevanim komandama ili promenite redosled ovih komandi.
-
Da biste prilagodili traku, otvorite ili kreirajte Excel, Word ili PowerPoint dokument.
-
Idite u aplikaciju Željene postavke i izaberitestavku Traka i traka sa alatkama.
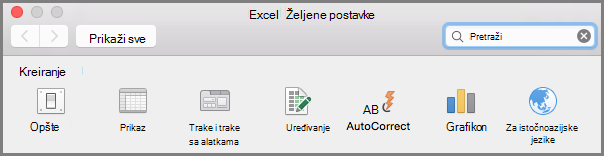
-
U prozoru kartice na traci izaberite komande koje želite da dodate ili uklonite sa trake i izaberite strelice za dodavanje ili uklanjanje.
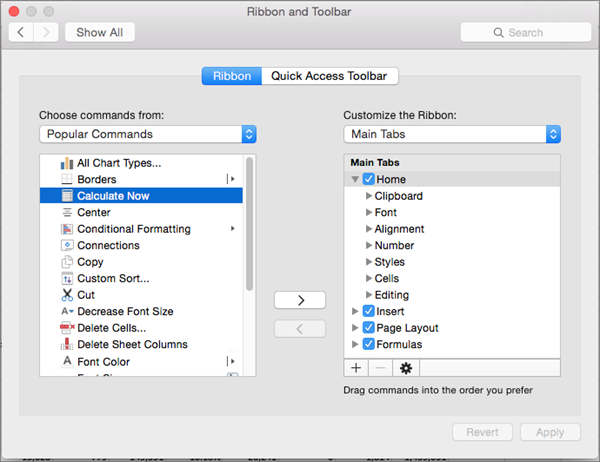
Napomena: Da biste uklonili podrazumevane kartice ili komande kao što su kartica Početak ili Umetanje sa trake, opozovite izbor u odgovarajućem polju za potvrdu u polju Prilagođavanje trake.
Evo šta možete da prilagodite na traci:
-
Preimenujte kartice: Da biste preimenovali, izaberite karticu, na primer Početak, Umetanje, Dizajn u polju Prilagođavanje trake, izaberite stavku

-
Dodavanje nove kartice ili nove grupe: Da biste dodali novu karticu ili novu grupu, izaberite stavku

-
Uklanjanje kartica: Prilagođene kartice možete da uklonite samo sa trake. Da biste uklonili, izaberite karticu u polju Prilagođavanje trake i izaberite stavku

Prilagođavanje priručne trake
Ako želite samo nekoliko komandi na dohvat ruke, želite da koristite priručnu traku. To su ikone koje se nalaze iznad trake i uvek su na traci bez obzira na to na koju se kartici nalazite.
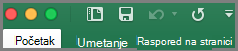
-
Da biste prilagodili priručnu traku, otvorite ili kreirajte Excel, Word ili PowerPoint dokument.
-
Idite u aplikaciju Željene postavke i izaberite stavku Priručna traka.
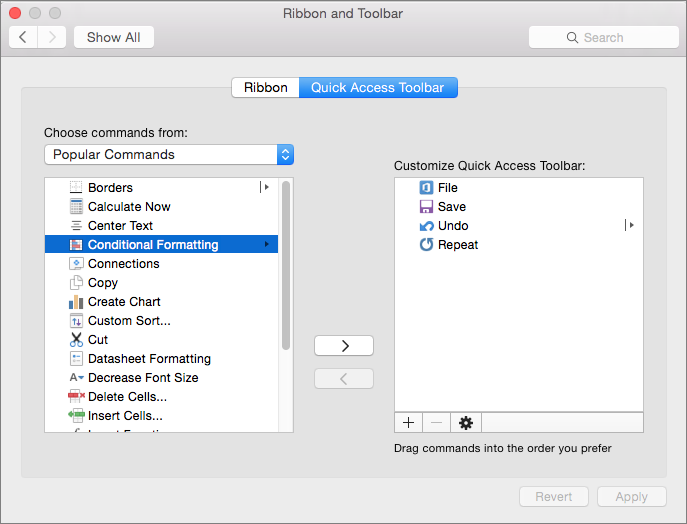
-
U prozoru kartice Priručna traka izaberite komande i izaberite strelice koje želite da dodate ili uklonite iz okvira Prilagođavanje priručne trake.
Napomena: Ako ne vidite komande za dodavanje na priručnu traku, to je zato što je trenutno ne podržavamo.
Kada izaberete komandu, ona će se pojaviti na kraju priručne trake.
Evo podrazumevanih komandi na priručnoj traci:
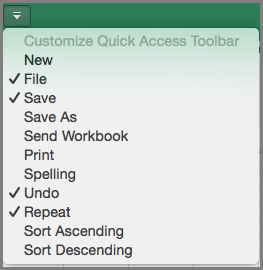
Ako želite samo da dodate jednu od ovih komandi, samo izaberite ime komande da biste ga dodali ili uklonili sa trake sa alatkama. Stavke koje se pojavljuju na priručnoj traci imaće

Umanjivanje ili razvijanje trake
Možete da umanjite traku tako da se pojavljuju samo kartice.
|
Proširena traka |
Skupljena traka |
Umanjivanje trake dok radite
-
Na desnoj strani trake izaberite stavku

Razvijanje trake dok radite
-
Na desnoj strani trake izaberite stavku

Umanjivanje trake pri otvaranju datoteke
Traka se podrazumevano razvija svaki put kada otvorite datoteku, ali tu postavku možete da promenite tako da se traka uvek umanjuje.
-
U meniju Prikaz opozovite izbor u polju za potvrdu Na traci.
-
Da biste ponovo prikazali traku kada otvorite datoteku, u meniju Prikaz izaberite stavku Traka ili jednostavno razvijte traku tako što ćete izabrati stavku