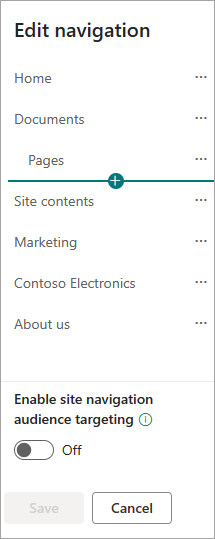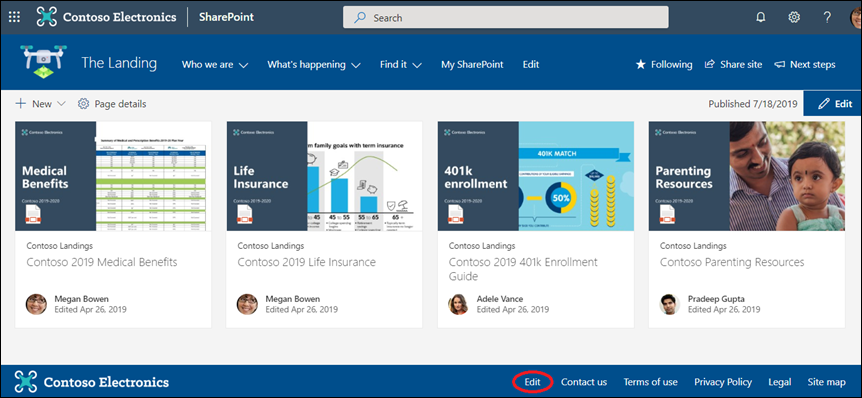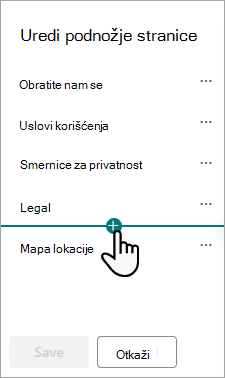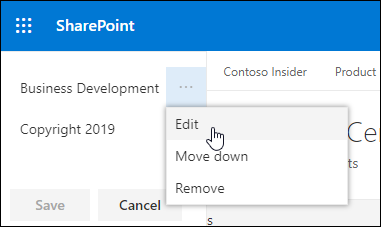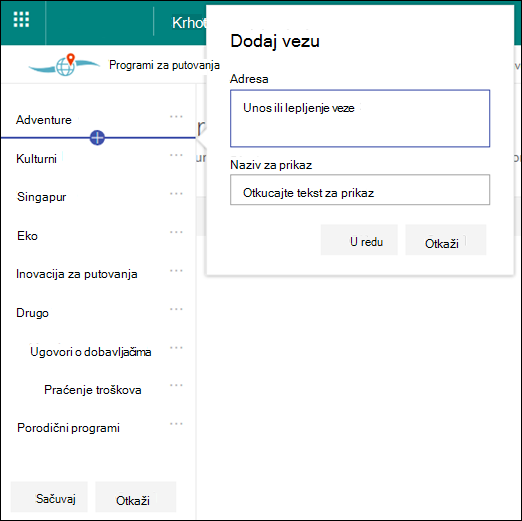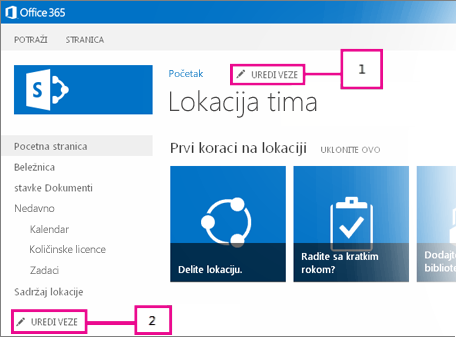Postoje tri nivoa navigacije u sistemu SharePoint: globalno, čvorište i lokalno (sajtovi timova i sajtovi za komunikaciju). Prilagodite navigaciju za Microsoft SharePoint da biste korisnicima dali brz pristup lokacijama, stranicama i ciljanom sadržaju.
Ovaj članak uvodi stvari koje možete da uradite da biste prilagodili čvorište i lokalnu navigaciju:
-
Promenite izgled stila navigacije, boja i logotipa stranice.
-
Na sajtu čvorišta, sajtu tima ili sajtu za komunikaciju možete da dodajete, uređujete ili uklanjate veze u meniju za navigaciju.
-
Uredite horizontalni meni, meni podnožja (samo sajt za komunikaciju) ili traku za navigaciju sajta čvorišta koja se pojavljuje na svim sajtovima za komunikaciju povezanim sa sajtom čvorišta.
-
Usmeravanje navigacionih veza ka određenim grupama korisnika lokacije sa modernimSharePoint u sistemu Microsoft 365 ciljanjem korisnika lokacije.
-
Podesite višejezički naziv sajta , navigaciju i podnožje na sajtovima za komunikaciju.
Napomene:
-
Okno za navigaciju se može nalaziti na vrhu (sajtovi tima i sajtovi za komunikaciju) ili sa leve strane (samo sajtovi tima).
-
Morate da budete vlasnik sajta da biste menjali navigaciju sajta.
-
Ako je vlasnik lokacije prilagodio sajt, vertikalni meni ili horizontalni meni možda neće biti dostupni za uređivanje.
Izaberite svoju verziju programa SharePoint ispod da biste pratili korake za prilagođavanje navigacije na SharePoint sajtu.
Napomena: Neke funkcionalnosti se postepeno uvode u organizacije koje su podesile opcije ciljanog izdanja u usluzi Microsoft 365. To znači da možda još uvek ne vidite ovu funkciju ili da ona izgleda drugačije od onoga što je opisano u člancima pomoći.
-
Za vertikalni meni za navigaciju izaberite stavku Uredi na dnu vertikalne navigacije.
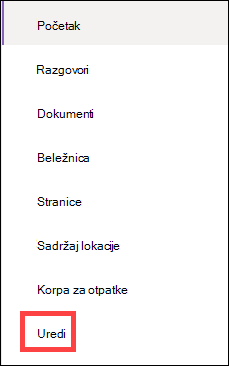
Za horizontalni meni za navigaciju izaberite stavku Uredi sa desne strane horizontalne navigacije.

Napomena: Ako ne vidite stavku Uredi, možda nemate dozvole za prilagođavanje navigacije lokacije. Morate imati barem dozvole za Lists upravljanje. Obratite se vlasniku lokacije da biste dobili dozvole za sami unošenje promena ili da bi promene izvršene za vas.
-
Zadržite pokazivač između postojećih veza u meniju gde želite da dodate vezu i izaberite stavku +.
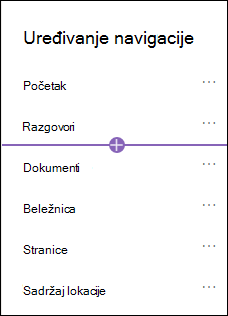
-
U dijalogu Dodavanje odaberite neku od sledećih opcija za vezu:
-
Vezu će dodati vezu ka bilo kojoj lokaciji, unutrašnjoj ili spoljnoj u vašem preduzeću. Samo unesite adresu i ime za prikaz veze.
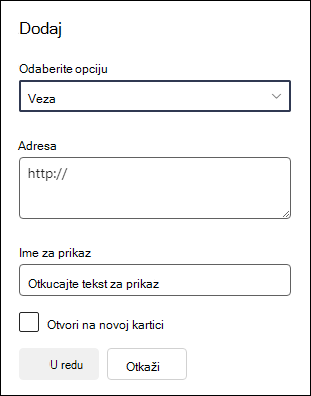
-
Oznaka će dodati tekst u meni za navigaciju koji nije hiperveza. Oznaka je korisna ako želite da organizujete ili kategorizujete veze.
-
Razgovori će dodati vezu ka Microsoft 365 grupnim razgovorima povezanim sa lokacijom tima. Samo unesite ime za prikaz za vezu. Adresa se dodaje automatski i nije je moguće urediti.
-
Kalendar će dodati vezu ka kalendaru Microsoft 365 grupi povezanoj sa lokacijom tima. Samo unesite ime za prikaz za vezu. Adresa se dodaje automatski i nije je moguće urediti.
-
Beležnica će dodati vezu ka beležnici OneNote povezanoj sa lokacijom tima. Samo unesite ime za prikaz za vezu. Adresa se dodaje automatski i nije je moguće urediti.
-
Planner će dodati vezu ka instanci Microsoft Planner povezanoj sa lokacijom tima. Samo unesite ime za prikaz za vezu. Adresa se dodaje automatski i nije je moguće urediti.
-
Potvrdite izbor u polju za potvrdu Otvori na novoj kartici da bi se veza otvorila na novoj kartici pregledača.
-
-
Zatim kliknite na dugme U redu.
U meni možete da dodate i stranicu sa liste Stranice sajta tako što ćete izabrati stavku Stranice iz menija za navigaciju ili pristupiti sadržaju lokacije u okviru Postavke.
-
Na stranici lokacije izaberite stranicu koju želite da dodate.
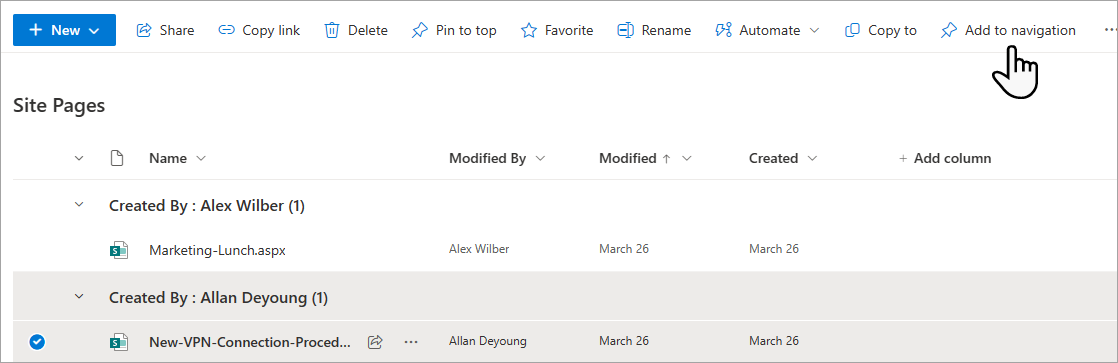
-
Izaberite stavku Dodaj u navigaciju. Kada odete sa liste Stranice lokacije, promene će se pojaviti u meniju za navigaciju.
Napomena: Nedavnim stavkama automatski rukuje SharePoint . Nije moguće dodati veze u meni Nedavno.
-
Izaberite stavku Uredi sa desne strane menija za navigaciju.
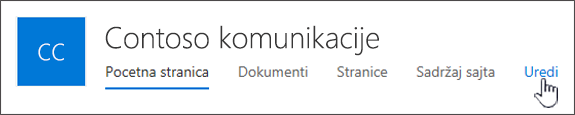
Napomena: Ako ne vidite stavku Uredi, možda nemate dozvole za prilagođavanje navigacije lokacije. Morate imati barem dozvole za Lists upravljanje. Obratite se vlasniku lokacije da biste dobili dozvole za sami unošenje promena ili da bi promene izvršene za vas.
-
Zadržite pokazivač između postojećih veza u meniju gde želite da dodate vezu i izaberite stavku +.
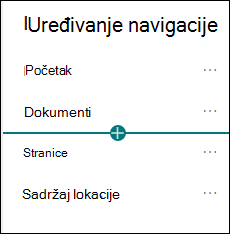
-
U dijalogu Dodavanje odaberite neku od sledećih opcija za vezu:
-
Veza će dodati vezu ka bilo kojoj lokaciji, unutrašnjoj ili spoljnoj u vašem preduzeću. Samo unesite adresu i ime za prikaz veze.
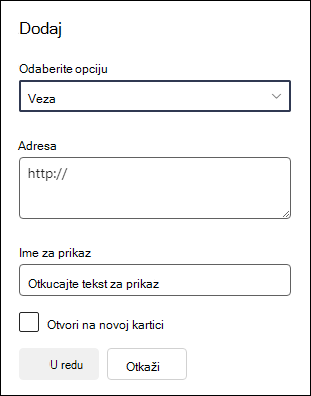
-
Oznaka će dodati tekst u meni za navigaciju koji nije hiperveza; korisno ako želite da dodate podsetnik u meniju za navigaciju ili da kategorizujete veze.
-
Potvrdite izbor u polju za potvrdu Otvori na novoj kartici da bi se veza otvorila na novoj kartici pregledača.
-
-
U polje Adresa unesite URL za vezu koju želite da dodate ako dodajete vezu.
Da biste dodali vezu ka stranici, pratite ove korake:
-
Idite na stranicu na koju želite da dodate vezu.
-
Kopirajte URL sa trake adresa.
-
Nalepite URL u polje Adresa .
-
-
U polje Ime za prikaz unesite tekst za prikaz koji će se pojaviti u meniju navigacije.
-
Izaberite dugme U redu. Veza će biti dodata u meni za navigaciju.
-
Kada završite sa prilagođavanjem navigacije, izaberite stavku Sačuvaj ili, da biste odbacili promene, kliknite na dugme Otkaži.
Napomena: Morate da budete vlasnik sajta da biste menjali navigaciju sajta. U zavisnosti od nivoa dozvole, raspored navigacije možete da promenite u Horizontalni, Vertikalni, Mega meni ili Kaskadno tako što ćete otići na Postavke, izabrati stavku Promeni izgled, a zatim izabrati navigaciju.
Važno:
-
Vlasnik lokacije mora da omogući ciljanje korisnika lokacije za navigaciju lokacije.
-
Samo vlasnici lokacija mogu da uključe i isključe ciljanje korisnika lokacije. Kada je uključen, bilo koji uređivač lokacija može da usmerava veze ka određenim grupama korisnika lokacije.
-
Grupe korisnika lokacije su definisane Microsoft 365 i bezbednosnim grupama. Ako je potrebno, kreirajte grupuMicrosoft 365 za članove publike. Odnosno, ako ste administrator, možete da kreirate bezbednosnu grupu iz Microsoft 365 centra administracije. Azure AD trenutno nisu podržane dinamičke grupe.
-
Izaberite stavku Uredi u okviru navigacionog menija.
-
Za vertikalni meni za navigaciju izaberite stavku Uredi na dnu menija.
-
Za horizontalni meni za navigaciju izaberite stavku Uredi sa desne strane menija.
Napomena: Ako ne vidite stavku Uredi, možda nemate dozvole za prilagođavanje navigacije lokacije. Morate imati barem dozvole za Lists upravljanje. Obratite se vlasniku lokacije da biste dobili dozvole za sami unošenje promena ili da bi promene izvršene za vas.
2. U dnu okna "Uređivanje navigacije" izaberite preklopnik za opciju Omogući ciljanje korisnika lokacije za navigaciju. Kada se omogući, ciljanje korisnika lokacije primeniće se na sve menije na lokaciji, uključujući menije čvorišta i podnožja.
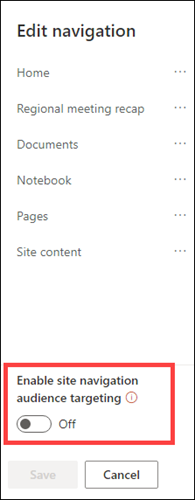
3. Izaberite tri tačke (...) pored veze koju želite da uredite i izaberite stavku Uredi.
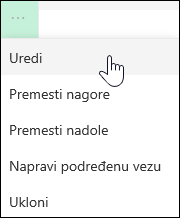
4. U polje Grupe korisnika lokacije za cilj unesite najviše 10Microsoft 365 ili bezbednosnih grupa za cilj.
Napomena: Kada se ciljanje korisnika lokacije primeni na nadređenu vezu, ciljanje korisnika lokacije će takođe biti primenjeno na podlokacije i biće vidljivo samo grupama koje navedete.
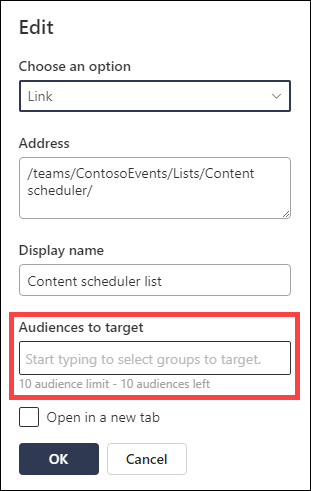
5. Kliknite na dugme "U redu" kada završite sa uređivanjem veze i ikona će potvrditi da su veze ciljane.
Napomena: Prilikom uređivanja navigacije, sve veze i podveze postaju vidljive uređivaču, uključujući one koje su ciljane. Kada je sačuvate, navigacija će prikazati ciljane čvorove.
6. Izaberite stavku Sačuvaj kada završite ili kliknite na dugme Otkaži da biste odbacili promene.
-
Izaberite stavku Uredi u okviru navigacionog menija.
-
Za vertikalni meni za navigaciju izaberite stavku Uredi na dnu menija.
-
Za horizontalni meni za navigaciju izaberite stavku Uredi sa desne strane menija.
Napomena: Ako ne vidite stavku Uredi, možda nemate dozvole za prilagođavanje navigacije lokacije. Morate imati barem dozvole za Lists upravljanje. Obratite se vlasniku lokacije da biste dobili dozvole za sami unošenje promena ili da bi promene izvršene za vas.
2. Izaberite tri tačke (...) pored veze koju želite da uredite.
3. Izaberite stavku Uredi.
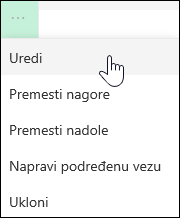
4. Unesite promene u stavke Ime za prikaz i Adresa, a kada završite sa uređivanjem veze menija, kliknite na dugme U redu.
5. Kada završite sa prilagođavanjem navigacije, izaberite stavku Sačuvaj ili kliknite na dugme "Otkaži" da biste odbacili promene.
-
Izaberite stavku Uredi u okviru menija za navigaciju.
-
Za vertikalni meni za navigaciju izaberite stavku Uredi na dnu menija.
-
Za horizontalni meni za navigaciju izaberite stavku Uredi sa desne strane menija.
Napomena: Ako ne vidite stavku Uredi, možda nemate dozvole za prilagođavanje navigacije lokacije. Morate imati barem dozvole za Lists upravljanje. Obratite se vlasniku lokacije da biste dobili dozvole za sami unošenje promena ili da bi promene izvršene za vas.
2. Stavke menija možete da prevučete i otpustite da biste ih preraspoređili. Izaberite stavku menija koju želite da premestite, prevucite je na novu lokaciju, a zatim je otpustite.
3. Kada završite sa prilagođavanjem navigacije, izaberite stavku Sačuvaj ili kliknite na dugme "Otkaži" da biste odbacili promene.
Tako ćete kreirati uvučenu vezu ispod druge veze. U vertikalni meni, horizontalni meni ili na traku za navigaciju sajta čvorišta možete da dodate do 2 nivoa podveza. Kada dodajete podvezu, kreirajte vezu tamo gde želite da se pojavi, a zatim od te veze napravite potkačinjenu od one iznad.
Vertikalni meni
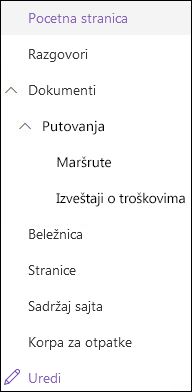
Horizontalni meni
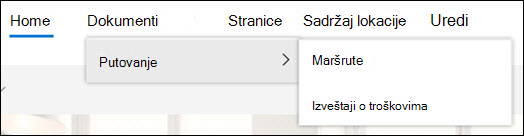
-
Izaberite stavku Uredi u okviru navigacionog menija.
-
Za vertikalni meni za navigaciju izaberite stavku Uredi na dnu menija.
-
Za horizontalni meni za navigaciju izaberite stavku Uredi sa desne strane menija.
Napomena: Ako ne vidite stavku Uredi, možda nemate dozvole za prilagođavanje navigacije lokacije. Morate imati barem dozvole za Lists upravljanje. Obratite se vlasniku lokacije da biste dobili dozvole za sami unošenje promena ili da bi promene izvršene za vas.
2. Izaberite tri tačke (...) pored veze koju želite da napravite kao podvezu.
3. Izaberite stavku Napravi podvezu.
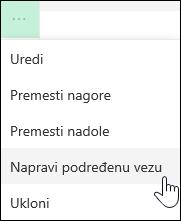
4. Kada završite sa prilagođavanjem navigacije, izaberite stavku Sačuvaj ili kliknite na dugme "Otkaži" da biste odbacili promene.
Ovo premešta uvučenu vezu iz druge veze.
-
Izaberite stavku Uredi u okviru navigacionog menija.
-
Za vertikalni meni za navigaciju izaberite stavku Uredi na dnu menija.
-
Za horizontalni meni za navigaciju izaberite stavku Uredi sa desne strane menija.
Napomena: Ako ne vidite stavku Uredi, možda nemate dozvole za prilagođavanje navigacije lokacije. Morate imati barem dozvole za Lists upravljanje. Obratite se vlasniku lokacije da biste dobili dozvole za sami unošenje promena ili da bi promene izvršene za vas.
2. Izaberite tri tačke (...) pored pod-veze koju želite da podignete na primarnu vezu.
3. Izaberite stavku Podigni nivo pod veze.
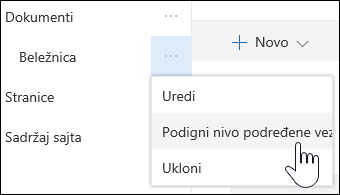
4. Kada završite sa prilagođavanjem navigacije, izaberite stavku Sačuvaj ili kliknite na dugme "Otkaži" da biste odbacili promene.
Napomena: Neke veze, kao što je Korpa za otpatke jesu sistemske veze i ne mogu se ukloniti.
-
Izaberite stavku Uredi u okviru navigacionog menija.
-
Za vertikalni meni za navigaciju izaberite stavku Uredi na dnu menija.
-
Za horizontalni meni za navigaciju izaberite stavku Uredi sa desne strane menija.
Napomena: Ako ne vidite stavku Uredi, možda nemate dozvole za prilagođavanje navigacije lokacije. Morate imati barem dozvole za Lists upravljanje. Obratite se vlasniku lokacije da biste dobili dozvole za sami unošenje promena ili da bi promene izvršene za vas.
2. Izaberite tri tačke (...) pored veze koju želite da uklonite.
3. Izaberite stavku Ukloni.
Napomena: Veza "Korpa za otpatke " je sistemska veza i ne može se ukloniti.
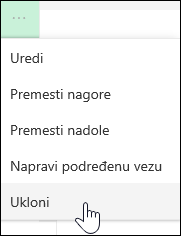
4. Kada završite sa prilagođavanjem navigacije, izaberite stavku Sačuvaj ili kliknite na dugme "Otkaži" da biste odbacili promene.
Ako imate vlasničku dozvolu ili administratorske dozvole, možete da prikažete ili sakrijete meni navigacije za lokaciju tima.
-
Izaberite stavku Postavke, a zatim stavku Promeni izgled.
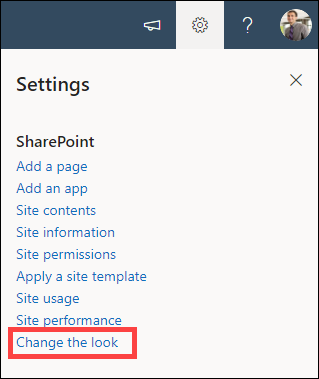
-
U postavkama navigacije izaberite preklopnik da biste uključili ili isključili vidljivost navigacije lokacije.
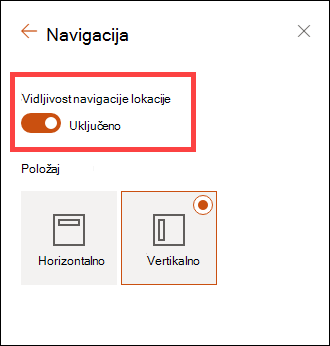
Napomena: Kada onemogućite tablu "Brzo pokretanje", možda ćete i dalje videti korpu za otpatke i veze Uredi .
Ako ste omogućili funkciju objavljivanja na klasičnom sajtu SharePoint iskustva, vertikalni meni će prikazati veze ka listama modernog iskustva ili bibliotekama ako ste ih dodali na sajt klasičnog iskustva pored prikazivanja stavki iz skladišta termina. Više informacija potražite u člancima Omogućavanje kontrolisane navigacije za lokaciju u sistemu SharePoint i Omogućavanje funkcija objavljivanja.
-
Izaberite stavku Uredi u dnu menija sa leve strane.
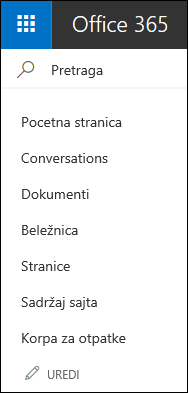
Napomena: Ako ne vidite stavku Uredi, možda nemate dozvole za prilagođavanje navigacije lokacije. Morate imati barem dozvole za Lists upravljanje. Obratite se vlasniku lokacije da biste dobili dozvole za sami unošenje promena ili da bi promene izvršene za vas.
-
Zadržite pokazivač iznad lokacije u meniju gde želite da dodate vezu i kliknite na +.
-
U dijalogu Dodavanje veze odaberite neku od sledećih opcija za vezu:
-
URL adresa za dodavanje veze ka bilo kojoj stavci, unutrašnjoj ili spoljnoj u preduzeću. Samo unesite adresu i ime za prikaz veze.
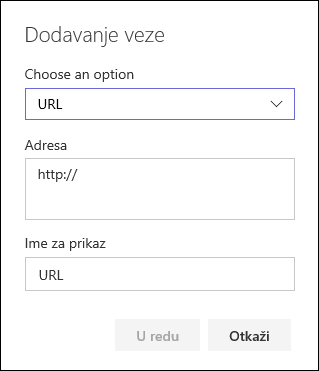
-
Razgovori za dodavanje veze ka Microsoft 365 grupnim razgovorima povezanim sa lokacijom tima. Samo unesite ime za prikaz za vezu. Adresa se dodaje automatski i nije je moguće urediti.
-
Kalendar da biste dodali vezu ka kalendaru Microsoft 365 koji je povezan sa lokacijom tima. Samo unesite ime za prikaz za vezu. Adresa se dodaje automatski i nije je moguće urediti.
-
Beležnica da biste dodali vezu ka OneNote beležnici povezanoj sa lokacijom tima. Samo unesite ime za prikaz za vezu. Adresa se dodaje automatski i nije je moguće urediti.
-
Planner biste dodali vezu ka instanci Microsoft Planner povezanoj sa lokacijom tima. Samo unesite ime za prikaz za vezu. Adresa se dodaje automatski i nije je moguće urediti.
Zatim kliknite na dugme U redu.
-
-
U meni možete da dodate i stranicu sa liste Stranice lokacije. Izaberite stavku Stranice iz menija sa leve strane, izaberite stranicu koju želite da dodate, a zatim izaberite stavku ... pored stranice na listi ili na gornjoj traci za navigaciju.

Kliknite na dugme Dodaj u navigaciju.
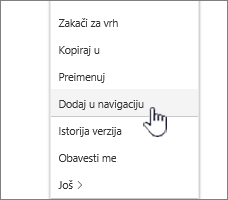
-
Kada završite sa prilagođavanjem navigacije, kliknite na dugme Sačuvaj ili, da biste odbacili promene, kliknite na dugme Otkaži.
Napomena: Nedavnim stavkama automatski rukuje SharePoint . Nije moguće dodati veze u meni Nedavno.
-
Izaberite stavku Uredi sa desne strane gornjem meniju.
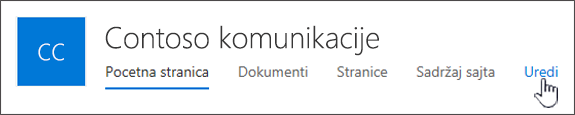
Napomena: Ako ne vidite stavku Uredi, možda nemate dozvole za prilagođavanje navigacije lokacije. Morate imati barem dozvole za Lists upravljanje. Obratite se vlasniku lokacije da biste dobili dozvole za sami unošenje promena ili da bi promene izvršene za vas.
-
Zadržite pokazivač iznad lokacije u meniju gde želite da dodate vezu i izaberite stavku + .
-
U dijalogu Dodavanje veze, u polje Adresa unesite URL veze koju želite da dodate ako dodajete vezu.
Da biste dodali vezu ka stranici u meniju sa leve strane, pratite ove korake:
-
Idite na stranicu na koju želite da dodate vezu.
-
Kopirajte URL sa trake adresa.
-
Nalepite URL adresu u polje Adresa
-
-
U polje Ime za prikaz unesite tekst za prikaz veze. To je tekst koji će se pojaviti u meniju. Zatim kliknite na dugme U redu.
-
Kada završite sa prilagođavanjem navigacije, kliknite na dugme Sačuvaj ili, da biste odbacili promene, kliknite na dugme Otkaži.
-
Izaberite stavku Uredi u dnu levog menija na sajtu tima ili sa desne strane menija na sajtu za komunikaciju, sajtu čvorišta ili na traci za navigaciju sajta čvorišta..
Napomena: Ako ne vidite stavku Uredi, možda nemate dozvole za prilagođavanje navigacije lokacije. Morate imati barem dozvole za Lists upravljanje. Obratite se vlasniku lokacije da biste dobili dozvole za sami unošenje promena ili da bi promene izvršene za vas.
-
Kliknite na tri tačke (...) pored veze koju želite da uredite.
-
Kliknite na dugme Uredi.
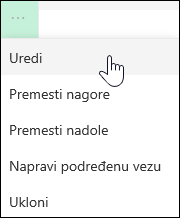
-
Kada završite sa uređivanjem veze, kliknite na dugme U redu.
-
Kada završite sa prilagođavanjem navigacije, kliknite na dugme Sačuvaj ili, da biste odbacili promene, kliknite na dugme Otkaži.
-
Izaberite stavku Uredi u dnu levog menija na sajtu tima ili sa desne strane menija na sajtu za komunikaciju, sajtu čvorišta ili na traci za navigaciju sajta čvorišta..
Napomena: Ako ne vidite stavku Uredi, možda nemate dozvole za prilagođavanje navigacije lokacije. Morate imati barem dozvole za Lists upravljanje. Obratite se vlasniku lokacije da biste dobili dozvole za sami unošenje promena ili da bi promene izvršene za vas.
-
Kliknite na tri tačke (...) pored veze koju želite da premestite.
-
Izaberite stavku Premesti nagore ili Premesti nadole.
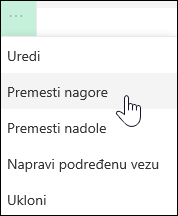
-
Ponavljajte ove korake dok veza ne bude u željenom položaju.
-
Kada završite sa prilagođavanjem navigacije, kliknite na dugme Sačuvaj ili, da biste odbacili promene, kliknite na dugme Otkaži.
Napomena: You can't drag and drop items to reorder them in menus.
Tako ćete kreirati uvučenu vezu ispod druge veze. Možete da dodate do 2 nivoa podpoveza u meni sa leve strane sajta tima, u gornji meni sajta za komunikaciju ili na traku za navigaciju sajta čvorišta. Kada dodajete podvezu, kreirajte vezu tamo gde želite da se pojavi, a zatim od te veze napravite potkačinjenu od one iznad.
Meni sa leve strane
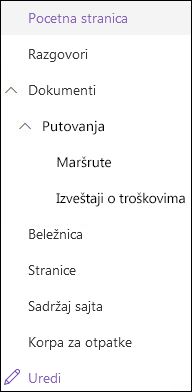
Meni "Vrh"
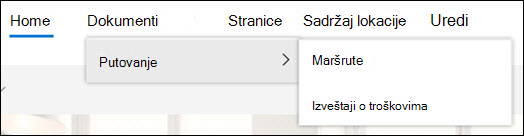
-
Izaberite stavku Uredi u dnu levog menija na sajtu tima ili sa desne strane menija na sajtu za komunikaciju, sajtu čvorišta ili na traci za navigaciju sajta čvorišta.
Napomena: Ako ne vidite stavku Uredi, možda nemate dozvole za prilagođavanje navigacije lokacije. Morate imati barem dozvole za Lists upravljanje. Obratite se vlasniku lokacije da biste dobili dozvole za sami unošenje promena ili da bi promene izvršene za vas.
-
Kliknite na tri tačke (...) pored veze koju želite da povežete.
-
Izaberite stavku Napravi podvezu.
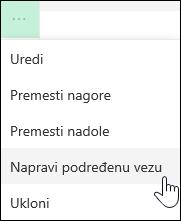
-
Kada završite sa prilagođavanjem navigacije, kliknite na dugme Sačuvaj ili, da biste odbacili promene, kliknite na dugme Otkaži.
Ovo premešta uvučenu vezu iz druge veze.
-
Izaberite stavku Uredi u dnu levog menija na sajtu tima ili sa desne strane menija na sajtu za komunikaciju, sajtu čvorišta ili na traci za navigaciju sajta čvorišta.
Napomena: Ako ne vidite stavku Uredi, možda nemate dozvole za prilagođavanje navigacije lokacije. Morate imati barem dozvole za Lists upravljanje. Obratite se vlasniku lokacije da biste dobili dozvole za sami unošenje promena ili da bi promene izvršene za vas.
-
Kliknite na tri tačke (...) pored podveze koju želite da podignete na primarnu vezu.
-
Izaberite stavku Podizanja nivoa veze.
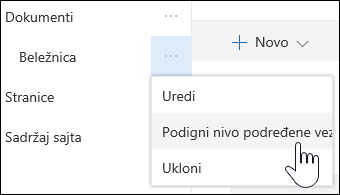
-
Kada završite sa prilagođavanjem navigacije, kliknite na dugme Sačuvaj ili, da biste odbacili promene, kliknite na dugme Otkaži.
Neke veze, kao što je Korpa za otpatke jesu sistemske veze i ne mogu se ukloniti.
-
Izaberite stavku Uredi u dnu levog menija na sajtu tima ili sa desne strane menija na sajtu za komunikaciju, sajtu čvorišta ili na traci za navigaciju sajta čvorišta.
Napomena: Ako ne vidite stavku Uredi, možda nemate dozvole za prilagođavanje navigacije lokacije. Morate imati barem dozvole za Lists upravljanje. Obratite se vlasniku lokacije da biste dobili dozvole za sami unošenje promena ili da bi promene izvršene za vas.
-
Kliknite na tri tačke (...) pored veze koju želite da uklonite.
-
Kliknite na dugme Ukloni.
Napomena: Trenutno ne možete da uklonite vezu korpe za otpatke.
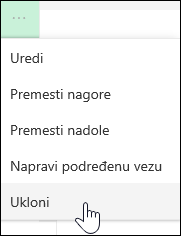
-
Kada završite sa prilagođavanjem navigacije, kliknite na dugme Sačuvaj ili, da biste odbacili promene, kliknite na dugme Otkaži.
Prikaži/sakrij meni navigacije za SharePoint na Microsoft 365 lokaciji tima.
Ako imate vlasničku dozvolu ili administratorske dozvole, možete da isključite meni sa leve strane za lokaciju tima.
Napomena: Ako imate vlasničku dozvolu ili administratorske dozvole, možete da isključite meni sa leve strane za lokaciju tima.
-
Izaberite stavku Postavke

-
U okviru Stavke Izgled i doživljaj na stranici Postavke lokacije izaberite stavku Elementi navigacije.
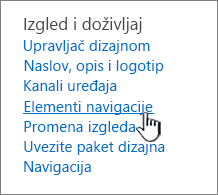
-
Potvrdite ili opozovite izbor u polju za potvrdu Omogući brzo pokretanje da biste je isključili ili uključili, a zatim kliknite na dugme U redu.

Napomena: Kada onemogućite tablu "Brzo pokretanje", možda ćete i dalje videti korpu za otpatke i dugme Uredi.
Ako ste omogućili funkciju objavljivanja na klasičnom sajtu SharePoint iskustva, levi meni će prikazati veze ka listama modernog iskustva ili bibliotekama ako ste ih dodali na sajt klasičnog iskustva pored prikazivanja stavki iz skladišta termina. Više informacija potražite u člancima Omogućavanje kontrolisane navigacije za lokaciju u sistemu SharePoint i Omogućavanje funkcija objavljivanja.
Uređivanje veza u programu SharePoint Server 2016
Da biste počeli da uređujete veze na sajtu, kliknite na jednu od opcija UREDI VEZE na stranici.
|
|
1. Da biste promenili veze na gornjoj traci sa vezama, izaberite stavku UREDI VEZE sa desne strane menija. 2. Da biste promenili veze u levom meniju (poznatom i kao traka za brzo pokretanje), izaberite stavku UREDI VEZE ispod menija. |
Napomena: Ako ne vidite stavku UREDI VEZE, možda nemate dozvole za prilagođavanje navigacije lokacije. Morate imati barem dozvole za Lists upravljanje. Obratite se vlasniku lokacije da biste dobili dozvole za sami unošenje promena ili da bi promene izvršene za vas.
-
Izaberite stavku Postavke

-
Izaberite stavku UREDI VEZE na traci za brzo pokretanje ili gornjoj traci sa vezama, u zavisnosti od toga gde želite da dodate vezu.
-
Kliknite na aplikaciju koju želite da dodate, a zatim je prevucite na željeno mesto na traci za brzo pokretanje ili gornjoj traci sa vezama.
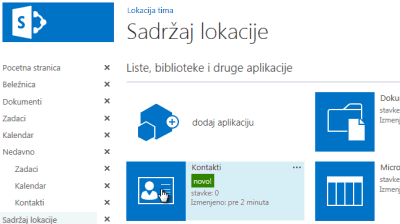
-
Kliknite na dugme Sačuvaj.
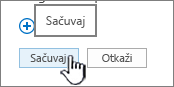
Da biste dodali vezu ka drugoj lokaciji, otkucajte URL adresu.
-
Izaberite stavku UREDI VEZE na traci za brzo pokretanje ili gornjoj traci sa vezama, u zavisnosti od toga gde želite da dodate vezu.
-
Izaberite stavku + veza.
-
Unesite ime za prikaz veze i ciljnu lokaciju i uverite se da ste uključili http://.
-
Kliknite na dugme U redu da biste novu vezu dodali na traku za brzo pokretanje ili gornju traku sa vezama.
-
Kliknite na dugme Sačuvaj.
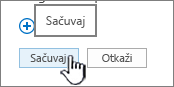
Napomena: Nije moguće preimenovati ili ukloniti korpu za otpatke.
-
Izaberite stavku UREDI VEZE na traci za brzo pokretanje ili gornjoj traci sa vezama, u zavisnosti od toga gde želite da uredite vezu.
-
Preimenujete: Kliknite direktno na vezu kojoj želite da promenite ime i počnite da kucate novo ime. Kliknite izvan imena, a zatim na dugme Sačuvaj.
-
Uklonite: Kliknite na X koje odgovara vezi da biste je uklonili iz okna za navigaciju, a zatim kliknite na dugme Sačuvaj.
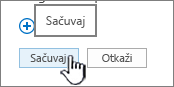
Preimenovanje veze ne utiče na adresu stranice ili URL adresu na koju veza upućuje, već samo na meni.
-
Izaberite stavku UREDI VEZE na traci za brzo pokretanje ili gornjoj traci sa vezama, u zavisnosti od lokacije veze koju želite da premestite.
-
Izaberite vezu koju želite da premestite, a zatim je prevucite na novu poziciju u oblasti za navigaciju.
Da biste uvukli ili kreirali podvezu, prevucite vezu ispod i neznatno desno od veze koju želite da koristite kao gornju vezu.
-
Ponovite ove korake za svaku vezu koju želite da premestite.
-
Kada završite, kliknite na dugme Sačuvaj.
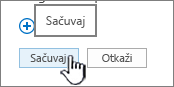
Napomena: Stavke možete da prevučete iz odeljka Nedavno na glavnu traku za brzo pokretanje. Međutim, ne možete da prevučete stavke u nedavno.
Za lokacije u kolekcijama lokacija gde su funkcije objavljivanja omogućene, imate više opcija za navigaciju između kojih možete da birate, uključujući prikazivanje podlokacija i prikazivanje iste navigacije kao navigacija nadređene lokacije (naziva se i nasleđivanje nadređene navigacije). Ako ne vidite ove opcije, obratite se administratoru lokacije.
-
Na lokaciji na kojoj želite da promenite postavke navigacije, izaberite stavku Postavke

-
Na stranici Postavke lokacije izaberite stavku Izgled i doživljaj , a zatim stavku Brzo pokretanje iliGornja traka sa vezama..
-
Odaberite opcije za traku "Brzo pokretanje" ili gornju traku sa vezama, na primer, da biste prikazali podlokacije ili da biste prikazali istu navigaciju kao nadređena lokacija (nasledi nadređenu navigaciju).
Veze koje se pojavljuju na levoj strani lokacije nazivaju se veze za brzo pokretanje. Brzo pokretanje podrazumevano uključuje veze ka nedavnim stavkama, kao i važne stavke kao što su liste i biblioteke. Veze na vrhu, na gornjoj traci sa vezama, obično prikazuju podlokacije ispod vaše lokacije.
Brzo pokretanje
Kada kreirate novu listu ili biblioteku, nova veza se automatski pojavljuje u okviru Nedavno na traci za brzo pokretanje. U odeljku Nedavno pojavljuje se samo pet najnovijih veza.
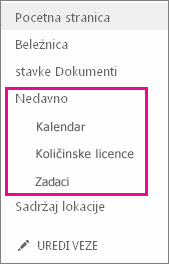
Napomena: Kada kreirate novu stranicu, ona se ne pojavljuje automatski na traci za brzo pokretanje. Morate da kreirate vezu ka stranici i sami je dodate.
Top Link bar
Takođe možete da prilagodite veze navigacije na gornjoj traci sa vezama na lokaciji da biste promenili pisanje velikim slovima, prerasporedili redosled ili dodali veze ka podlokacijama koje korisnici najčešće posećuju.
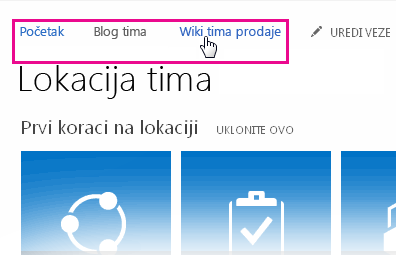
Srodne veze
Da biste dodali veze ka stranici umesto vertikalnog menija ili horizontalnog menija, pogledajte članak Dodavanje veze na stranicu.
Da biste kreirali nove stranice sa koje možete da se povežete, pogledajte članak Dodavanje stranice na sajt.
Da biste promenili boje, pozadinu i izgled lokacije, pogledajte članak Promena izgleda SharePoint lokacije.
Da biste promenili ime, opis, logotip ili druge postavke lokacije, pogledajte članak Promena naslova, opisa, logotipa i informacija o lokaciji.
Da biste kreirali sajt u programu SharePoint u sistemu Microsoft 365, pogledajte članak Kreiranje sajta tima u sistemu SharePoint ili Kreiranje sajta za komunikaciju u sistemu SharePoint.