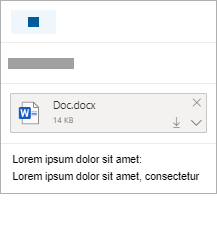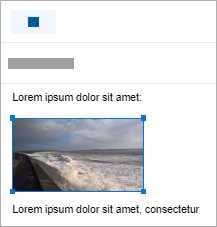Dodavanje slika ili prilaganje datoteka u e-poruke u programu Outlook
Slike, datoteke i druge stavke možete lako da priložite Outlook porukama. Outlook vodi evidenciju dokumenata na kojima ste nedavno radili, bili da su sačuvani na računaru ili u usluzi OneDrive (samo u oblaku). Bez obzira na to gde su sačuvani, Outlook vam omogućava da brzo odaberete da li želite da pošaljete dokument u vidu tradicionalnog priloga ili da ga otpremite u OneDrive i delite vezu do datoteke. Takođe možete da postavite dozvole za bilo koju datoteku poslatu iz usluge OneDrive koje omogućavaju primaocima poruke da ih prikažu i urede ili da ih dele sa drugima.
Izaberite opciju kartice ispod za verziju programa Outlook koju koristite. Koju verziju programa Outlook imam?
Napomena: Ako koraci u okviru oveNovi Outlook ne uspeju, možda još uvek ne koristite novi Outlook za Windows. Izaberite klasični Outlook i pratite ove korake umesto toga.
U programu Outlook imate opciju da:
Priloži datoteku | Otpremite lokalno sačuvanu datoteku u OneDrive | Umetanje slike u telo poruke | Priložite stavku e-pošte | Rešavanje problema sa prilozima
Prilaganje datoteke e-poruci
Novi Outlook prati datoteke na kojima ste nedavno radili i predlaže ih svaki put kada odlučite da želite da priložite datoteku e-poruci. Slanje i prijem nekih tipova datoteka su blokirani. Pogledajte članak Blokirani prilozi u programu Outlook da biste videli kompletnu listu.
-
U novoj poruci, odgovoru ili prosleđenoj poruci, izaberite stavku Priloži datoteku iz grupe Umetanje na kartici Poruka.
Savet: Na traci ćete videti stavku Umetanje grupe samo kada izaberete stavku Nova pošta ili kada izaberete stavku Odgovori, Odgovori svima ili Prosledi na primljenoj poruci.
-
Izaberite datoteku sa neke od sledećih lokacija:
-
Predložene datoteke
Tri najnovije datoteke u oblaku na kojima ste radili biće prikazane ovde. Te datoteke mogu biti u usluzi OneDrive, sistemu SharePoint ili drugoj biblioteci dokumenata na mreži. Izaberite datoteku koju želite da priložite e-poruci. -
OneDrive
Lokacije obuhvataju OneDrive, SharePoint sajtove ili povezane nezavisne dobavljače skladišta u oblaku. Izaberite neku od lokacija da biste otvorili novi prozor, a zatim izaberite datoteku za prilog. -
Potraži
Ovaj računar Otvara prozor Istraživač datoteka u kojem možete da odaberete datoteku sa računara.
-
-
Ako izaberete datoteku na lokalnom računaru ili u biblioteci dokumenata grupe, kopija datoteke se prilaže e-poruci. Ali ako izaberete OneDrive ili SharePoint datoteku, pružaju vam se dodatne opcije za dozvole i informacije.
-
Pošaljite vezu ili pošaljite kopiju: Slanje veze ka OneDrive ili SharePoint datoteci zadržava malu veličinu e-poruke. Ako odaberete da pošaljete kopiju datoteke, cela datoteka se prilaže e-poruci, isto kao kada izaberete datoteku sa računara. Ako odaberete da pošaljete vezu do datoteke, možete da postavite dozvole za datoteku.
-
Ako ste u poslovnom okruženju, svako u organizaciji podrazumevano može da uređuje povezanu datoteku. Da biste promenili ove dozvole, izaberite strelicu sa desne strane imena priloga da biste prikazali padajući meni sa različitim opcijama za dozvole.
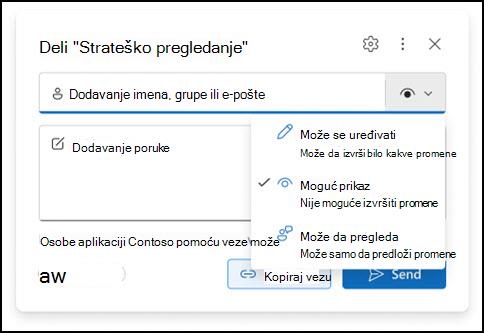
-
Organizacija može da uređuje: ako želite da bilo ko u vašoj organizaciji može da izmeni datoteku. Takođe će im biti dozvoljeno da dele stavku sa drugima.
-
Organizacija može da prikaže: ako želite da bilo ko u vašoj organizaciji može da čita, ali ne i da menja datoteku. Neće im biti dozvoljeno da dele stavku sa drugima.
-
Primaoci mogu da uređuju: ako želite da samo primaoci e-pošte mogu da izmene datoteku. Takođe će im biti dozvoljeno da dele stavku sa drugima.
-
Primaoci mogu da prikažu: ako želite da samo primaoci e-poruke mogu da čitaju, ali ne i da menjaju datoteku. Oni neće moći da uređuju ili dele datoteku sa drugima.
Da biste saznali više, posetite stranicu Deljenje datoteka, fascikli i stavki liste.
-
-
Akonovi Outlook otkrije da primaoci neće moći da prikažu datoteku, na primer ako je uskladištena na SharePoint sajtu koji vam je samo dostupan, videćete vezu markiranu crvenom bojom sa ikonom upozorenja pored. Izaberite stavku Upravljanje pristupom da biste rešili poruku upozorenja. Dozvolama možete da upravljate i tako što ćete izabrati strelicu.
Napomena: Ako priložite datoteku kao kopiju, promene koje primalac izvrši neće se sinhronizovati sa verzijom datoteke u usluzi OneDrive ili sistemu SharePoint.
Upozorenje o zaboravljenim prilozima
Ako pomenete prilog u e-poruci, ali ga ne uključite pre slanja poruke,novi Outlook će prikazati upozorenje o zaboravljenom prilogu. Zatim možete da odlučite da dodate prilog ili da pošaljete poruku bez priloga.
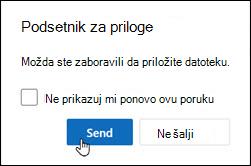
Ova funkcija je dostupna samo za tekst e-pošte koji je oblikovan na engleskom (SAD) i nezavisan je od jezika koji se koristi za novi Outlook. Na primer, ako koristite špansku verziju programanovi Outlook i alatke za proveru za engleski (SAD), možete da kreirate e-poruku sa tekstom oblikovanim na engleskom (SAD). Ako pomenete prilog u ovoj poruci, ali ga ne priložite, novi Outlook će prikazati upozorenje o zaboravljenom prilogu.
Otpremite lokalno sačuvanu datoteku u OneDrive
Kada priložite dokument koji je sačuvan na računaru, a ne na lokaciji na mreži, možete da odaberete i da otpremite dokument u OneDrive pre slanja e-poruke. Otpremanje priloga olakšava saradnju. Tako možete da znate da svi sarađuju na istoj (i najažurnijoj) verziji datoteke. Možete odabrati i da otpremite u OneDrive ako je datoteka prevelika za deljenje u vidu tradicionalnog priloga.
-
Na traci izaberite stavku Priloži datoteku, zatim Pregledaj ovaj računar i odaberite datoteku koju želite da priložite.
-
U e-poruci izaberite strelicu za prilog.
-
Odaberite Otpremi u OneDrive, a zatim odaberite željenu lokaciju datoteke.
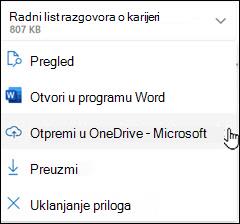
Napomena: Možda ćete imati izbor kao što je OneDrive lokacija za poslovni nalog, OneDrive lokacija za lični nalog i biblioteke dokumenata različitih grupa kojima pripadate.
-
Datoteka će se zatim pojaviti kao prepoznatljiva veza. Kliknite desnim tasterom miša na prepoznatljiviju vezu ako želite da priložite kao kopiju, dozvole za uređivanje ili da je promenite u punu URL adresu.
-
Da biste promenili ove dozvole, izaberite strelicu sa desne strane imena priloga da biste prikazali padajući meni sa različitim opcijama za dozvole.
Da biste saznali više, posetite stranicu Deljenje datoteka, fascikli i stavki liste.
Umetanje slike u telo e-poruke
Kada šaljete slike, možete da priložite sliku e-poruci ili da je umetnete u telo poruke. Da biste umetnuli sliku koja se prikazuje u telu e-poruke, postupite na sledeći način:
-
Postavite kursor na mesto u poruci na koje želite da bude slika.
-
Na traci izaberite stavku Umetanje, a zatim stavku Slike.
-
Potražite sliku koju želite da umetnete na računaru ili lokacijama datoteka na mreži. Izaberite sliku, a zatim izaberite stavku Otvori.
-
Da biste promenili veličinu slike, prevlačite regulatore nekom jednom od uglova prema sredini ili od sredine slike.
Napomena: Više informacija o promeni veličine slike u programu Outlook potražite u članku Smanjivanje veličine slika i priloga u e-porukama u programu Outlook
Prilaganje stavke e-pošte e-poruci
Prilaganje informacija iz kalendara e-poruci nije podržano u novom programu Outlook za Windows. Možete da delite ili objavite kalendar ili možete da kreirate anketu za planiranje radi lakšeg planiranja sastanaka.
Napomena: Da biste delili kontakte, morate da ih izvezete .csv datoteke i priložite ih kao datoteku.
Rešavanje problema sa prilozima
-
Zašto ne mogu da priložim datoteku? Outlook me obaveštava da datoteka nije bezbedna. Novi Outlook blokira brojne tipove datoteka koji imaju potencijal za širenje računarskih virusa. Da biste poslali datoteku koja novi Outlook kao nebezbedna, prvo je zipujte, a zatim priložite zipovanu datoteku. Da biste zipovali datoteku, idite u fasciklu na računaru ili u oblaku u kojoj se nalazi datoteka, kliknite na datoteku desnim tasterom miša i izaberite Pošalji u komprimovanu (zipovanu) fasciklu. Trebalo bi da onda možete da pošaljete zipovanu datoteku. Više informacija potražite u članku Blokirani prilozi u programu Outlook.
-
Zašto se moji prilozi pojavljuju u telu poruke, a ne ispod reda za temu? Novi Outlook vam omogućava da šaljete e-poruke u tri formata: HTML, čisti tekst i obogaćeni tekst. Ako koristite format obogaćenog teksta (RTF), datoteke koje prilažete pojaviće se u telu poruke. Pogledajte članak Promenite format poruke da biste videli uputstva o tome kako da promenite format poruke u HTML ili čisti tekst. Format poruke možete da proverite tako što ćete pogledati naslovnu traku poruke.
-
Zašto se moje prijateljske veze pojavljuju kao kopija?
Prijateljske veze su samo za e-poruke oblikovane u HTML formatu. Ako pokušate da otpremite prilog na obogaćeni tekst ili čisti tekst, on će se dodati kao kopija. Ako koristite format obogaćenog teksta (RTF), sve datoteke koje priložite pojaviće se kao kopija u telu poruke. Ako koristite čisti tekst, sve datoteke koje priložite pojaviće se ispod reda za temu. -
Opcija „Umetni > Slike“ nije dostupna. Ako na kartici „Umetanje“ na traci ne možete da izaberete stavku „Slike“, poruka je verovatno u formatu čistog teksta. Promenite format poruke u HTML ili obogaćeni tekst da biste umetnuli slike. Format poruke možete da proverite tako što ćete pogledati naslovnu traku poruke.
U programu Outlook imate opciju da:
Priloži datoteku | Otpremite lokalno sačuvanu datoteku u OneDrive | Umetanje slike u telo poruke | Priložite stavku e-pošte | Rešavanje problema sa prilozima
Prilaganje datoteke e-poruci
Outlook vodi evidenciju o datotekama na kojima ste nedavno radili i predlaže ih svaki put kada želite da priložite datoteku e-poruci. Slanje i prijem nekih tipova datoteka su blokirani. Pogledajte članak Blokirani prilozi u programu Outlook da biste videli kompletnu listu.
-
U novoj poruci, odgovoru ili prosleđenoj poruci, izaberite stavku Priloži datoteku iz grupe Umetanje na kartici Poruka.
Savet: Na traci ćete videti stavku Umetanje grupe samo kada izaberete stavku Nova pošta ili kada izaberete stavku Odgovori, Odgovori svima ili Prosledi na primljenoj poruci.
-
Izaberite datoteku sa neke od sledećih lokacija:
-
Nedavne stavke
Ovde će se prikazati poslednjih 12 datoteka na kojima ste radili. Te datoteke mogu da se nalaze na računaru, u usluzi OneDrive, sistemu SharePoint ili u nekoj drugoj biblioteci dokumenata na mreži. Izaberite datoteku da biste je priložili e-poruci. -
Pregledaj veb lokacije
Lokacije obuhvatajuOneDrive, SharePoint lokacija ili druge lokacije kao što je biblioteka dokumenata grupa kojoj ste ranije pristupili. Izaberite neku od lokacija da biste otvorili novi prozor, a zatim izaberite datoteku za prilog. -
Pregledaj ovaj računar
Otvara prozor Istraživač datoteka gde možete da odaberete datoteku sa računara.
-
-
Ako ste izabrali datoteku sa lokalnog računara ili iz biblioteke dokumenata grupe, kopija datoteka se prilaže e-poruci. Ali ako izaberete OneDrive ili SharePoint datoteku, pružaju vam se dodatne opcije za dozvole i informacije.
-
Slanje veze ili slanje kopije Slanjem veze do OneDrive ili SharePoint datoteke zadržava se mala veličina e-poruke. Ako odaberete da pošaljete kopiju datoteke, cela datoteka se prilaže e-poruci, isto kao kada izaberete datoteku sa računara. Ako odaberete da pošaljete vezu do datoteke, možete da postavite dozvole za datoteku.
-
Ako ste u poslovnom okruženju, svako u organizaciji podrazumevano može da uređuje povezanu datoteku. Da biste promenili ove dozvole, izaberite strelicu sa desne strane imena priloga da biste prikazali padajući meni sa različitim opcijama za dozvole.
-
Izaberite stavku Organizacija može da uređuje ako želite da svi iz organizacije mogu da menjaju datoteku.
-
Izaberite stavku Organizacija može da prikazuje ako želite da svi iz organizacije mogu da čitaju, ali ne i da menjaju datoteku.
-
Primaoci mogu da uređuju ako želite da samo primaoci e-pošte mogu da izmene datoteku.
-
Izaberite stavku Primaoci mogu da prikazuju ako želite da samo primaoci e-poruke mogu da čitaju, ali ne i menjaju datoteku.
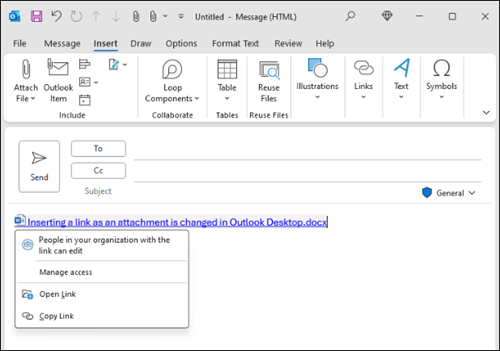
-
-
Ako Outlook otkrije da primaoci neće moći da prikažu datoteku, na primer ako je sačuvana na SharePoint sajtu kom samo vi možete da pristupite, videćete poruku upozorenja direktno ispod ikone i imena datoteke. Izaberite stavku Priloži kao kopiju da biste promenili povezanu datoteku u kopiju datoteke.
Napomena: Ako priložite datoteku kao kopiju, promene koje primalac izvrši neće se sinhronizovati sa verzijom datoteke u usluzi OneDrive ili sistemu SharePoint.
Upozorenje o zaboravljenim prilozima
Ako pomenete prilog u e-poruci, ali ga ne uključite pre slanja poruke, Outlook će prikazati upozorenje o zaboravljenom prilogu. Zatim možete da odlučite da dodate prilog ili da pošaljete poruku bez priloga.

Ova funkcija je dostupna samo za tekst e-pošte koji je oblikovan na engleskom (SAD) i nezavisan je od jezika koji se koristi za Outlook. Na primer, ako koristite špansku verziju programa Outlook i alatke za proveru za engleski (SAD), možete da kreirate e-poruku sa tekstom oblikovanim na engleskom (SAD). Ako pomenete prilog u ovoj poruci, ali ga ne priložite, Outlook će prikazati upozorenje o zaboravljenom prilogu.
Otpremite lokalno sačuvanu datoteku u OneDrive
Kada priložite dokument koji je sačuvan na računaru, a ne na lokaciji na mreži, možete da odaberete i da otpremite dokument u OneDrive pre slanja e-poruke. Otpremanje priloga olakšava saradnju. Tako možete da znate da svi sarađuju na istoj (i najažurnijoj) verziji datoteke. Možete odabrati i da otpremite u OneDrive ako je datoteka prevelika za deljenje u vidu tradicionalnog priloga.
-
Na traci izaberite stavke Priloži datoteku > Pregledaj ovaj računar i odaberite datoteku koju želite da priložite.
-
U e-poruci izaberite strelicu za prilog.
-
Odaberite Otpremi u OneDrive, a zatim odaberite željenu lokaciju datoteke.
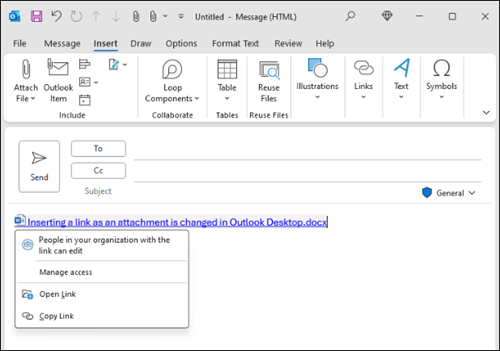
-
Napomena: Možda ćete imati izbor kao što je OneDrive lokacija za poslovni nalog, OneDrive lokacija za lični nalog i biblioteke dokumenata različitih grupa kojima pripadate.
-
U e-poruci ponovo izaberite strelicu za prilog.
-
Odaberite stavku Promeni dozvole, a zatim odaberite nešto od sledećeg:
-
Izaberite stavku Organizacija može da uređuje ako želite da svi iz organizacije mogu da menjaju datoteku.
-
Izaberite stavku Organizacija može da prikazuje ako želite da svi iz organizacije mogu da čitaju, ali ne i da menjaju datoteku.
-
Izaberite stavku Primaoci mogu da uređuju ako želite da samo primaoci e-poruke mogu da izmene datoteku.
-
Izaberite stavku Primaoci mogu da prikazuju ako želite da samo primaoci e-poruke mogu da čitaju, ali ne i menjaju datoteku.
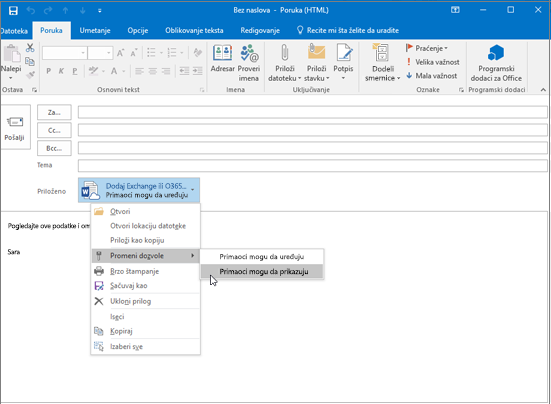
-
Umetanje slike u telo e-poruke
Kada šaljete slike, možete da priložite sliku e-poruci ili da je umetnete u telo poruke. Da biste umetnuli sliku koja se prikazuje u telu e-poruke, postupite na sledeći način:
-
Postavite kursor na mesto u poruci na koje želite da bude slika.
-
Na traci izaberite stavke Umetanje > Slike.
-
Potražite sliku koju želite da umetnete na računaru ili lokacijama datoteka na mreži. Izaberite sliku, a zatim izaberite Umetni.
-
Da biste promenili veličinu slike, prevlačite regulatore nekom jednom od uglova prema sredini ili od sredine slike.
Napomena: Više informacija o promeni veličine slike u programu Outlook potražite u članku Smanjivanje veličine slika i priloga u e-porukama u programu Outlook
Prilaganje vizitkarte, kalendara ili neke druge stavke e-pošte u e-poruku
-
U novoj poruci izaberite stavku Priloži stavku.
-
Odaberite nešto od sledećeg:
-
Vizitkartu
Odaberite elektronsku vizitkartu sa spiska kontakata. -
Kalendar
Odaberite opseg datuma, Detalje i druge opcije po potrebi. -
Outlook stavka
Odaberite neke e-poruke iz bilo koje fascikle za e-poštu.
-
-
Izaberite stavku koju želite da priložite, a zatim izaberite stavku Umetni.
Rešavanje problema sa prilozima
-
Zašto ne mogu da priložim datoteku? Outlook me obaveštava da datoteka nije bezbedna. Outlook blokira brojne tipove datoteka koje potencijalno šire računarske viruse. Da biste poslali datoteku koju Outlook prepoznaje kao nebezbednu, prvo je zipujte, a zatim priložite zipovanu datoteku. Da biste zipovali datoteku, idite u fasciklu na računaru ili u oblaku u kojoj se nalazi datoteka, kliknite na datoteku desnim tasterom miša i izaberite Pošalji u komprimovanu (zipovanu) fasciklu. Trebalo bi da onda možete da pošaljete zipovanu datoteku. Više informacija potražite u članku Blokirani prilozi u programu Outlook.
-
Zašto se prilozi pojavljuju u telu poruke, a ne ispod reda za temu? Outlook vam omogućava da šaljete e-poruke u tri formata: kao HTML, listi tekst i obogaćeni tekst. Ako koristite format obogaćenog teksta (RTF), datoteke koje prilažete pojaviće se u telu poruke. Pogledajte članak Promenite format poruke da biste videli uputstva o tome kako da promenite format poruke u HTML ili čisti tekst. Format poruke možete da proverite tako što ćete pogledati naslovnu traku poruke.
-
Zašto se moje umetnute deljene veze prikazuju kao kopija?
Deljene veze su samo za e-poruke oblikovane u HTML formatu. Ako pokušate da dodate deljenu vezu u obogaćeni tekst ili čisti tekst, ona će biti dodata kao kopija. Ako koristite format obogaćenog teksta (RTF), sve datoteke koje priložite pojaviće se kao kopija u telu poruke. Ako koristite čisti tekst, sve datoteke koje priložite pojaviće se ispod reda za temu. -
Opcija „Umetni > Slike“ nije dostupna. Ako na kartici „Umetanje“ na traci ne možete da izaberete stavku „Slike“, poruka je verovatno u formatu čistog teksta. Promenite format poruke u HTML ili obogaćeni tekst da biste umetnuli slike. Format poruke možete da proverite tako što ćete pogledati naslovnu traku poruke.
U programu Outlook imate opciju da:
Priloži datoteku | Priloži vezu iz usluge OneDrive | Umetanje slike u telo poruke | Prilaganje stavke e-pošte
Fotografije i dokumente možete da priložite sa računara ili daOneDrive e-porukama i događajima iz kalendara. Prilozi se uvek pojavljuju na vrhu e-poruke.
Slike možete da umetnete i bilo gde u porukama, tako da primaoci vide sliku na željenom mestu i čim otvore e-poruku. One ne moraju da budu otvorene da bi se prikazale.
|
Prilozi izgledaju ovako: |
Umetnute slike izgledaju ovako: |
|---|---|
|
|
|
Prilaganje datoteke ili slike sa računara
-
Odgovorite, Prosledite ili kreirajte novu e-poruku ili događaj iz kalendara.
-
Izaberite stavku

-
Odaberite datoteku koju želite da priložite i izaberite stavku Otvori. Da biste priložili više datoteka, držite pritisnut taster CTRL (ili komandu na Mac računaru) dok birate više datoteka.
Napomene:
-
Kad priložite datoteku sa računara, prilažete kopiju datoteke. Svaki primalac će dobiti svoju kopiju datoteke.
-
Možete i da prevučete i otpustite datoteke sa računara u poruku. Dok ih prevlačite preko nove poruke, pojaviće se napomena Otpusti datoteke ovde:

Priložite vezu slici, datoteci ili fascikli sa OneDrive
-
Odgovorite, Prosledite ili kreirajte novu e-poruku ili događaj iz kalendara.
-
Izaberite stavku

-
Odaberite datoteku sa OneDrive ili drugog skladišta u oblaku sa kojima želite da se povežete i kliknite na dugme Dalje. Da biste priložili više datoteka, držite pritisnut taster CTRL (ili komandu na Mac računaru) dok birate više datoteka.
-
Takođe možete da koristite vezu kopiranja priloga OneDrive i da ga nalepite na drugo mesto.
Napomene:
-
Kada priložite vezuOneDrive, svi primaoci mogu da prikažu ili urede istu datoteku.
-
Ako želite da ograničite uređivanje, izaberite stavku

-
Da biste dodali lokaciju u oblaku kao što je Box, Dropbox ili Google disk, otvorite postavke naloga skladišta.
Dodavanje ili umetanje slika u e-poruku
Prilozi se uvek pojavljuju iznad tela poruke, ali slike možete da umetnete u liniju bilo gde u poruci. Umetnute slike ne moraju da se preuzmu da bi ih primalac video.
-
Odgovaranje, prosleđivanje ili kreiranje nove e-poruke ili događaja iz kalendara i postavljanje kursora na mesto na koje želite da dodate slike
-
Izaberite

-
Prevucite regulatore u uglovima da biste promenili veličinu slike ili kliknite desnim tasterom miša na sliku da biste videli opcije oblikovanja.
Prilaganje e-poruke
-
Odgovorite, Prosledite ili kreirajte novu e-poruku ili događaj iz kalendara.
-
Premestite ga u novi prozor tako što ćete izabrati

-
Rasporedite prozore tako da možete uporedo da vidite listu poruka i novu poruku.
Savet: Koristite tastere sa Windows

-
Izaberite e-poruke koje želite da priložite novoj poruci.
-
Prevucite izabrane poruke sa liste poruka u telo nove poruke. Dok ih prevlačite preko nove poruke, pojaviće se savet Otpuštanje poruka:

Povezani članci
Prilaganje datoteke ili fascikle poruci u programu Outlook za Mac