U oknu sa informacijama SharePoint biblioteku dokumenata možete da vidite sva svojstva za datoteku, fasciklu ili vezu. U zavisnosti od dozvola koje vam je dodelio administrator, možete da prikažete ili uredite ime datoteke, što je podrazumevano ime datoteke koju ste prvobitno otpremili i naslov koji možete da učinite opisnijim. Možete da prikažete i sličicu sadržaja stavke.
Napomena: Broj svojstava koja su dostupna za prikaz i uređivanje za datoteku, fasciklu ili vezu može da se razlikuje u zavisnosti od svojstava koja su joj dodelili vlasnik stavke ili administrator. Neka od ovih svojstava mogu biti neophodna.
Da biste prikazali informacije o stavci u biblioteci dokumenata
-
Idite u biblioteku dokumenata koja sadrži datoteku, fasciklu ili vezu za koju želite da vidite informacije.
-
Ako je biblioteka prikazana u prikazu liste, kliknite na ikonu sa leve strane datoteke, fascikle ili veze da biste je izabrali. Ako ste u prikazu sličica, kliknite na gornji desni ugao slike datoteke, fascikle ili veze da biste je izabrali.
-
U gornjem desnom uglu stranice biblioteke dokumenata kliknite na dugme

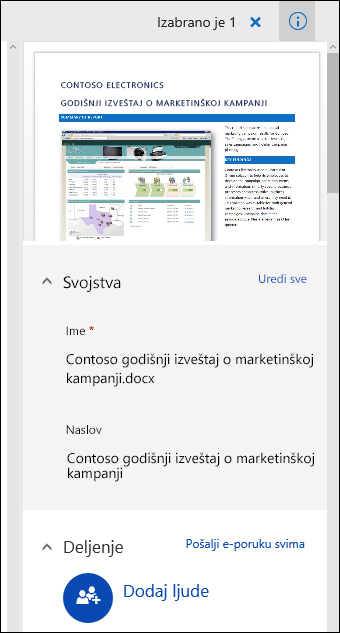
SharePoint u sistemu Microsoft 365
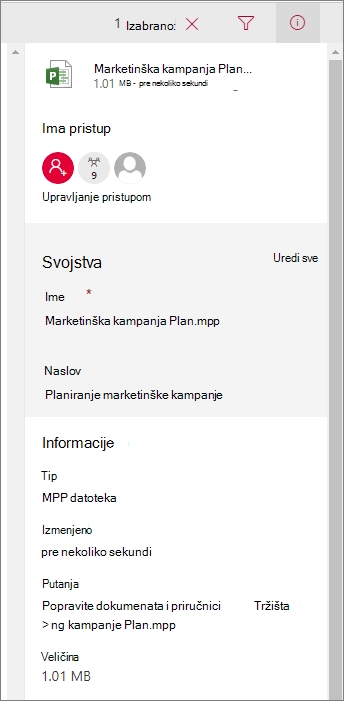
SharePoint Server 2019
Da li ekran izgleda drugačije od ovog? Administrator može imati klasičan utisak pri radu u biblioteci dokumenata. Da biste prikazali informacije o stavci kada ste u klasičnom iskustvu, kliknite desnim tasterom miša na stavku i izaberite stavku Detalji.
Da biste uredili informacije o stavci u biblioteci dokumenata
-
Idite u biblioteku dokumenata koja sadrži datoteku, fasciklu ili vezu za koju želite da uredite informacije.
-
Kliknite na ikonu levo od datoteke, fascikle ili veze da biste je izabrali. Ako ste u prikazu sličica, kliknite na gornji desni ugao datoteke, fascikle ili veze da biste je izabrali.
-
U gornjem desnom uglu stranice biblioteke dokumenata izaberite stavku

-
Kliknite na vrednost svojstva koje želite da uredite ispod imena svojstva, otkucajte novu vrednost, a zatim pritisnite taster Enter na tastaturi. Promena će se automatski sačuvati. Da biste uredili više svojstava istovremeno, izaberite stavku Uredi sva ,uredite svojstva koja želite da promenite, a zatim kliknite na dugme Sačuvaj.
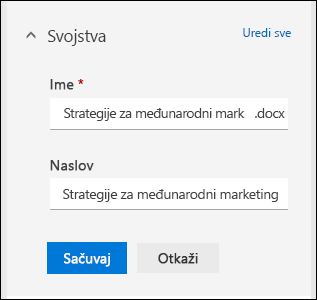
Napomena: Da li ekran izgleda drugačije od ovog? Administrator može imati klasičan utisak pri radu u biblioteci dokumenata. Da biste uredili informacije o stavci kada ste u klasičnom iskustvu, kliknite desnim tasterom miša na stavku, izaberite stavku Više, a zatim izaberite Uredi svojstva.
Srodne teme
-
Da biste odabrali kolone, sortirajte i filtrirajte stavke i sačuvate prilagođeni prikaz, pogledajte kreiranje prilagođenog prikaza biblioteke dokumenata
-
Da biste saznali kako da prijavite i odjavite datoteke, pogledajte odjavite ili prijavite datoteke u biblioteci dokumenata
Ostavite komentar
Da li je ovaj članak bio koristan? Ako jeste, obavestite nas o tome na dnu ove stranice. Ako nije bio koristan, recite nam šta je bilo zbunjujuće ili šta je nedostajalo. Iskoristićemo vaše povratne informacije da bismo dodatno proverili podatke, dodali informacije i ažurirali ovaj članak.










