Ako je vaša organizacija podesila Lync tako da prikazuje slike ljudi sa drugim kontakt informacijama, vaša slika se automatski prikazuje. Ali šta ako vam se ta slika ne sviđa? U zavisnosti od toga kako je podešeno okruženje, možda ćete moći da je zamenite ili isključite sve.
Važno: Ne dozvoljavaju sve organizacije korisnicima da menjaju postavke slike. Ako je bilo koje dugme od onih opisanih ispod zasenčeno ili nedostupno, administrator je možda isključio ovu opciju. Nastavite da čitate za više informacija.
Promena slike
Kao što je ranije pomenuto, ako je dugme Uredi ili ukloni sliku nedostupno, organizacija je odlučila da ne dozvoli korisnicima da promene svoje slike. Ako možete da promenite svoju sliku, evo kako to da uradite.
Korišćenje slike sa računara ili spoljne jedinice
-
U Lync prozoru kliknite na svoju sliku. To otvara dijalog Lync – Opcije, Moja slika.
-
Kliknite na dugme Uredi ili ukloni sliku.
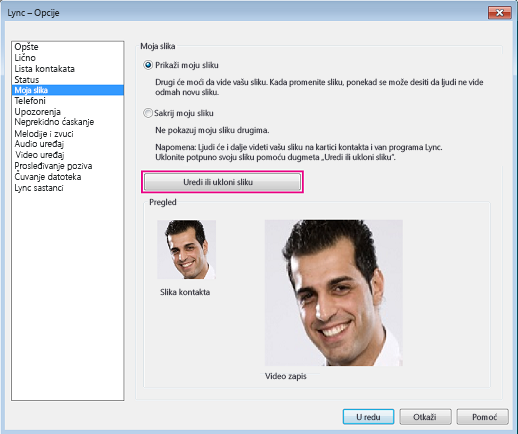
(Ako je organizacija odabrala da ne dozvoljava korisnicima da menjaju postavke slike, dugme Uredi ili ukloni sliku u prozoru sa opcijama Moja slika izgledaće zatamnjeno, kao što je prikazano ovde:

Obratite se timu za tehničku podršku ako imate pitanja o ovoj postavci ili smernicama.)
-
Ako je funkcija „Promena slike“ omogućena u okruženju, sada će se otvoriti Microsoft Exchange prozor ili Microsoft SharePoint prozor. (Moći ćete da vidite u kom se programu nalazite po dugmadi, kao što je opisano u ovoj proceduri.)
-
Ako ste odvedeni u Exchange prozor, uradite sledeće:
-
Izaberite stavke Uredi > Uredi fotografiju > Potraži.
-
Potražite lokaciju na kojoj je sačuvana slika za zamenu (to može biti na vašem računaru ili na spoljnoj ili mrežnoj disk jedinici). Slika za zamenu može biti bilo koje veličine ili tipa, uključujući i HD (visoku definiciju). Veličina datoteke i dimenzije slike će biti prilagođene tako da odgovaraju slici kontakta.
-
Kliknite dvaput na ime slike ili datoteke.
-
U prozoru Promena fotografije kliknite na dugme Sačuvaj. Ako se pojavi dijalog koji vas pita da li želite da zatvorite prozor, kliknite na dugme Da.
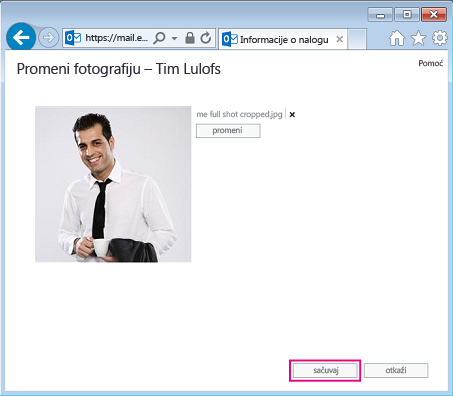
-
Ako ste odvedeni u SharePoint prozor, uradite sledeće:
-
Kliknite na dugme Otpremi sliku.
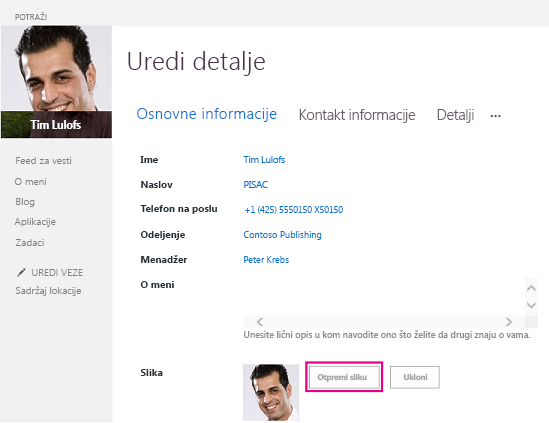
-
Kliknite na dugme Potraži u dijalogu Izbor slike, a zatim potražite zamenu fotografije koju želite da otpremite.
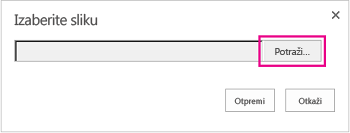
-
Kliknite dvaput na ime slike ili datoteke, a zatim kliknite na dugme Otpremi.
-
U dijalogu Promene u profilu kliknite na dugme U redu.
-
U prozoru SharePoint profila izaberite stavku Sačuvaj sve i zatvori.
Napomena: Kada promenite svoju sliku, možda će biti potrebno malo vremena da se nova slika pojavi.
Korišćenje slike sa javne veb lokacije
Ako je vaša organizacija omogućila ovu opciju, možete da koristite fotografiju sa bilo koje javne veb lokacije, kao što su Yammer, OneDrive, Facebook itd. kao fotografiju Lync. Ako je ova opcija dostupna, prozor sa opcijama "Moja slika" sadržaće dugme sa oznakom Prikaži sliku sa veb lokacije:
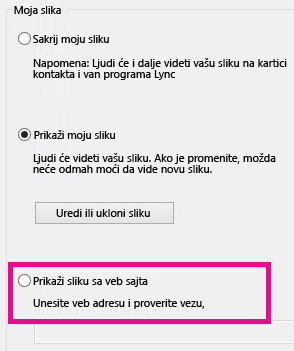
Da biste koristili tu opciju, izaberite stavku Prikaži sliku sa veb lokacije, unesite URL fotografije koju želite da koristite, a zatim izaberite stavku Poveži se sa slikom.
Imajte u vidu da i vaši kontakti treba da imaju pristup lokaciji na kojoj je postavljena fotografija kako bi mogli da je vide.
Skrivanje slike
U zavisnosti od toga kako Lync podešena u organizaciji, možda ćete moći da sakrijete svoju sliku od drugih Lync korisnika. Vaši kontakti će videti prazan obris glave umesto slike.
Da biste sakrili svoju sliku od drugih Lync, kliknite na dugme Opcije 
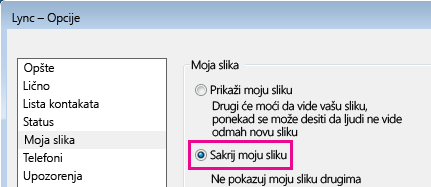
-
Da ne bi vaša slika bila prikazana u Microsoft Office programima, uključujući Lync:
-
Izaberite stavku Opcije > stavke Moja > Uredi ili ukloni sliku.
-
Pratite upite da biste se prijavili u Outlook Web Access.
-
U prozoru Promena fotografije kliknite na X pored stavke Koristi dugmad za promenu ili uklanjanje fotografije, a zatim kliknite na dugme Sačuvaj.
Sakrij sliku svih osoba u Lync
Ako ne želite da vidite slike drugih osoba u programu Lync:
-
Izaberite karticu Opcije > Lično .
-
Opozovite izbor opcije Prikaži slike kontakata na dnu dijaloga.
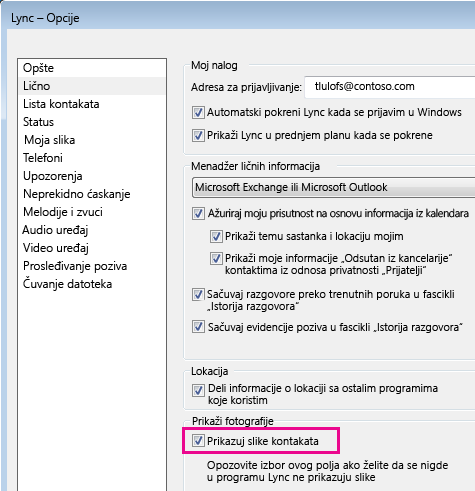
Isključivanje slika u programu Outlook
Ako ne želite da vidite slike drugih osoba u programu Outlook:
-
U programu Outlook 2013 izaberite stavku >opcije > Osobe.
-
U prozoru programa Outlook „Osobe“ opozovite izbor opcije Prikaži fotografije korisnika kad su dostupne (zahteva ponovno pokretanje programa Outlook).
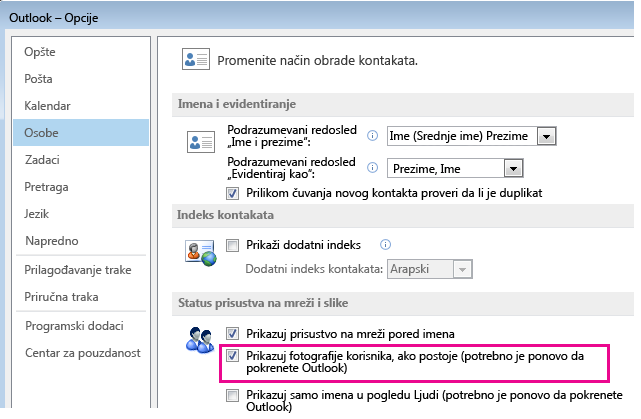
-
Ponovo pokrenite Outlook










