Prikazivanje PowerPoint slajdova je efikasan način za prenošenje ideja i kreiranje nezaboravne prezentacije putem usredsređivanja na stavke za nabrajanje i izbegavanja previše detalja.
Koristite kontrole sastanka, na primer alatke za beleške, beleške izlagača i prebacivanje sa jednog izlagača na drugog da bi vam bile od pomoći tokom prezentacije. Čak možete omogućiti da slajdovi budu dostupni za preuzimanje svim učesnicima kako bi ih pregledali nakon sastanka.
Napomena: Da biste saznali više o drugim opcijama prezentacije i funkcijama Lync sobe za sastanke, uključujući opcije za zvuk, video zapise, učesnike i rasporede, pogledajte članak Uvod u Skype za posao (Lync) sobu za sastanke ili detalje o sobi za sastanke za Office 365 korisnike.
Otpremanje PowerPoint prezentacije
Dobra ideja je da unapred otpremite prezentaciju i vežbate sa alatkama prezentacije da biste se privikli kako da ih koristite na sastanku.
-
Pauzirajte na ikoni prezentacije (monitora) i izaberite PowerPoint.
-
Pronađite prezentaciju i kliknite dvaput na nju da biste je otpremili na sastanak.
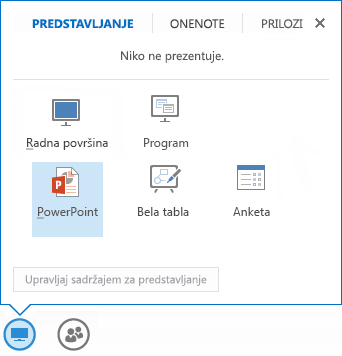
-
Da biste pomerali slajdove, koristite strelice na dnu sastanka ili tastere sa strelicama na tastaturi. Takođe možete da koristite Sličice.
-
Kliknite na dugme Beleške da biste videli beleške izlagača (vidljive samo vama).
-
Ako slajd sadrži video zapis, pauzirajte na slajdu da biste otkrili video kontrole, na primer Reprodukuj, Pauziraj ili Zaustavi. Zvuk se reprodukuje za učesnike koji su koristili zvuk računara kad su se pridružili.
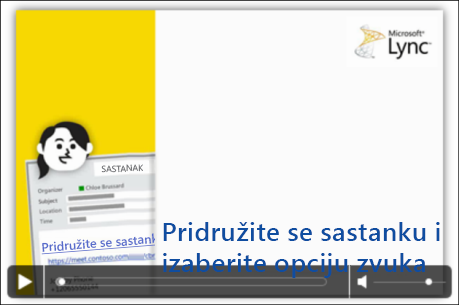
-
Animacije na slajdovima reprodukuju se baš kao i izvan Lync sastanka.
-
Na tastaturi pritisnite taster F5 da biste prešli u prikaz celog ekrana i taster Esc da biste se vratili u normalan prikaz.
-
Kliknite na dugme Beleške na desnoj strani slajda da biste otkrili alatke i crtali, označavali, markirali, itd. U nastavku članka potražite više informacija.
Korišćenje alatki za beleške
Korišćenjem alatki za beleške možete vizuelno da se usredsredite na različite tačke u prezentaciji ili da razmenjujete ideje sa učesnicima. Komentarisanje prezentacije ne menja stvarnu datoteku. Međutim, ukoliko želite, možete sačuvati novu kopiju sa beleškama.
Kliknite na ikonu alatke za Beleške na gornjoj desnoj strani PowerPoint slajda da biste otkrili alatke. 
-
Alatka „Pokazivač“: virtuelni laserski pokazivač. Prevucite pokazivač preko slajda.
-
Izaberi i kucaj: bira oblast gde možete da kucate, menjate font, boju i veličinu.
-
Olovka: crta slobodnom rukom.
-
Marker: markira određenu oblast trenutnog slajda.
-
Brisač: uklanja određenu belešku koju odaberete.
-
Žig: umeće oznaku na prikazani slajd: oznaku strelice, oznaku potvrde ili oznaku X.
-
Oblik: crta oblike poput linija, strelica, kvadrata.
-
Umetni sliku: umeće sliku na slajd sa računara.
-
Izbriši izabranu belešku: uklanja beleške koje ste izabrali.
-
Još opcija: obezbeđuje opcije da izaberete belešku, opozovete, ponovite, kopirate, isečete, nalepite, nalepite kao sliku, zatim opciju „Sačuvaj kao“ i opciju „Pošalji programu One Note“.
Izbor osoba kojima omogućavate da preuzmu prezentaciju
Da biste zadržali fokus na onome što predstavljate i izbegli smetnje, možete ograničiti pristup preuzimanju prezentacije. Potom na kraju sastanka možete promeniti opcije da biste omogućili osobama da preuzmu slajdove kako bi ih kasnije pregledali.
-
Kada otpremite prezentaciju na sastanak, pauzirajte na ikoni prezentacije i izaberite stavku Upravljanje sadržajem koji može da se izloži.
-
Kliknite na meni Dozvole i odaberite opciju:
-
Organizer Samo osoba koja je zakazila sastanak može preuzeti prezentaciju.
-
Izlagači Svaki izlagač na sastanku može preuzeti prezentaciju.
-
Svi Svaka osoba na sastanku može preuzeti prezentaciju na računar.
Preuzimanje prezentacije
Učesnici koji imaju dozvolu za preuzimanje prezentacije mogu sačuvati datoteku na računaru.
-
Pauzirajte na ikoni prezentacije (monitora).
-
Izaberite stavku Upravljanje sadržajem koji može da se izloži.
-
Kliknite na dugme Još, a zatim na dugme Sačuvaj kao ili Sačuvaj sa beleškama.
Izbor osoba kojima omogućavate da privatno pregledaju prezentaciju
Ako ne želite da učesnici gledaju unapred u prezentaciji, možete ih zaključati na svoj prikaz. Imajte u vidu da drugi izlagači mogu i dalje da gledaju unapred u prezentaciji.
-
U sobi za sastanke izaberite stavku Još opcija >Lync sastanka.

-
Odaberite dozvole za beleške i opcije prikaza:
-
Ko može da komentariše PowerPoint prezentacije
-
Ko može samostalno pregledati sadržaj
-
Koristite ovu opciju kada želite da učesnici mogu samostalno da gledaju prezentaciju, bez prekidanja sastanka. Ovo je takođe dobra opcija za druge izlagače koji možda žele da pređu na slajd koji će prikazivati.
Privatno pregledanje ili preuzimanje kao izlagač
Izlagači mogu da se smenjuju u prikazivanju slajdova na sastanku. Dok jedna osoba izlaže, druga može da pređe na neki određeni slajd i potom se vrati na trenutni prikaz.
-
Da biste privatno pregledali slajdove, kliknite na strelice na dnu sastanka da biste se pomerali kroz slajdove. Ovo neće prekinuti sastanak i bićete obavešteni da privatno pregledate sastanak.
-
Da biste se vratili na trenutan prikaz, kliknite na dugme Vrati se na prikaz izlagača da biste sinhronizovali prikaz sa aktivnim izlagačem.
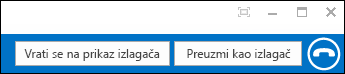
-
Da biste izlagali, kliknite na dugme Preuzmi kao izlagač da biste preuzeli kontrolu nad prezentacijom. Imajte u vidu da se sastanak automatski prebacuje na vaš prikaz.
-
Kada završite prezentaciju, kliknite na dugme Zaustavi izlaganje.










