Ovaj članak opisuje kako da prikažete brojeve kao procente u programu Excel i pruža nekoliko osnovnih tehnika za izračunavanje procenata na radnom listu.
U ovom članku
Kako Excel tretira procente?
Iako je oblikovanje brojeva u vidu procenata jednostavno, rezultati koje dobijete pošto primenite format mogu biti različiti, u zavisnosti od toga da li brojevi već postoje u vašoj radnoj svesci.
-
Oblikovanje ćelija koje već sadrže brojeve Ako primenite format „Procenat“ na postojeće brojeve u radnoj svesci, Excel množi te brojeve brojem 100 da bi ih konvertovao u procente. Na primer, ako neka ćelija sadrži broj 10, Excel množi taj broj brojem 100, što znači da ćete videti 1000,00% pošto primenite oblik „Procenat“. Ovo možda nije ono što ste očekivali. Da biste precizno prikazali procente, pre nego što oblikujete brojeve u obliku procenata, uverite se da su izračunati kao procenti i da su prikazani u decimalnom formatu. Procenti se izračunavaju korišćenjem jednačine iznos / ukupno = procenat. Na primer, ako ćelija sadrži formulu =10/100, rezultat izračunavanja je 0,1. Ako onda oblikujete 0,1 kao procenat, broj će biti ispravno prikazan u obliku 10%. Da biste saznali više o izračunavanju procenata, pogledajte članak Primeri izračunavanja procenata.
-
Oblikovanje praznih ćelija Ako primenite format procenta na ćelije, a zatim otkucate brojeve u te ćelije, ponašanje je različito. Brojevi jednaki i veći od broja 1 se podrazumevano konvertuju u procente; a brojevi manji od 1 se množe brojem 100 radi konvertovanja u procente. Na primer, unošenjem broja 10 ili 0,1 oba daju kao rezultat 10,00%. (Ako ne želite da prikažete dve nule posle decimalnog zareza, možete ih se lako otarasiti, kao što je opisano u sledećoj proceduri.)
Prikazivanje brojeva u obliku procenata
Da biste brzo primenili oblikovanje procenta na izabrane ćelije, izaberite stavku Stil procenta 
-
Na kartici Početak, u grupi Broj, kliknite na ikonu pored polja Broj da biste prikazali dijalog Oblikovanje ćelija.
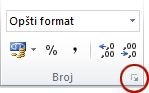
-
U dijalogu Oblikovanje ćelija, na listi Kategorija izaberite stavku Procenat.
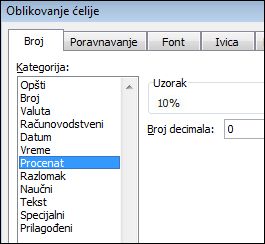
-
U polje Broj decimala unesite broj decimalnih mesta koji želite da prikažete. Na primer, ako želite da vidite 10% umesto 10,00%, unesite 0 u polje Broj decimala.
Saveti za prikazivanje procenata
-
Da biste ponovo postavili format broja izabranih ćelija, sa liste Kategorija izaberite stavku Opšte. Ćelije koje su oblikovane u formatu Opšte nemaju određeni format broja.
-
Ako želite da naglasite negativne procente, na primer želite da budu u crvenoj boji – možete kreirati prilagođeni format broja (dijalog Oblikovanje ćelija, kartica Broj, kategorija Prilagođeno). Format bi trebalo da izgleda ovako: 0,00%;[crveno]-0,00%. Kada je primenjen na ćelije, ovaj format prikazuje pozitivne procente u podrazumevanoj boji teksta i negativne procente u crvenoj boji. Deo koji dolazi posle tačke i zareza predstavlja format koji se primenjuje na negativnu vrednost.
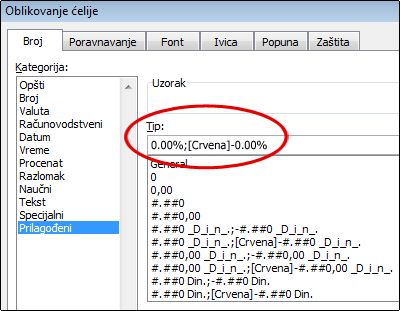
Na sličan način možete prikazati negativne procente u zagradama kreiranjem prilagođenog formata koji je sličan ovom: 0,00%_);(0,00%). Više informacija o kreiranju prilagođenih formata potražite u člancima Kreiranje ili brisanje prilagođenog formata broja.
-
Takođe možete koristiti uslovno oblikovanje (kartica Početak, grupa Stilovi stavka Uslovno oblikovanje) da biste prilagodili način na koji se negativni procenti pojavljuju u radnoj svesci. Pravilo uslovnog oblikovanja koje kreirate trebalo bi da bude slično onom koji je prikazan u sledećem primeru. Ovo određeno pravilo nalaže programu Excel da primeni format (crveni tekst) na ćeliju ako je vrednost ćelije manja od nule. Više informacija o uslovnom oblikovanju potražite u članku Dodavanje, promena, pronalaženje i brisanje uslovnih oblikovanja.
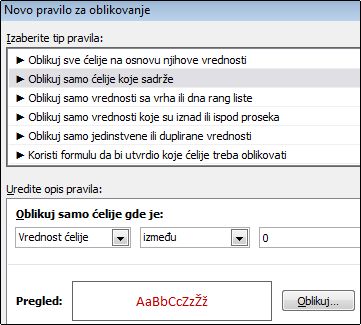
Primeri izračunavanja procenata
Ovaj odeljak prikazuje nekoliko jednostavnih tehnika za izračunavanje procenata.
1. primer: uvećavanje ili umanjivanje broja za neki procenat
Slučaj Ako svake sedmice na hranu trošite u proseku 25 USD i želite da smanjite sedmične troškove hrane za 25%, koliko možete da potrošite? Ili, ako sedmična izdvajanja za hranu koja iznose 25 USD želite da uvećate za 25%, kolika su nova sedmična izdvajanja?
Ako je B2 iznos koji trošite na hranu, a C2 procenat za koji želite da smanjite taj iznos, u ćeliju D2 možete uneti =B2*(1-C2) da biste dobili rezultat:
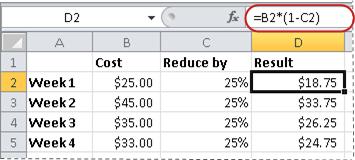
U ovoj formuli, 1 se koristi da predstavi 100%. Slično tome, ako ste želeli da povećate iznos za određeni procenat, uneli biste =B2*(1+C2) u ćeliju D2:
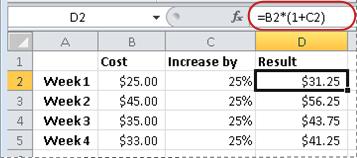
2. primer: izračunavanje iznosa na osnovu procenta
Slučaj Ako kupujete računar za 800 USD, a porez na promet iznosi 8,9%, koliko treba da platite za porez na promet? U ovom primeru želite da saznate koliko je 8,9% od 800.
Ako je B2 cena, a C2 porez na promet, u ćeliji D2 možete otkucati formulu =B2*C2, kao što je prikazano ovde:
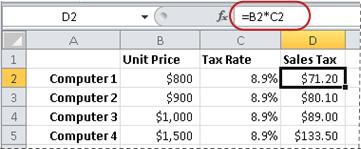
Ova formula množi 800 sa 0,089 (osnovni procenat u decimalnom obliku) za izračunavanje poreza na promet koji treba platiti.
3. primer: izračunavanje procenta na osnovu dva iznosa
Slučaj Na primer, ako student na testu osvoji 42 boda od 50, koliki je procenat tačnih odgovora?
U ovom scenariju, ako je broj u ćeliji B2 broj tačno odgovorenih pitanja, a broj u ćeliji C2 broj mogućih ukupnih bodova, u ćeliju D2 možete otkucati formulu =B2/C2 da biste dobili rezultat.
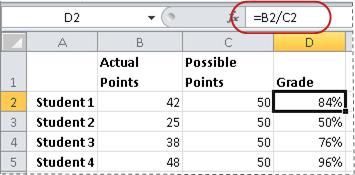
Ova formula deli 42 sa 50 da bi pronašla procenat tačnih odgovora. (U primeru datom ovde, rezultat je oblikovan kao procenat bez decimalnih mesta.)
4. primer: izračunavanje iznosa na osnovu drugog iznosa i procenta
Slučaj Na primer, prodajna cena košulje je 15 USD, što iznosi 25% originalne cene. Kolika je originalna cena? U ovom primeru želite da saznate od kog broja 75% iznosi 15.
Ako je B2 prodajna cena, a C2 je 0,75, što je 100% minus 25% popusta (u decimalnom obliku), u ćeliju D2 možete uneti formulu =B2/C2 da biste dobili originalnu cenu:
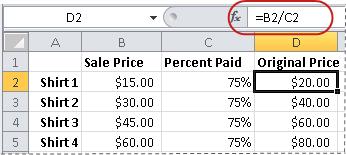
Ova formula deli prodajnu cenu sa plaćenim procentom kako bi se dobila originalna cena.
5. primer: izračunavanje razlike između dva broja i prikazivanje razlike u vidu procenta
Slučaj Na primer, zarada za vaše odeljenje iznosi 2.342 USD u novembru i 2.500 USD u decembru. Koliki je procenat promene u zaradi između ova dva meseca? Da biste izvršili ovaj zadatak, koristite operatore oduzimanja (-) i deljenja (/) u jednoj formuli.
Ako B2 predstavlja novembarsku zaradu, a C2 predstavlja decembarsku zaradu, možete koristiti formulu =(C2-B2)/(B2) u ćeliji D2 da biste otkrili razliku:
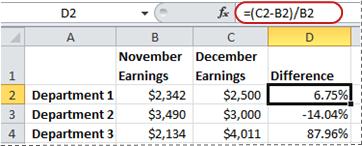
Ova formula deli razliku između drugog i prvog broja vrednošću prvog broja radi dobijanja procenta promene. (U primeru datom ovde, razlika je oblikovana kao procenat sa dva decimalna mesta.)
Potrebna vam je dodatna pomoć?
Možete uvek da postavite pitanje stručnjaku u Excel Tech zajednici ili da potražite pomoć u Zajednicama.










