Brzo možete da uporedite dva radna lista u istoj radnoj svesci ili u različitim radnim sveskama tako što ćete ih uporedo prikazati. Možete i da rasporedite više radnih listova kako biste ih sve istovremeno prikazali.
-
Na kartici Prikaz, u grupi Prozor kliknite na dugme Novi prozor.
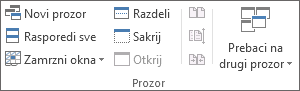
-
Na kartici Prikaz , u grupi Prozor izaberite stavku Uporedni prikaz

-
U svakom prozoru radne sveske kliknite na list koji želite da uporedite.
-
Da biste istovremeno pomerali oba radna lista, izaberite stavku Sinhrono pomeranje

Napomena: Ova opcija je uključena samo kada je uključena stavka Uporedni prikaz.
Saveti:
-
Ako promenite veličinu prozora radne sveske radi optimalnog prikaza, možete da izaberete stavku Uspostavi početne vrednosti položaja prozora

-
Da biste vratili punu veličinu prozora radne sveske, izaberite stavku Uvećaj

-
Otvorite obe radne sveske koje sadrže radne listove koje želite da uporedite.
-
Na kartici Prikaz , u grupi Prozor izaberite stavku Uporedni prikaz

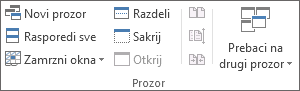
Ako je otvoreno više od dve radne sveske, Excel prikazuje dijalog Uporedni prikaz i poređenje. U ovom dijalogu, u okviru Uporedni prikaz i poređenje sa kliknite na radnu svesku koja sadrži radni list koji želite da uporedite sa aktivnim radnim listom i kliknite na dugme U redu.
-
U svakom prozoru radne sveske kliknite na list koji želite da uporedite.
-
Da biste istovremeno pomerali oba radna lista, izaberite stavku Sinhrono pomeranje

Napomena: Ova opcija je uključena samo kada je uključena stavka Uporedni prikaz.
Saveti:
-
Počevši od programa Excel 2013, radne sveske koje otvorite u programu Excel više se ne prikazuju kao više prozora radne sveske unutar jednog Excel prozora. Umesto toga, prikazuju se kao posebni Excel prozori. Pošto radne sveske ne dele isti Excel prozor, prikazuju se sa sopstvenom trakom i otvorene radne sveske možete da prikažete na različitim monitorima.
-
Ako promenite veličinu prozora radne sveske radi optimalnog prikaza, možete da izaberete stavku Uspostavi početne vrednosti položaja prozora

-
Da biste vratili punu veličinu prozora radne sveske, izaberite stavku Uvećaj

-
Otvorite neke radne sveske koje sadrže radne listove koje želite istovremeno da prikažete.
-
Uradite nešto od sledećeg:
-
Ako su svi radni listovi koje želite da prikažete u istoj radnoj svesci, uradite sledeće:
-
Kliknite na radni list koji želite da prikažete.
-
Na kartici Prikaz, u grupi Prozor kliknite na dugme Novi prozor.
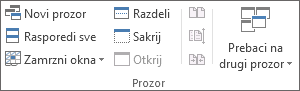
-
Ponovite 1. i 2. korak za svaki list koji želite da prikažete.
-
-
Ako su radni listovi koje želite da prikažete u različitim radnim sveskama, pređite na 3. korak.
-
-
Na kartici Prikaz, u grupi Prozor kliknite na dugme Rasporedi sve.
-
U okviru Rasporedi izaberite željenu opciju.
-
Ako se svi listovi koje želite da prikažete nalaze u aktivnoj radnoj svesci, potvrdite izbor u polju za potvrdu Prozori aktivne radne sveske.
Savet: Da biste vratili punu veličinu prozora radne sveske, izaberite stavku Uvećaj 
-
Na kartici Prikaz, u grupi Prozor kliknite na dugme Novi prozor.
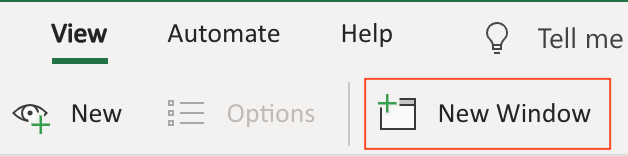
-
U svakom prozoru radne sveske kliknite na list koji želite da uporedite.
Potrebna vam je dodatna pomoć?
Možete uvek da postavite pitanje stručnjaku u Excel Tech zajednici ili da potražite pomoć u Zajednicama.










