Napomena: Ovaj članak je odradio svoj posao i uskoro će biti obustavljen. Da biste sprečili poruku „Stranica nije pronađena“, uklanjamo veze za koje znamo. Ako ste kreirali veze do ove stranice, uklonite ih i zajedno ćemo održati veb povezanim.
Napomena: Power Query je poznat kao Preuzimanje i transformacija u programu Excel 2016. Informacije koje su ovde navedene važi za obe. Da biste saznali više, pogledajte članak & transformacija u programu Excel.
Važno: Obaveštenje o Depretciji kataloga podataka
Mogućnosti kataloga podataka u Excel i Power upitu će prestati sa radom 2019 4. Korisnici će moći da konzumiraju sadržaj koji je već objavljen u katalogu podataka do tog datuma. Međutim, počev od 3.2018, korisnici neće moći da objavljuju (dele) nove ili ažurirane upite u katalog podataka. Počevši od 1 avgusta, 2018, Zaustavićemo se na sajtu novi klijenti (stanari) da biste koristili ovu funkciju. Preporučujemo da preuzmete deljene upite kako biste mogli da nastavite da ih koristite izvan kataloga podataka od 2019 4. Potpunu definiciju upita možete da preuzmete iz okna zadataka " Moji podaci iz kataloga podataka ", pomoću opcije " Otvori " za svaki od upita.
Pomoću programskog dodatka Power Query možete da ažurirate deljeni upit sa dodatim ispravkama metapodataka. Takođe možete da uređujete dozvole za deljeni upit da biste dodelili pristup dodatnim korisnicima unutar organizacije ili da biste uklonili pristup od korisnika.
Možete da ažurirate deljeni upit ili samo ažurirate metapodatke upita (postavke) kao što su ime, opis i deljenje upita.
U ovom članku
Uređivanje deljene definicije upita
Svaki deljeni upit uključuje definiciju upita u obrascu programskog dodatka za upite koji precizira kako da se povežete sa izvorima podataka upita i transformišu podatke. Ovaj tekst se kreira kada filtrirate i oblikujte podatke u upitu i skladišti se u Power BI za Microsoft 365 katalog podataka kada se upit deli. Možete da uredite ovu definiciju upita ako treba da promenite način na koji se podaci upita filtriraju i oblikuju. Da biste filtrirali i oblikovali podatke na koje upućuje vaš deljeni upit:
-
Prijavite se u Power BI iz programskog dodatka Power Query ako već niste prijavljeni. U programu Excel, na kartici Power QUERY izaberite stavku Prijavi se. U dijalogu Prijavljivanje izaberite stavku Prijavise, a zatim unesite informacije o organizacionom nalogu koje su korišćene za prijavljivanje za Power bi.
Važno: Prijavljivanje u Power BI pomoću poslovnog naloga omogućava vam da prikažete svoje deljene upite. Ako niste prijavljeni u Power BI, ne možete da vidite svoje deljene upite u programskom dodatku Power Query.
-
Na kartici Power QUERY izaberite stavku Deljeno.
-
Deljeno okno prikazuje sve upite koje trenutno delite. Upiti su sortirani po datumu i vremenu kada su deljeni ili poslednji put izmenjeni sa najnovijim upitom na vrhu liste.
U deljenom oknu postavite miš ili kliknite na ime deljenog upita koje želite da uredite. Pojavljuje se ekran za pregled koji se pojavljuje za deljeni upit. Kliknite na dugme Otvori u prikazu pregleda.
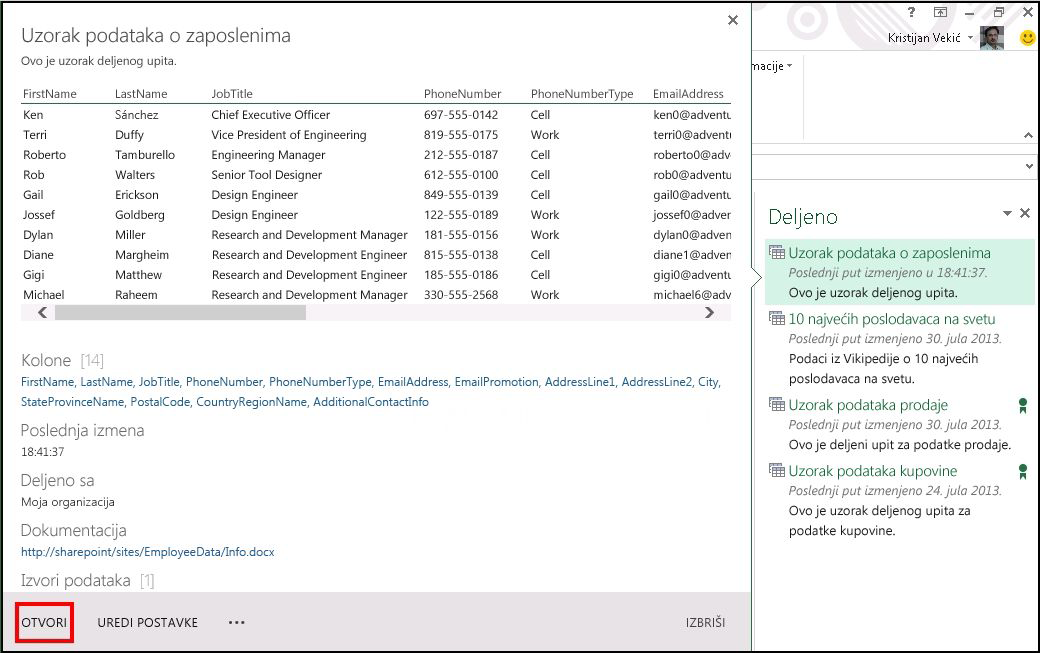
-
Definicija upita se otvara u programu Excel i izvršava se upit za uvoz podataka iz upita u novi radni list u programu Excel. Zatim možete da ažurirate definiciju upita tako što ćete ga filtriraju i oblikovanjem po potrebi.
-
Kada poboljšate podatke koje upućuje deljeni upit, na kartici upit kliknite na dugme Pošalji u katalog podataka.
-
U katalogu za slanje u katalog podataka ažurirajte definiciju upita i kliknite na dugme Ažuriraj.
Uređivanje metapodataka deljenog upita
Ako želite samo da uredite metapodatke deljenog upita:
-
Prijavite se u Power BI iz programskog dodatka Power Query ako već niste prijavljeni. U programu Excel, na kartici POWER QUERY kliknite na dugme Prijavi me. U dijalogu Prijavljivanje izaberite stavku Prijavise, a zatim unesite informacije o organizacionom nalogu koje su korišćene za prijavljivanje za Power bi.
-
Na kartici Power QUERY izaberite stavku Deljeno.
-
U deljenom oknu postavite miš ili kliknite na ime deljenog upita koje želite da uredite. Pojavljuje se ekran za pregled koji se pojavljuje za deljeni upit. Kliknite na dugme Uredi postavke na ekranu za snimanje pregleda.
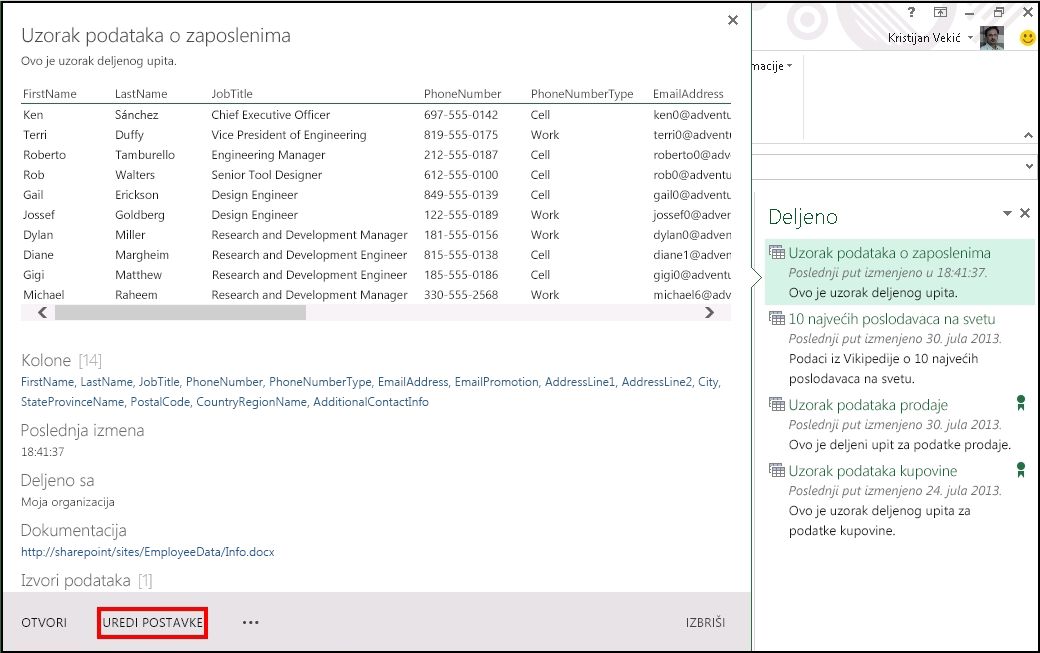
-
Pojaviće se dijalog Ažuriranje upita sa metapodacima upita koji ste naveli prilikom inicijalnog deljenja upita. Uredite informacije o metapodacima u dijalogu Ažuriranje upita po potrebi. U ovom slučaju, promenili smo nivo deljenja od određenih osoba i bezbednosnih grupa za sve korisnike u organizaciji tako što ćete izabrati moju organizaciju.
Da biste ažurirali upit koji će se deliti sa mojom organizacijom:
-
U dijalogu Ažuriranje upita izaberite stavku Moja organizacija.
Napomena: Polje za potvrdu Verificirati ovaj upit za druge osobe vidljivo je samo ako je vaš korisnički nalog član uloge Group-a grupe podataka u usluzi Power bi. Vaš Power BI administrator može da doda korisnika na ulogu Group data kuжeserviser pomoću Power bi centra administracije.
-
Kliknite na dugme Ažuriraj.










