Kada napravite snimak prezentacije, svi njeni elementi (prateća priča, animacija, pokreti pokazivača, podešavanja vremena i tako dalje) čuvaju se u samoj prezentaciji. Prezentacija u suštini postaje video koji publika može da gleda u programu PowerPoint.
Tako da imate dve opcije za pretvaranje prezentacije u video koji je spreman za gledanje:
-
Sačuvajte/izvezite prezentaciju u formatu video datoteke (.mp4 ili .wmv).
-
Sačuvajte prezentaciju kao datoteku PowerPoint projekcije (.ppsx). (PowerPoint projekcija se pojavljuje preko celog ekrana u projekciji slajdova, odmah spremna za prikaz.)
Sačuvaj kao video datoteku
Kada napravite slajdove i snimite sva podešavanja vremena i prateće priče, kao i pokrete laserskog pokazivača koje želite da uključite, spremni ste da napravite video datoteku.

51 sekunda
-
U meniju Datoteka izaberite stavku Sačuvaj da biste obezbedili da se sav nedavni rad sačuva u formatu PowerPoint prezentacije (.pptx).
-
Izaberite stavke Datoteka > Izvoz > Kreiranje video zapisa. (Možete i na kartici Snimanje na traci izaberite stavku Izvezi u video zapis.)
-
U prvom padajućem okviru ispod naslova Pravljenje video zapisa izaberite željeni kvalitet video zapisa, koji odgovara rezoluciji gotovog video zapisa. Datoteka je veća što je viši kvalitet video zapisa. (Možda bi trebalo da ih testirate da biste odredili koji odgovara vašim potrebama.)
Opcija
Rezolucija
Za prikazivanje na
Ultra HD (4K)*
3840 x 2160, najveća veličina datoteka
Veliki monitori
Pun HD (1080p)
1920 x 1080, velika veličina datoteka
Računar i HD ekrani
HD (720p)
1280 x 720, srednja veličina datoteke
Internet i DVD
Standard (480p)
852 x 480, najmanja veličina datoteke
Prenosni uređaji
* Opcija Ultra HD (4K) dostupna je samo ako koristite Windows 10 ili noviju.
-
Drugi padajući okvir ispod naslova Pravljenje video zapisa govori da li prezentacija obuhvata prateću priču i podešavanja vremena. (Možete da prebacite ovu postavku ako želite.)
-
Ako niste snimili prateću priču sa podešenim vremenima, podrazumevana vrednost jeste Nemoj da koristiš snimljena podešavanja vremena i prateće priče.
Podrazumevano vreme potrošeno na svaki slajd jeste 5 sekundi. To podešavanje vremena možete da promenite u polju Broj sekundi za zadržavanje na svakom slajdu. Sa desne strane polja, kliknite na strelicu nagore da biste produžili trajanje ili na strelicu nadole da biste skratili trajanje.
-
Ako ste snimili prateću priču sa podešenim vremenima, podrazumevana vrednost jeste Koristi snimljena podešavanja vremena i prateće priče.
-
-
Kliknite na dugme Kreiraj video.
-
U polje Ime datoteke unesite ime datoteke za video, potražite fasciklu koja sadrži tu datoteku, a zatim kliknite na dugme Sačuvaj.
-
U polju Sačuvaj kao tip odaberite stavku MPEG-4 video ili Windows Media Video.
Tok kreiranja video zapisa možete pratiti tako što ćete gledati statusnu traku na dnu ekrana. Proces kreiranja video zapisa može trajati nekoliko časova u zavisnosti od dužine video zapisa i složenosti prezentacije.
Savet: Za dug video zapis možete da podesite da se pravi tokom noći. Tako će on biti spreman sledećeg jutra.
-
Da biste reprodukovali napravljeni video zapis, idite na naznačenu lokaciju fascikle, a zatim kliknite dvaput na datoteku.
Čuvanje u vidu PowerPoint projekcije
Kada neko otvori datoteku PowerPoint projekcije, ona se pojavljuje preko celog ekrana u projekciji slajdova, a ne u režimu uređivanja. Gledalac odmah počinje da gleda prezentaciju.
-
U meniju Datoteka izaberite stavku Sačuvaj da biste obezbedili da se sav nedavni rad sačuva u formatu PowerPoint prezentacije (.pptx).
-
U meniju Datoteka izaberite stavku Sačuvaj kao.
-
Odaberite lokaciju fascikle gde želite da uskladištite datoteku PowerPoint projekcije.
-
U polju Sačuvaj kao tip odaberite stavku PowerPoint projekcija (*.ppsx).
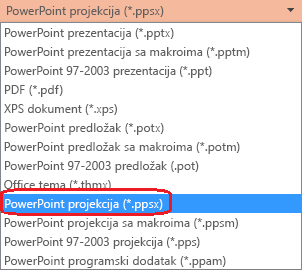
-
Kliknite na dugme Sačuvaj.
Zašto da prezentaciju pretvorite u video?
Kada kolegama ili klijentima želite da date verziju prezentacije velike tačnosti (tako što ćete je poslati kao prilog e-pošte, objaviti na vebu ili narezati na CD ili DVD), sačuvajte je i reprodukujte kao video.
Prezentaciju možete da sačuvate kao MPEG-4 video datoteku (.mp4) ili .wmv datoteku. Oba formata su šire podržana i mogu da se strimuju putem interneta.
Evo saveta koje bi trebalo da zapamtite kada prezentaciju snimate kao video:
-
U video zapisu možete da snimite i podesite vreme prateće priče i pokreta laserskog pokazivača.
-
Možete da kontrolišete veličinu multimedijalne datoteke i kvalitet video zapisa.
-
Gledaoci ne moraju da imaju instaliran PowerPoint na računarima da bi gledali video zapis.
-
Ako prezentacija sadrži ugrađeni video zapis, on će se ispravno reprodukovati bez potrebe da ga kontrolišete.
-
U zavisnosti od sadržaja prezentacije, pravljenje video zapisa može da potraje neko vreme. Pravljenje dugačkih prezentacija i prezentacija sa animacijama, prelazima i medijskim sadržajem verovatno će duže trajati. Srećom, PowerPoint možete nastaviti da koristite tokom pravljenja video zapisa.
Koji delovi prezentacije se neće uključiti u video?
Sledeće stavke neće se uključiti u video zapis koji napravite pomoću programa PowerPoint:
-
Mediji umetnuti u prethodnim verzijama programa PowerPoint. Da biste uključili ove stavke, možete da konvertujete ili nadogradite objekat medija.
Na primer, ako ste medij umetnuli pomoću programa PowerPoint 2007, on će biti povezan i reprodukovaće se u prezentaciji. Međutim, kada tu datoteku izvozite kao video zapis, povezani medij se izostavlja. Možete da konvertujete datoteku u novi format datoteke (ako izaberete karticu Datoteka i u okviru Informacije izaberete stavku Konvertuj) ili da kliknete desnim tasterom miša na objekat medija, a zatim izaberete opciju nadogradnje, čime će se datoteka ugraditi i ispravno izvesti.
-
QuickTime mediji (osim ako imate instaliran QuickTime kodek pod imenom ffdShow i ako ste izvršili optimizaciju radi kompatibilnosti)
-
Makroi
-
OLE/ActiveX kontrole
Radnje koje je moguće izvršiti sa video zapisom posle kreiranja
Kada kreirate video zapis, možete ga deliti sa drugim osobama pomoću sledećih metoda:
-
Otpremite je na sajt organizacije Microsoft Stream za deljenje video zapisa, kao što je opisano u sledećem odeljku "Sačuvaj na lokaciji za deljenje video zapisa".
Čuvanje na Microsoft lokaciji za deljenje video zapisa
Kada kreirate video datoteku, možete je otpremiti na sajt za deljenje video zapisa. Microsoft Stream predstavlja video uslugu preduzeća u kojoj osobe u organizaciji mogu da otpremaju, prikazuju i dele video zapise. Microsoft 365 pretplatnici na preduzeća ili obrazovanje imaju pristup ovoj usluzi u okviru usluge PowerPoint za Microsoft 365.
-
Izaberite stavke Datoteka > Izvoz, a zatim izaberite stavku Objavi u usluzi Microsoft Stream.
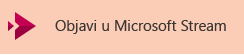
-
Otkucajte naslov i opis za video zapis.
-
Postavite druge opcije, uključujući da li želite da druge osobe u vašoj organizaciji imaju dozvolu da vide video zapis:

-
Kliknite na dugme Objavi.
U zavisnosti od trajanja video zapisa, proces otpremanja može potrajati nekoliko minuta. Statusna traka na dnu PowerPoint prozora prati napredak, a PowerPoint prikazuje poruku kada se otpremanje završi:
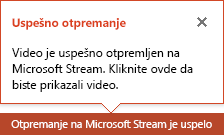
-
Kliknite na poruku da biste otišli direktno na stranicu za reprodukciju video zapisa u usluzi Microsoft Stream.
Dodatne informacije o ovoj usluzi potražite u članku Šta je Microsoft Stream? Uključuje informacije o Office 365 Video naspram Microsoft Stream.
Sačuvaj kao video datoteku
Kada napravite slajdove i snimite sva podešavanja vremena i prateće priče, kao i pokrete laserskog pokazivača koje želite da uključite, spremni ste da napravite video datoteku.

51 sekunda
-
U meniju Datoteka izaberite stavku Sačuvaj da biste obezbedili da se sav nedavni rad sačuva u formatu PowerPoint prezentacije (.pptx).
-
Izaberite stavke Datoteka > Izvoz > Kreiranje video zapisa. (Možete i na kartici Snimanje na traci izaberite stavku Izvezi u video zapis.)
-
U prvom padajućem okviru ispod naslova Pravljenje video zapisa izaberite željeni kvalitet video zapisa, koji odgovara rezoluciji gotovog video zapisa. Datoteka je veća što je viši kvalitet video zapisa. (Možda bi trebalo da ih testirate da biste odredili koji odgovara vašim potrebama.)
Opcija
Rezolucija
Za prikazivanje na
Ultra HD (4K) 1 2
3840 x 2160, najveća veličina datoteka
Veliki monitori
Pun HD (1080p)
1920 x 1080, velika veličina datoteka
Računar i HD ekrani
HD (720p)
1280 x 720, srednja veličina datoteke
Internet i DVD
Standard (480p)
852 x 480, najmanja veličina datoteke
Prenosni uređaji
1 Opcija Ultra HD (4K) dostupna je samo ako koristite Windows 10 ili noviju.
2 U PowerPoint 2016, opcija Ultra HD (4K) nije dostupna u izdanju za količinsko licenciranje. -
Drugi padajući okvir ispod naslova Pravljenje video zapisa govori da li prezentacija obuhvata prateću priču i podešavanja vremena. (Možete da prebacite ovu postavku ako želite.)
-
Ako niste snimili prateću priču sa podešenim vremenima, podrazumevana vrednost jeste Nemoj da koristiš snimljena podešavanja vremena i prateće priče.
Podrazumevano vreme potrošeno na svaki slajd jeste 5 sekundi. To podešavanje vremena možete da promenite u polju Broj sekundi za zadržavanje na svakom slajdu. Sa desne strane polja, kliknite na strelicu nagore da biste produžili trajanje ili na strelicu nadole da biste skratili trajanje.
-
Ako ste snimili prateću priču sa podešenim vremenima, podrazumevana vrednost jeste Koristi snimljena podešavanja vremena i prateće priče.
-
-
Kliknite na dugme Kreiraj video.
-
U polje Ime datoteke unesite ime datoteke za video, potražite fasciklu koja sadrži tu datoteku, a zatim kliknite na dugme Sačuvaj.
-
U polju Sačuvaj kao tip odaberite stavku MPEG-4 video ili Windows Media Video.
Tok kreiranja video zapisa možete pratiti tako što ćete gledati statusnu traku na dnu ekrana. Proces kreiranja video zapisa može trajati nekoliko časova u zavisnosti od dužine video zapisa i složenosti prezentacije.
Savet: Za dug video zapis možete da podesite da se pravi tokom noći. Tako će on biti spreman sledećeg jutra.
-
Da biste reprodukovali napravljeni video zapis, idite na naznačenu lokaciju fascikle, a zatim kliknite dvaput na datoteku.
Čuvanje u vidu PowerPoint projekcije
Kada neko otvori datoteku PowerPoint projekcije, ona se pojavljuje preko celog ekrana u projekciji slajdova, a ne u režimu uređivanja. Gledalac odmah počinje da gleda prezentaciju.
-
U meniju Datoteka izaberite stavku Sačuvaj da biste obezbedili da se sav nedavni rad sačuva u formatu PowerPoint prezentacije (.pptx).
-
U meniju Datoteka izaberite stavku Sačuvaj kao.
-
Odaberite lokaciju fascikle gde želite da uskladištite datoteku PowerPoint projekcije.
-
U polju Sačuvaj kao tip odaberite stavku PowerPoint projekcija (*.ppsx).
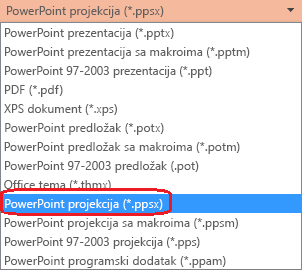
-
Kliknite na dugme Sačuvaj.
Zašto da prezentaciju pretvorite u video?
Kada kolegama ili klijentima želite da date verziju prezentacije velike tačnosti (tako što ćete je poslati kao prilog e-pošte, objaviti na vebu ili narezati na CD ili DVD), sačuvajte je i reprodukujte kao video.
Prezentaciju možete da sačuvate kao MPEG-4 video datoteku (.mp4) ili .wmv datoteku. Oba formata su šire podržana i mogu da se strimuju putem interneta.
Evo saveta koje bi trebalo da zapamtite kada prezentaciju snimate kao video:
-
U video zapisu možete da snimite i podesite vreme prateće priče i pokreta laserskog pokazivača.
-
Možete da kontrolišete veličinu multimedijalne datoteke i kvalitet video zapisa.
-
Gledaoci ne moraju da imaju instaliran PowerPoint na računarima da bi gledali video zapis.
-
Ako prezentacija sadrži ugrađeni video zapis, on će se ispravno reprodukovati bez potrebe da ga kontrolišete.
-
U zavisnosti od sadržaja prezentacije, pravljenje video zapisa može da potraje neko vreme. Pravljenje dugačkih prezentacija i prezentacija sa animacijama, prelazima i medijskim sadržajem verovatno će duže trajati. Srećom, PowerPoint možete nastaviti da koristite tokom pravljenja video zapisa.
Koji delovi prezentacije se neće uključiti u video?
Sledeće stavke neće se uključiti u video zapis koji napravite pomoću programa PowerPoint:
-
Mediji umetnuti u prethodnim verzijama programa PowerPoint. Da biste uključili ove stavke, možete da konvertujete ili nadogradite objekat medija.
Na primer, ako ste medij umetnuli pomoću programa PowerPoint 2007, on će biti povezan i reprodukovaće se u prezentaciji. Međutim, kada tu datoteku izvozite kao video zapis, povezani medij se izostavlja. Možete da konvertujete datoteku u novi format datoteke (ako izaberete karticu Datoteka i u okviru Informacije izaberete stavku Konvertuj) ili da kliknete desnim tasterom miša na objekat medija, a zatim izaberete opciju nadogradnje, čime će se datoteka ugraditi i ispravno izvesti.
-
QuickTime mediji (osim ako imate instaliran QuickTime kodek pod imenom ffdShow i ako ste izvršili optimizaciju radi kompatibilnosti)
-
Makroi
-
OLE/ActiveX kontrole
Radnje koje je moguće izvršiti sa video zapisom posle kreiranja
Kada kreirate video zapis, možete ga deliti sa drugim osobama pomoću sledećih metoda:
Sačuvaj kao video datoteku
Kada napravite slajdove i snimite sva podešavanja vremena i prateće priče, kao i pokrete laserskog pokazivača koje želite da uključite, spremni ste da napravite video datoteku.
-
U meniju Datoteka izaberite stavku Sačuvaj da biste obezbedili da se sav nedavni rad sačuva u formatu PowerPoint prezentacije (.pptx).
-
Izaberite stavke Datoteka > Izvoz > Kreiranje video zapisa.
-
U prvom padajućem okviru ispod naslova Pravljenje video zapisa izaberite željeni kvalitet video zapisa, koji odgovara rezoluciji gotovog video zapisa. Datoteka je veća što je viši kvalitet video zapisa. (Možda bi trebalo da ih testirate da biste odredili koji odgovara vašim potrebama.)
Opcija
Rezolucija
Za prikazivanje na
Kvalitet prezentacije
1920 x 1080, najveća veličina datoteka
Računar i HD ekrani
Internet kvalitet
1280 x 720, srednja veličina datoteke
Internet i DVD
Nizak kvalitet
852 x 480, najmanja veličina datoteke
Prenosni uređaji
-
Drugi padajući okvir ispod naslova Pravljenje video zapisa govori da li prezentacija obuhvata prateću priču i podešavanja vremena. (Možete da prebacite ovu postavku ako želite.)
-
Ako niste snimili prateću priču sa podešenim vremenima, podrazumevana vrednost jeste Nemoj da koristiš snimljena podešavanja vremena i prateće priče.
Podrazumevano vreme potrošeno na svaki slajd jeste 5 sekundi. To podešavanje vremena možete da promenite u polju Broj sekundi za zadržavanje na svakom slajdu. Sa desne strane polja, kliknite na strelicu nagore da biste produžili trajanje ili na strelicu nadole da biste skratili trajanje.
-
Ako ste snimili prateću priču sa podešenim vremenima, podrazumevana vrednost jeste Koristi snimljena podešavanja vremena i prateće priče.
-
-
Kliknite na dugme Kreiraj video.
-
U polje Ime datoteke unesite ime datoteke za video, potražite fasciklu koja sadrži tu datoteku, a zatim kliknite na dugme Sačuvaj.
-
U polju Sačuvaj kao tip odaberite stavku MPEG-4 video ili Windows Media Video.
Tok kreiranja video zapisa možete pratiti tako što ćete gledati statusnu traku na dnu ekrana. Proces kreiranja video zapisa može trajati nekoliko časova u zavisnosti od dužine video zapisa i složenosti prezentacije.
Savet: Za dug video zapis možete da podesite da se pravi tokom noći. Tako će on biti spreman sledećeg jutra.
-
Da biste reprodukovali napravljeni video zapis, idite na naznačenu lokaciju fascikle, a zatim kliknite dvaput na datoteku.
Čuvanje u vidu PowerPoint projekcije
Kada neko otvori datoteku PowerPoint projekcije, ona se pojavljuje preko celog ekrana u projekciji slajdova, a ne u režimu uređivanja. Gledalac odmah počinje da gleda prezentaciju.
-
U meniju Datoteka izaberite stavku Sačuvaj da biste obezbedili da se sav nedavni rad sačuva u formatu PowerPoint prezentacije (.pptx).
-
U meniju Datoteka izaberite stavku Sačuvaj kao.
-
Odaberite lokaciju fascikle gde želite da uskladištite datoteku PowerPoint projekcije.
-
U polju Sačuvaj kao tip odaberite stavku PowerPoint projekcija (*.ppsx).
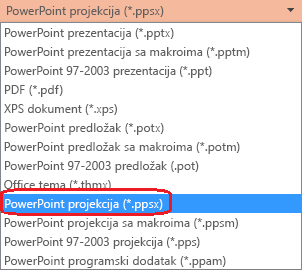
-
Kliknite na dugme Sačuvaj.
Zašto da prezentaciju pretvorite u video?
Kada kolegama ili klijentima želite da date verziju prezentacije velike tačnosti (tako što ćete je poslati kao prilog e-pošte, objaviti na vebu ili narezati na CD ili DVD), sačuvajte je i reprodukujte kao video.
PowerPoint 2013 i novije verzije mogu da sačuvaju prezentaciju kao MPEG-4 video datoteku (.mp4) ili .wmv datoteku. Oba formata su šire podržana i mogu da se strimuju putem interneta.
Evo saveta koje bi trebalo da zapamtite kada prezentaciju snimate kao video:
-
U video zapisu možete da snimite i podesite vreme prateće priče i pokreta laserskog pokazivača.
-
Možete da kontrolišete veličinu multimedijalne datoteke i kvalitet video zapisa.
-
Gledaoci ne moraju da imaju instaliran PowerPoint na računarima da bi gledali video zapis.
-
Ako prezentacija sadrži ugrađeni video zapis, on će se ispravno reprodukovati bez potrebe da ga kontrolišete.
-
U zavisnosti od sadržaja prezentacije, pravljenje video zapisa može da potraje neko vreme. Pravljenje dugačkih prezentacija i prezentacija sa animacijama, prelazima i medijskim sadržajem verovatno će duže trajati. Srećom, PowerPoint možete nastaviti da koristite tokom pravljenja video zapisa.
Koji delovi prezentacije se neće uključiti u video?
Sledeće stavke neće se uključiti u video zapis koji napravite pomoću programa PowerPoint:
-
Mediji umetnuti u prethodnim verzijama programa PowerPoint. Da biste uključili ove stavke, možete da konvertujete ili nadogradite objekat medija.
Na primer, ako ste medij umetnuli pomoću programa PowerPoint 2007, on će biti povezan i reprodukovaće se u prezentaciji. Međutim, kada tu datoteku izvozite kao video zapis, povezani medij se izostavlja. Možete da konvertujete datoteku u novi format datoteke (ako izaberete karticu Datoteka i u okviru Informacije izaberete stavku Konvertuj) ili da kliknete desnim tasterom miša na objekat medija, a zatim izaberete opciju nadogradnje, čime će se datoteka ugraditi i ispravno izvesti.
-
QuickTime mediji (osim ako imate instaliran QuickTime kodek pod imenom ffdShow i ako ste izvršili optimizaciju radi kompatibilnosti)
-
Makroi
-
OLE/ActiveX kontrole
Radnje koje je moguće izvršiti sa video zapisom posle kreiranja
Kada kreirate video zapis, možete ga deliti sa drugim osobama pomoću sledećih metoda:











