Kada prikazujete prezentaciju, možete da pretvorite miš u laserski pokazivač da biste skrenuli pažnju na nešto na slajdu.
Uključivanje laserskog pokazivača
-
Uradite nešto od sledećeg:
-
Da biste koristili laserski pokazivač u prikazu projekcije slajdova: Na kartici Projekcija slajdova izaberite stavku Od početka ili Od trenutnog slajda da biste pokrenuli projekciju slajdova.
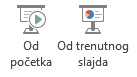
-
Da biste koristili laserski pokazivač u prikazu za čitanje: Na kartici Prikaz izaberite stavku Prikaz za čitanje.

-
-
Pritisnite i držite taster Ctrl, a zatim kliknite i prevucite levim tasterom miša da biste upućili na sadržaj na slajdu na koji želite da privučete pažnju.
Savet: Ako želite da publika vidi laserski pokazivač, ali ne i pokazivač miša, uverite se da ste pritisnuli i zadržali taster Ctrl pre nego što pomerite miš kako bi pokazivač miša držali skriven.
Boja pokazivača je podrazumevano crvena, ali su dostupne i zelena i plava. Da biste promenili boju laserskog pokazivača, uradite sledeće:
-
Na kartici Projekcija slajdova, u grupi Podešavanje kliknite na dugme Podesi parametre projekcije slajdova.
-
U dijalogu Podesi parametre projekcije, u okviru Opcije projekcije izaberite željenu boju sa liste Boja laserskog pokazivača i kliknite na dugme U redu.
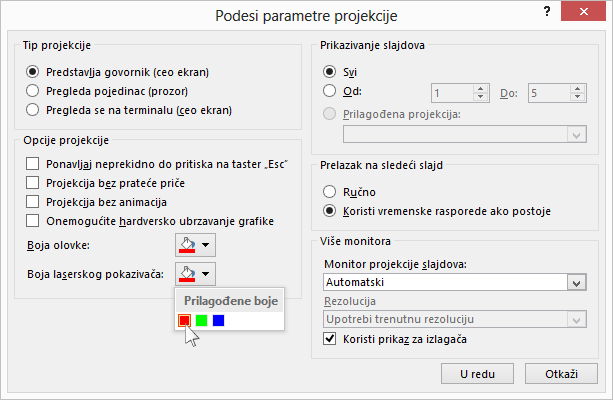
(Kompletne detalje o snimanju i podešavanju vremena projekcija slajdova potražite u članku Snimanje projekcije slajdova sa pratećim pričom i vremenskim rasporedom slajdova.)
Da biste snimili pokrete laserskog pokazivača u cilju poboljšanja projekcije slajdova zasnovane na Vebu ili projekcije slajdova koja se sama pokreće, uradite sledeće:
-
Na kartici Projekcija slajdova, u grupi Podešavanje postavite pokazivač na strelicu pored stavke Snimi projekciju slajdova

Kliknite na dugmad Pokreni snimanje od početka ili Pokreni snimanje od trenutnog slajda, u zavisnosti od toga odakle želite da započnete snimanje projekcije slajdova.
-
U dijalogu Snimanje projekcije slajdova potvrdite izbor u polju za potvrdu Prateće priče i laserski pokazivač.
-
Kliknite na dugme Započni snimanje.
Savet: Da biste pauzirali prateću priču, u dijalogu Snimanje kliknite na dugme Pauziraj. Da biste nastavili, kliknite na dugme Nastavi snimanje.
-
Pritisnite i držite taster Ctrl, a zatim kliknite i prevucite levim tasterom miša da biste upućili na sadržaj na slajdu na koji želite da privučete pažnju.
-
Da biste prešli na sledeći slajd, otpustite taster Ctrl, a zatim kliknite levim tasterom miša.
-
Da biste završili sa snimanjem projekcije slajdova, kliknite desnim tasterom miša na slajd i izaberite stavku Završi projekciju.
Snimljeni vremenski rasporedi projekcije slajdova se automatski čuvaju i projekcija slajdova se pojavljuje u prikazu „Sortiranje slajdova“ sa vremenskim rasporedom ispod svakog slajda.
-
Da biste videli pokrete pokazivača i vremenske rasporede koje ste upravo snimili, na kartici Projekcija slajdova, u grupi Pokretanje projekcije slajdova izaberite stavku Od početka ili Od trenutnog slajda.
Da biste ponovili radnju pokreta pokazivača ili podešavanja vremena slajda, samo ponovite ove korake.
Pokazivač je postavljen na vrednost Automatsko, što znači da je automatski skriven posle tri sekunde neaktivnosti. Pokazivač se ponovo pojavljuje kada pomerate miš.
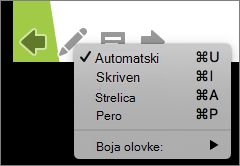
Tokom projekcije slajdova, u donjem desnom uglu slajda izaberite stavku 
|
Za izvršavanje sledeće radnje |
Izaberite |
|---|---|
|
Automatsko prikazivanje pokazivača |
Automatsko |
|
Uvek sakrij pokazivač |
Skriveno |
|
Uvek prikaži pokazivač |
Arrow |
|
Pisanje na slajdovima |
Olovka |
|
Izbor boje mastila za olovku |
Boja pera |
Savet: Da biste se prebacivali između pokazivača i olovke, pritisnite kombinaciju tastera 

Uključivanje laserskog pokazivača
-
Na kartici Projekcija slajdova izaberite stavku Reprodukuj od početka ili Reprodukuj od trenutnog slajda da biste pokrenuli projekciju slajdova.
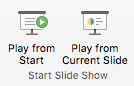
-
U prikazu projekcije slajdova, u donjem levom uglu slajda se pojavljuju četiri dugmeta za pomoć. Druga određuje kako će pokazivač miša izgledati gledaocima:

Kliknite na to dugme Olovka, a zatim u iskačućem meniju odaberite stavku Laserski pokazivač:
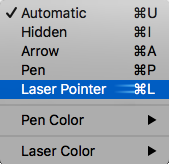
-
Pritisnite taster Option, a zatim kliknite i prevucite levim tasterom miša da biste uputili na sadržaj na slajdu na koji želite da privučete pažnju.
Promena boje laserskog pokazivača
Boja pokazivača je podrazumevano crvena, ali su dostupne i zelena i plava. Da biste promenili boju laserskog pokazivača, uradite sledeće:
-
U režimu projekcije slajdova kliknite na ikonu Laserski pokazivač u donjem levom delu slajda:

-
U iskačućem meniju postavite pokazivač na stavku Laserska boja, a zatim izaberite željenu boju.
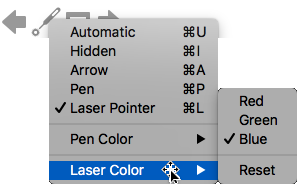
Pokazivač je postavljen na vrednost Automatsko, što znači da je automatski skriven posle tri sekunde neaktivnosti. Pokazivač se ponovo pojavljuje kada pomerate miš.
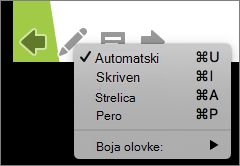
Tokom projekcije slajdova, u donjem desnom uglu slajda izaberite stavku 
|
Za izvršavanje sledeće radnje |
Izaberite |
|---|---|
|
Automatsko prikazivanje pokazivača |
Automatsko |
|
Uvek sakrij pokazivač |
Skriveno |
|
Uvek prikaži pokazivač |
Arrow |
|
Pisanje na slajdovima |
Olovka |
|
Izbor boje mastila za olovku |
Boja pera |
Savet: Da biste se prebacivali između pokazivača i olovke, pritisnite kombinaciju tastera 











