Savet: Saznajte više o funkciji Microsoft Forms ili počnite sa radom odmah i kreirajte anketu, test ili upitnik. Želite naprednije brendiranje, tipove pitanja i analizu podataka? Isprobajte Dynamics 365 korisnički glas.
Ako ste napravili anketu, test ili anketu, možete lako da je premestite u grupu kako bi svi u grupi postali vlasnik tog obrasca. Koautori grupe mogu da vam pomognu da dodate sadržaj, analizirate odgovore i delite obrazac sa drugima.
Napomena: Ako ste administrator, možete da prenesete oblik nekoga ko je napustio organizaciju. Saznajte više.
-
Idite na Microsoft Forms, prijavite se pomoću Microsoft 365 poslovni ili školski nalog ili Microsoft ličnog naloga (Hotmail, Live ili Outlook.com).
Napomena: Možete i da se prijavite u Office.com, potražite Microsoft 365 ikone sa leve strane, a zatim izaberete stavku Obrasci.
-
Pomerite se nadole do dna stranice i izaberite stavku Svi moji obrasci.
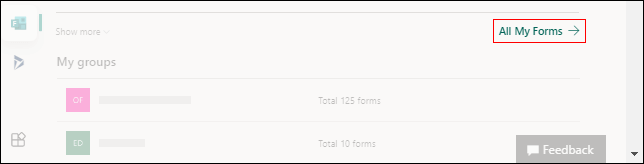
-
U obrascu koji želite da premestite izaberite stavku Još opcija u gornjem desnom uglu pločice, a zatim odaberite stavku Premesti.
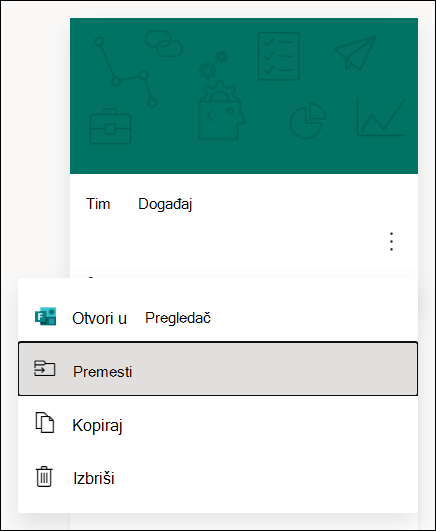
Napomena: Obrazac možete da premestite samo ako ste vi vlasnik tog obrasca. Ne možete da prenesete vlasništvo nad obrascem koji se deli sa vama.
-
Odaberite grupu u koju želite da premestite obrazac, a zatim izaberite stavku Premesti.
Napomena: Da biste to uradili, morate biti član ciljne grupe. Ako ste vlasnik, vi ne postavljate izričito člana.
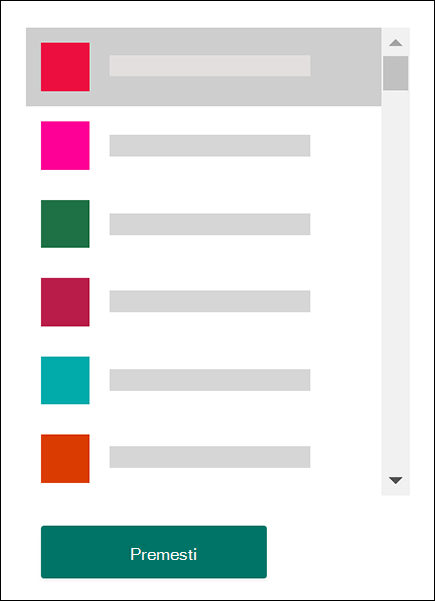
Da biste videli obrazac u grupi u koju ste ga premestili, kliknite na strelicu unazad na stranici Moji obrasci, a zatim se pomerite nadole do dna stranice da biste videli stavku Moje grupe. Ova lista prikazuje sve grupe kojima pripadate i obrasce u vlasništvu tih grupa.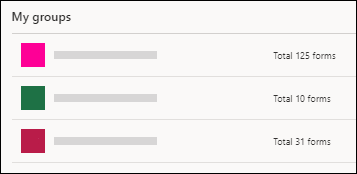
Izaberite grupu da biste videli obrazac u koji ste premešteni u grupu.
Najčešća pitanja
Novi premešteni obrazac će naslediti sve funkcije obrasca grupe, kao što su odgovori uskladišteni na stranici SharePoint u sistemu Microsoft 365 grupi. Ispod imena naslova obrasca, nova Excel radna sveska će se kreirati u fascikli Dokumenti na SharePoint u sistemu Microsoft 365 stranici i uključiti sve prethodno snimljene odgovore. Svi novi odgovori će biti sinhronizovani sa ovom novom Excel radnom sveskom.
Važno: Nemojte premeštati Excel radnu svesku na drugu lokaciju. Novi odgovori koji stižu neće se sinhronizovati sa Excel radnom sveskom koja je premeštena.
Da, veza koja upućuje na originalni obrazac i dalje će funkcionisati nakon premeštanja obrasca u grupu, sve dok originalni nalog vlasnika obrasca i dalje postoji u okviru Azure AD. Odgovor prosleđivača koji koristi staru vezu (sa originalnim obrascem) biće uhvaćen u Excel radnoj svesci uskladištenoj na SharePoint u sistemu Microsoft 365 grupe.
Važno: Ako se originalni vlasnik obrasca teško izbriše (30 dana nakon uslovnog brisanja), originalna veza obrasca više neće funkcionisati.
Kada premestite obrazac u grupu, možete da dodate obrazac kao karticu u usluzi Microsoft Teams.
-
Na stranici konfiguracije kartice Obrasci koja se otvori odaberite stavku Dodaj postojeći obrazac.
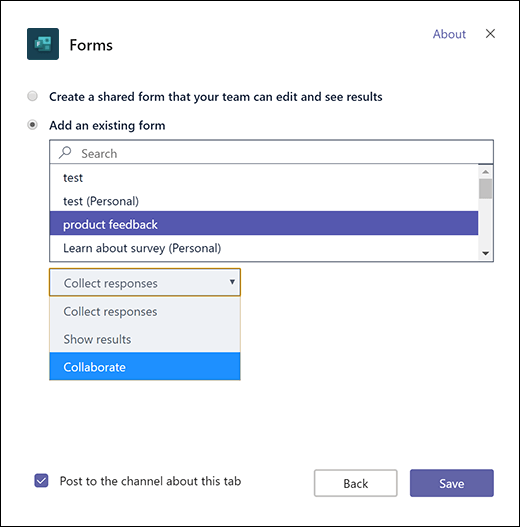
-
U polju Pretraga otkucajte ime obrasca koji želite da dodate ili izaberete sa liste ispod polja.
-
Na padajućoj listi ispod Dodaj postojeći obrazac izaberite stavku Saradnja.
-
Objava na kanalu o ovoj kartici se automatski proverava, tako da možete odmah da delite novi obrazac sa timom. Ako ne želite odmah da je delite, opozovite izbor ove opcije.
-
Kliknite na dugme Sačuvaj.
Kada premestite obrazac u grupu, moraćete da promenite postavku u programu Outlook kako bi svi u grupi dobijali obaveštenja putem e-pošte kada pristinu odgovori iz obrasca. Saznajte više.
Ne. Trenutno grupa ne može da prenese obrazac u drugu grupu.
Ako dobijete poruku o grešci, nešto od sledećeg može da vas spreči da premestite obrazac u grupu:
|
Poruka o grešci |
Objašnjenje |
|
Nije moguće pristupiti ovoj stranici Uverite se da ste ispravno uneli adresu e-pošte, a zatim pokušajte ponovo. |
Adresa e-pošte nedostaje ili je pogrešno napisana. |
|
Pristup je odbijen Možete da pristupate samo svojim obrascima. |
Niste globalni administrator sa domenom za prenos vlasništva nad obrascem druge osobe. |
Povratne informacije za Microsoft Forms
Želimo da čujemo vaše mišljenje! Da biste poslali povratne informacije o usluzi Microsoft Forms, idite u gornji desni ugao obrasca i izaberite stavke Dodatne postavke obrasca 










