Iste kontakte možete da koristite i u uslugama Google Gmail i Outlook, bez ručnog dodavanja na obe lokacije.
Uvoz kontakata iz usluge Google Gmail u Outlook
-
Prijavite se u Google kontakte.
-
U levoj koloni izaberite stavku Još.
-
U gornjem levom uglu kliknite na dugme Još.
-
Kliknite na dugme Izvezi.
-
U okviru Koje kontakte želite da izvezete izaberite grupu kontakata ili Sve kontakte).
-
U okviru Koji format izvozaizaberite stavku Outlook CSV (za uvoz u Outlook ili neku drugu aplikaciju).
-
Kliknite na dugme Izvezi.
-
Kada budete upitani da preuzmete izvezenu datoteku, kliknite na dugme Sačuvaj.
-
Odaberite lokaciju na računaru na kojoj ćete privremeno sačuvati datoteku. Podrazumevano ime te datoteke je contacts.csv.
Napomena: Ovu datoteku možete da izbrišete kada se kontakti uvezu u Outlook.
-
Kliknite na dugme Zatvori.
-
Idite u Outlook.
-
Izaberite karticu Datoteka.
-
Izaberite stavku Otvori.
-
Kliknite na dugme Uvezi.
-
Izaberite stavku Uvoz iz drugog programa ili datoteke, a zatim kliknite na dugme Dalje.
-
Izaberite stavku Vrednosti razdvojene zarezima (DOS), a zatim kliknite na dugme Dalje.
-
U polju Uvoz datoteke potražite datoteku koju ste preuzeli u 9. koraku, a zatim kliknite dvaput na datoteku.
-
Izaberite jednu od sledećih stavki:
-
Zameni duplikate uvezenim stavkama
-
Dozvoli pravljenje duplikata
-
Ne uvozi duplikate
-
-
Kliknite na dugme Dalje.
-
Na spisku fascikli kliknite na fasciklu sa kontaktima u koju želite da odete uvezene kontakt informacije, a zatim kliknite na dugme Dalje.
-
Da biste dodali ili uklonili polja da biste odredili način na koji se kontakt informacije čuvaju u novoj uvezeoj datoteci, izaberite stavku Mapiraj prilagođena polja.
Napomena: Dugme Mapiraj prilagođena polja u dijalogu Uvoz datoteke možda neće biti dostupno kada pokušate da uvezete podatke iz drugog programa ili datoteke. U polju Sledeće radnje će biti izvršene potvrdite izbor u polju za potvrdu Uvezi, a zatim je dostupno dugme Mapiraj prilagođena polja.
Dodatna pomoć za mapiranje prilagođenih polja
-
U polju Od prevucite polje koje želite da konvertujete u Outlook polje navedeno u polju Za .
Napomena: Polje Ime se ne pojavljuje u polju Za zato što Outlook rezerviše prvi red imenovanog opsega za imena polja. Ako opseg koji uvezete ne sadrži imena polja, prvi red podataka će se tumačiti kao imena polja i neće biti uvezeni kao podaci. Da biste se uverili da su svi podaci iz imenovanog opsega uvezeni, koristite prvi red za imena polja.
-
Da biste videli dodatne zapise u polju Od , izaberite stavku Prethodni ili Sledeći.
-
Da biste uklonili celokupno mapiranje, izaberite stavku Obriši mapu.
-
Da biste uspostavili originalno mapiranje, izaberite stavku Podrazumevana mapa.
-
-
Da biste prikazali dodatna polja u polju Za, kliknite na znak plus (+) pored polja. Na primer, da biste prikazali polja Ulica (posao) i Grad (posao), kliknite na znak plus (+) pored stavke Poslovna adresa.
-
-
Kliknite na dugme Završi.
Izvoz kontakata iz programa Outlook u Google Gmail
Pre nego što izvezete kontakte iz programa Outlook, korisno je da razumete razliku između Outlook adresara i Outlook kontakata. Oba su deo programa Outlook. Međutim, adresar je kompajliranje različitih spiskova adresa koje možete uskladištiti u programu Outlook, kao što su LDAP internet direktorijumi, globalni spisak adresa (GAL) ili drugi adresari nezavisnih proizvođača. Kontakti je samo jedan od spiskova adresa uključenih u adresar. Samo kontakti mogu da se izvezu direktno iz programa Outlook u Google Gmail.
-
Izaberite karticu Datoteka.
-
Kliknite na dugme Opcije.
-
Izaberite stavku Više opcija.
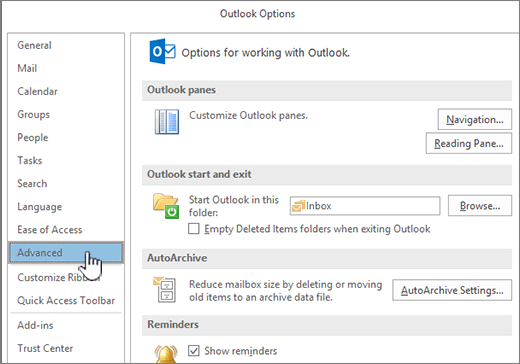
-
U okviru stavke Izvoz izaberite stavku Izvoz.

-
U čarobnjaku za uvoz i izvoz izaberite stavku Izvezi u datoteku, a zatim kliknite na dugme Dalje.
-
Izaberite stavku Vrednost razdvojene zarezima (DOS), a zatim kliknite na dugme Dalje.
-
Na listi fascikli kliknite na fasciklu sa kontaktima koju želite da izvezete, a zatim kliknite na dugme Dalje.
-
Odaberite lokaciju na računaru na kojoj ćete privremeno sačuvati datoteku.
Napomena: Ovu datoteku možete da izbrišete kada uvezete kontakte u Google Gmail.
-
Otkucajte ime za izvezenu datoteku, a zatim kliknite na dugme Dalje.
-
Da biste dodali ili uklonili polja da biste odredili način na koji se kontakt informacije čuvaju u novoj uvezeoj datoteci, izaberite stavku Mapiraj prilagođena polja.
Napomena: Dugme Mapiraj prilagođena polja u dijalogu Izvoz u datoteku možda neće biti dostupno kada pokušate da uvezete podatke iz drugog programa ili datoteke. U polju Sledeće radnje će biti izvršene potvrdite izbor u polju za potvrdu Izvezi, a zatim je dostupno dugme Mapiraj prilagođena polja.
Dodatna pomoć za mapiranje prilagođenih polja
-
U polju Od prevucite polje koje želite da konvertujete u Outlook polje navedeno u polju Za .
-
Da biste videli dodatne zapise u polju Od , izaberite stavku Prethodni ili Sledeći.
-
Da biste uklonili celokupno mapiranje, izaberite stavku Obriši mapu.
-
Da biste uspostavili originalno mapiranje, izaberite stavku Podrazumevana mapa.
-
-
Da biste prikazali dodatna polja u polju Za, kliknite na znak plus (+) pored polja. Na primer, da biste prikazali polja Ulica (posao) i Grad (posao), kliknite na znak plus (+) pored stavke Poslovna adresa.
-
-
Kliknite na dugme Završi.
-
Prijavite se u Google kontakte.
-
U gornjem levom uglu kliknite na dugme Još.
-
Kliknite na dugme Uvezi.
-
U okviru stavke Uvoz kontakata kliknite na dugme Potraži.
-
Izaberite datoteku koju ste izvezli u 9. koraku, a zatim kliknite na dugme Otvori.
-
Kliknite na dugme Uvezi.










