Premeštanje ili kopiranje radnih listova ili podataka radnih listova
Radni list možete da premestite ili kopirate u istoj radnoj svesci da biste je organizovali baš onako kako želite.

Možete da koristite komandu Premesti ili kopiraj list da biste premestili ili kopirali cele radne listove (takođe se zovu i listovi), na druge lokacije u istoj ili nekoj drugoj radnoj svesci. Možete koristiti komande Iseci i Kopiraj da biste premestili ili kopirali deo podataka u druge radne listove ili radne sveske.
Premeštanje radnog lista u radnoj svesci
-
Izaberite karticu radnog lista i prevucite je na željeno mesto.
Oprez: Kada premestite list u drugu radnu svesku, proverite sve formule ili grafikone koji upućuju na podatke na listu zato što premeštanje lista može dovesti do grešaka ili neplaniranih rezultata u podacima. Slično tome, ako premestite list na koji upućuje 3-D reference, izračunavanje može da uključi ili izo ostavi podatke na listu.
Kopiranje radnog lista u istoj radnoj svesci
-
Pritisnite taster CTRL i prevucite karticu radnog lista na željenu lokaciju kartice.
ILI
-
Kliknite desnim tasterom miša na karticu radnog lista i izaberite stavku Premesti ili kopiraj.
-
Potvrdite izbor u polju za potvrdu Kreiraj kopiju.
-
U okviru Pre lista, izaberite gde želite da postavite kopiju.
-
Izaberite stavku U redu.
Kada treba da reorganizujete podatke, možete lako da promenite redosled listova u radnoj svesci, odnosno premestite ili kopirate list u drugu radnu svesku. Ali imajte na umu da izračunavanja ili grafikoni zasnovani na podacima lista mogu postati netačni ako premestite list.
Premeštanje lista
-
Prevucite karticu lista na željenu lokaciju duž reda kartica lista.
Kopiranje lista
-
Držite pritisnut taster OPTION.
-
Prevucite karticu lista na lokaciju na kojoj želite da se kopirani list pojavi duž reda kartica lista.
Važno: Otpustite taster miša pre nego što otpustite taster OPTION.
Premeštanje lista u drugu radnu svesku
Oprez: Kada premestite list u drugu radnu svesku, proverite sve formule ili grafikone koji upućuju na podatke na listu zato što premeštanje lista može dovesti do grešaka ili neplaniranih rezultata u podacima. Slično tome, ako premestite list na koji upućuje 3-D reference, izračunavanje može da uključi ili izo ostavi podatke na listu.
-
Otvorite radnu svesku u koju želite da premestite list.
-
U meniju Prozor izaberite radnu svesku koja sadrži list koji želite da premestite.
Izaberite list koji želite da kopirate u drugu radnu svesku.
-
U meniju Uređivanje izaberite stavku List >premeštanje ili kopiranje lista.
-
U meniju U svesku izaberite radnu svesku u koju želite da premestite list.
Savet: Da biste kreirali novu radnu svesku koja sadrži premešteni list, izaberite stavku nova knjiga.
-
U polju Pre lista izaberite list ispred kojih želite da umetnete premešteni list ili izaberite stavku Premesti na kraj.
-
Izaberite stavku U redu.
Kopiranje lista u drugu radnu svesku
-
Otvorite radnu svesku u koju želite da kopirate list.
-
U meniju Prozor izaberite radnu svesku koja sadrži list koji želite da kopirate.
Izaberite list koji želite da kopirate.
-
U meniju Uređivanje izaberite stavku List >premeštanje ili kopiranje lista.
-
U meniju U svesku izaberite radnu svesku u koju želite da kopirate list.
Savet: Da biste kreirali novu radnu svesku koja sadrži premešteni list, izaberite stavku nova knjiga.
-
U polju Pre lista izaberite list ispred kojih želite da umetnete kopirani list ili izaberite stavku Premesti na kraj.
-
Potvrdite izbor u polju za potvrdu Kreiraj kopiju.
-
Izaberite stavku U redu.
Promena boje kartice lista
Bojenje kartica lista vam može pomoći da pratite informacije u velikoj radnoj svesci.
-
Držite pritisnut taster CONTROL i izaberite karticu lista.
-
Izaberite stavku Boja kartice, a zatim izaberite boju koju želite da koristite.
U Excel za veb možete da duplirate (ili kopirate) radne listove unutar trenutne radne sveske. Jednostavno kliknite desnim tasterom miša na ime kartice na dnu lista i izaberite stavku Dupliraj.
Napomena: Možete dobiti grešku kada pokušate da duplirate radni list koji sadrži grafikon, sliku ili oblik. Ako dobijete grešku, možete ručno da duplirate list.
Ako u radnom listu imate elemente koji ometaju njegovo dupliranje, možete i dalje ručno da kreirate kopiju radnog lista tako što ćete kopirati sve podatke i nalepiti ih u novi list. Evo kako:
-
Izaberite sve podatke u radnom listu.
Tasterska prečica: Pritisnite kombinaciju tastera CTRL+razmaknica na tastaturi, a zatim pritisnite kombinaciju tastera Shift+razmaknica.
-
Kopirajte sve podatke na listu tako što ćete pritisnuti kombinaciju tastera CTRL+C.
-
Izaberite znak plus da biste dodali novi prazan radni list.
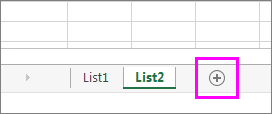
-
Izaberite prvu ćeliju u novom listu i pritisnite kombinaciju tastera CTRL+V da biste nalepili podatke.
Napomena: Izgubićete celokupno uslovno oblikovanje primenjeno na ćelije kada ih nalepite u novi radni list.
U Excel za veb, opcija za premeštanje ili kopiranje lista nije dostupna kada kliknete desnim tasterom miša na karticu lista, kao što je to u Excel aplikaciji za računare. U Excel za veb postići isti rezultat tako što ćete kopirati sve podatke u radnom listu i nalepiti ih na prazan radni list u drugoj radnoj svesci.
Pratite ove korake da biste premestili ili kopirali radni list u drugu radnu svesku u Excel za veb:
-
Izaberite sve podatke u radnom listu.
Tasterska prečica: Pritisnite kombinaciju tastera CTRL+razmaknica, a zatim pritisnite kombinaciju tastera Shift+razmaknica.
-
Kopirajte sve podatke na listu tako što ćete pritisnuti kombinaciju tastera CTRL+C.
-
Otvorite radnu svesku u koju želite da nalepite podatke, a zatim kliknite na znak + da biste dodali novi prazan radni list.
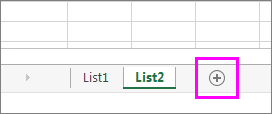
-
Kliknite na prvu ćeliju u novom radnom listu, a zatim pritisnite kombinaciju tastera CTRL+V da biste nalepili podatke u taj radni list.
Napomena: Izgubićete celokupno uslovno oblikovanje primenjeno na ćelije kada ih nalepite u drugu radnu svesku.
Potrebna vam je dodatna pomoć?
Možete uvek da postavite pitanje stručnjaku u Excel Tech zajednici ili da potražite pomoć u Zajednicama.










