Loren Janas, PowerPoint PM
PowerPoint za Microsoft 365, PowerPoint 2019 (na računaru i na macOS), i PowerPoint za vebimajuMorf koji olakšava stvaranje glatkih animacija, prelaza i pokreta objekata na slajdovima u prezentaciji.

U ovom članku su opisani napredni postupci koje možete uraditi sa Morf Da biste savladali osnove primene prelaza Morf, obavezno pročitajte Korišćenje prelaza „Morf“ u programu PowerPoint.
Preuzimanje kontrole nad objektima koji se transformišu
Morf vam sada pruža veću kontrolu nad objektima koji se transformišu i koji se ne transformišu. Naša šema prilagođenog imenovanja omogućava podudaranje dva objekta na uzastopnim slajdovima i prisiljavanje transformacije jednog u drugi.
Šema imenovanja sastoji se u tome da naziv objekta počinje sa !! (dva znaka uzvika) i dodeljivanju istog prilagođenog naziva za dva objekta. Za promenu imena objekta koristi se Okno za izbor, kao što je opisano u sledećem odeljku.
Na primer, možete staviti krug pod nazivom !!Oblik1 na slajd 7 i kvadrat pod nazivom !!Oblik1 na slajd 8. Zatim, zadavanjem Morf tranzicije u slajd 8, krug će se transformisati u kvadrat pri tranziciji sa jednog slajda na sledeći.
Preimenovanje objekata korišćenjem Okna za izbor
-
(Za Windows) Na kartici Početak, u grupi Uređivanje, kliknite na Izaberi > Okno za izbor.
(Za macOS) Na kartici Početak, u grupi Uređivanje, kliknite na Okno za izbor.
-
Da odaberete objekat kliknite na ime na listi. Kliknite još jednom da uredite naziv.
Okno za izbor se otvara sa desne strane. Prikazuje listu svih objekata na trenutnom slajdu. Mos Većina zadatih naziva sadrži opisnu reč i broj, npr. Title 1. -
Pritisnite Ctrl+A da biste odabrali celi naziv. Kucajte !! i nakon toga bilo šta što želite da uključite u naziv, npr. !!Oblikzatransformaciju.
-
Pritisnite Enter kako biste zadržali nov naziv koji ste otkucali.
Koje su mogućnosti ove funkcije
-
Prisilno transformišite različite objekte (kao npr. krug i kvadrat).
-
Prisilno transformišite dve instance istog oblika sa različitim tekstom u svakom od njih.
-
Prisilno transformišite dve slike.
-
Prisilno transformišite dva objekta iste vrste (tabela/tabela, SmartArt/SmartArt). Izuzetak su grafikoni: oni se ne transformišu, već pretapaju.
-
Nastavite da koristite nazive objekata koji ne počinju sa !! i znajte da to neće promeniti način na koji ih Morf tretira.
Pravila koja prate Morf sa !! šemom imenovanja
-
Ako Morf vidi dva objekta iste vrste sa istim nazivom koji počinju sa !!, na dva slajda, transformisaće jedan objekat u drugi pri prelazu sa jednog slajda na drugi.
-
Morf neće upariti objekat koji sadrži „!!“ sa objektom koji ne sadrži „!!“.
-
Morfočekuje mapiranje 1:1 između objekata, te za najbolje rezultate konkretni !!Naziv na slajdu mora biti jedinstven.
Rad sa prilagođenim oblicima
-
PowerPointne može geometrijski transformisati oblik koji sadrži više od jednog otvora.
-
Ukoliko oblik koji transformišete ima tačke za uređivanje:
-
Trebalo bi da oblici pre i posle imaju otprilike isti broj tačaka za uređivanje. Poziciono bi svaka tačka trebalo da približno odgovara tački na drugom obliku gde ga želite transformisati.
-
Oblici bi trebalo da budu nacrtani u istom smeru (smeru kazaljke na satu ili suprotno od kazaljke na satu).
-
Verzije programa PowerPoint koje podržavaju !! šemom imenovanja
|
Proizvod |
Minimalan broj verzije koji podržava !! Imenovanja |
|---|---|
|
PowerPoint za Microsoft 365 za Windows, Trenutni kanal |
1903 |
|
PowerPoint za Microsoft 365 za Windows, Semi-Annual Enterprise kanal |
1908 |
|
PowerPoint za Microsoft 365 za Mac |
16.23 |
|
PowerPoint 2019 za Windows |
1908 |
|
PowerPoint 2019 za Mac |
16.28 |
|
PowerPoint 2016 za Windows |
16.0.4888 (U ovoj verziji, reprodukovanje prelaza Morf je podržano u projekciji slajdova, ali kreiranje prelaza "Morf" u normalnom prikazu nije podržano.) |
|
PowerPoint za iOS |
2.24 (U ovoj verziji, reprodukovanje prelaza Morf je podržano u projekciji slajdova, ali kreiranje prelaza "Morf" u normalnom prikazu nije podržano.) |
|
PowerPoint Mobile |
1903 (U ovoj verziji, reprodukovanje prelaza Morf je podržano u projekciji slajdova, ali kreiranje prelaza "Morf" u normalnom prikazu nije podržano.) |
Koristite Morf da biste napravili sledeće vrste efekata i animacija:
Izaberite naslov u nastavku da biste ga otvorili i videli detaljnija uputstva.
-
Napravite slajd sa objektom postavljenim u početno stanje.
-
Duplirajte slajd ili kopirajte i nalepite objekat koji želite da premestite ili naglasite na sledeći slajd.
Uradite nešto od sledećeg:
-
Da biste napravili animaciju putanje kretanja, premestite objekat na drugi slajd na ciljni položaj na kom biste želeli da se nađe.
-
Za Animaciju rotacije, odaberite objekat i koristite ručicu Rotiraj da objekat na drugom slajdu okrenete u položaj u koji želite da se rotira u toku Morf prelaza.
-
Da biste napravili animaciju zumiranja, promenite veličinu objekta na drugom slajdu kako biste učinili da se poveća ili smanji u mestu.
-
Za animaciju preokretanja izaberite objekat na drugom slajdu i idite na stavke Početak > Raspoređivanje > Rotiranje > Preokreni horizontalno ili Preokreni vertikalno.
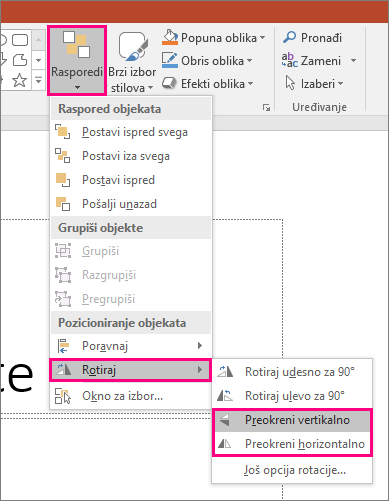
-
Ako promenite boju ili formatiranje objekta na drugom slajdu, Morf će animirati promene u formatiranju na jedan gladak i neprimetan način pri prelasku sa prvog na drugi slajd.
-
-
Izaberite drugi slajd u oknu sa sličicama i idite na stavke Prelazi > Morf da biste primenili prelaz „Morf“, a zatim kliknite na dugme Pregledaj da biste ga videli na delu.
Bilo koji od ovih efekata mogu da se koriste u kombinaciji – objekat se može premestiti, može mu se promeniti veličina, može se rotirati i može mu se promeniti boja, sve u isto vreme. Jednostavno postavite početno i završno stanje na prvom i drugom slajdu, primenite Morf prelaz na drugi slajd sa završnim stanjem i Morf će se pobrinuti za sve ostalo.
-
Napravite slajd sa objektom postavljenim u početno stanje.
-
Duplirajte slajd ili kopirajte i nalepite objekat koji želite da premestite ili naglasite na sledeći slajd.
Uradite nešto od sledećeg:
-
Ulazna animacija postepenog prikazivanja: Dodajte novi objekat na drugi slajd kada duplirate slajd.
-
Izlazna animacija postepenog prikazivanja: Izbrišite objekat na drugom slajdu kako biste učinili da on nestane tokom prelaza.
-
Animacija uletanja: Premestite objekat sa prvog slajda (u pravcu iz kog biste voleli da uleti). Možda će vam biti potrebno da uvećate ili smanjite dokument, prezentaciju ili radni list da biste napravili mesto za prevlačenje objekta sa slajda.
-
Animacija izletanja: u potpunosti premestite objekat sa drugog slajda (u smeru u kojem želite da odleti). Možda će vam biti potrebno da uvećate ili smanjite dokument, prezentaciju ili radni list da biste napravili mesto za prevlačenje objekta sa slajda.
-
-
Odaberite drugi slajd u oknu za sličice i idite na Prelazi > Morf da primenite Morfprelaz, i onda kliknite na Pregled da biste pogledali kako to izgleda.
-
Napravite slajd sa rečima koje želite da animirate postavljenim u početno stanje.
-
Duplirajte slajd ili kopirajte i nalepite reči koje želite da premestite ili naglasite na sledeći slajd.
-
Na drugom slajdu postavite reči onako kako želite da izgledaju na kraju – ili promenite bilo šta, npr. stil, veličinu ili boju fonta – pa primenite prelaz Morf.
Na kartici Prelazi postavite stavku Opcija efekta na opciju Reči. U zavisnosti od efekta koji želite postignete, možete da naglasite dodavanje, uklanjanje, pomeranje ili pojavljivanje reči sa jednog slajda na drugom. Kliknite na dugme Pregledaj da biste to videli na delu.
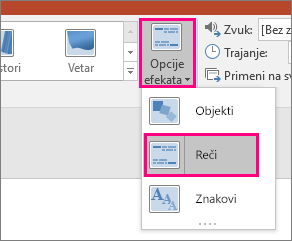
Morf može promeniti redosled pojedinačnih znakova na slajdu i na taj način stvoriti efekat anagrama u reči ili izrazu.
-
Napravite slajd sa znakovima koje želite da animirate postavljenim u početno stanje.
-
Duplirajte slajd ili kopirajte i nalepite znakove koje želite da premestite ili naglasite na sledeći slajd.
-
Na drugom slajdu postavite znakove onako kako želite da izgledaju na kraju pa primenite Morf prelaz.
Na kartici Prelazi postavite stavku Opcija efekta na opciju Znakovi i kliknite na dugme Pregledaj da biste to videli na delu.
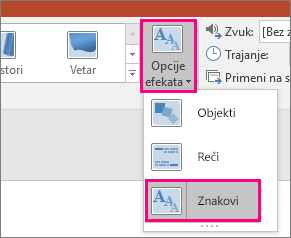
Ako imate sliku koja pokriva celu pozadinu slajda, možete da napravite efekat zumiranja tako što ćete je učiniti većom od podloge slajda.
-
Napravite slajd sa slikom koju želite da zumirate postavljenom za pozadinu.
-
Duplirajte slajd ili kopirajte i nalepite sliku na sledeći slajd.
-
Prevucite uglove slike tako da se ona širi izvan podloge slajda onoliko daleko koliko hoćete da biste napravili željeni efekat zumiranja.
-
Odaberite drugi slajd u oknu za sličice i idite na Prelazi > Morf da primenite Morfprelaz, i onda kliknite na Pregled da biste pogledali kako to izgleda.
Da biste napravili efekat pomeranja, koristite vertikalnu sliku (kao što je snimak ekrana veb stranice) višu od normalnog položenog slajda i prikažite gornji deo slike. Zatim na drugom slajdu pomerite sliku tako da se deo koji želite da naglasite nalazi u centru slajda. Primenite Morf na drugi slajd i pogledajte kako se prikaz pomera do najvažnijeg dela slike.
Morf se može primeniti i radi animacije pri rezanju kako bi se sa lakoćom naglasio deo slike.
-
Napravite slajd sa objektom i dodajte početnu 3-D rotaciju tako što ćete otići na stavke Alatke za crtanje > Efekti oblika > 3D rotacija.
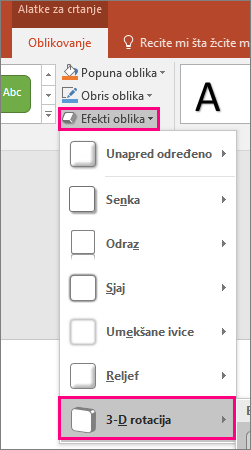
-
Duplirajte slajd i ponovo idite na stavke Alatke za crtanje > Efekti oblika > 3-D rotacija da biste napravili završno stanje 3-D rotacije.
-
Odaberite drugi slajd u oknu za sličice i idite na Prelazi > Morf da primenite Morfprelaz, i onda kliknite na Pregled da biste pogledali kako to izgleda. Videćete 3D animaciju objekta iz početnog u završni položaj.










