Prelamanje teksta oko slike u Word

Savet: Video zapis nije na vašem jeziku? Pokušajte da izaberete Skriveno titlovanje 
-
Izaberite sliku.
-
Izaberite stavku Opcije rasporeda.

-
Izaberite raspored koji želite.
Savet: Poravnato sa tekstom postavlja sliku u pasus, kao da je tekst. Slika će se promeniti položaj kada se tekst doda ili ukloni. Drugi izbori omogućavaju vam da premeštate sliku po stranici, uz tekst koji teče oko nje.
Više informacija o opcijama prelamanja teksta i tačkama prelamanja potražite u članku Opcije prelamanja teksta.
Možete da dodate sliku u gornji levi ugao dokumenta i tekst može da teče oko nje.
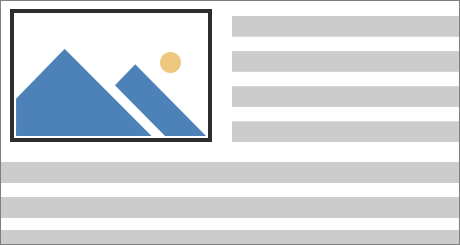
-
Izaberite sliku.
-
Idite na Oblikovanje slike iliOblikovanje > položaj i u okviru Oblikovanje pomoću prelamanja teksta izaberite stavku Gornji levi ugao.
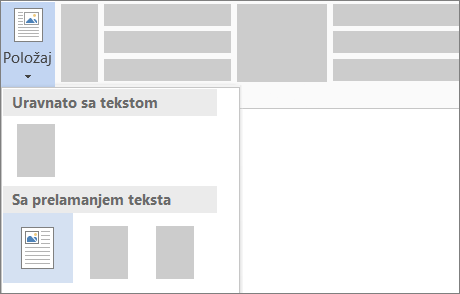
Savet: Možete da prevlačite sliku po dokumentu i da je poravnate onako kako vam se dopada. Napravite prilagođene promene prelamanja reči tako što ćete izabrati stavku >Prelamanje teksta > Opcije rasporeda.
Možete da dodate sliku u centar dokumenta i tekst može da teče oko nje.
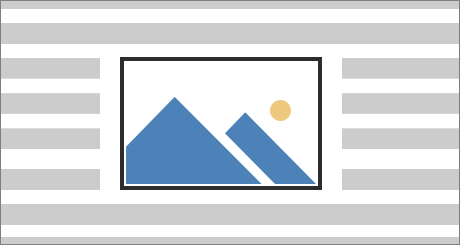
-
Izaberite sliku.
-
Idite na Format slike iliOblikovanje >prelomi tekst > kvadrat.
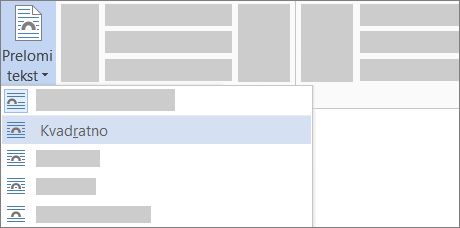
-
Izaberite stavku > Više opcija rasporeda.
-
Na kartici Pozicija izaberite stavku Poravnavanje i promenite padajuće polje u Centriovano.
-
Pored stavke U odnosu na odaberite stavku Stranica, a zatim kliknite na dugme U redu.
Napomena: Možete da prevlačite sliku po dokumentu i da je poravnate onako kako vam se dopada. Napravite prilagođene izmene prelamanja reči tako što ćete kliknuti na stavke Oblikovanje > Prelamanje teksta > Više opcija rasporeda.
Možete da dodate sliku u dokument i da učinite da tekst teče oko slike tako da sledi oblik slike.
Savet: Za najbolje rezultate koristite sliku sa prozirnom, belom ili neprozirnom bojom pozadine.
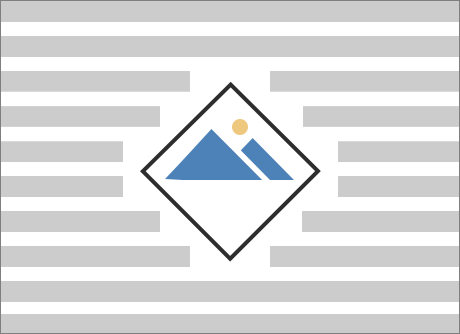
-
Izaberite sliku i prevucite je na sredinu stranice ili gde god da želite.
-
Idite na Oblikovanje slike iliOblikovanje >prelomi tekst >zbijeno.
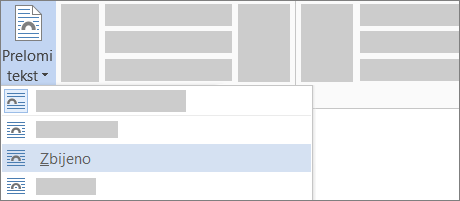
-
Na kartici Oblikovanje izaberite stavku Ukloni pozadinu.
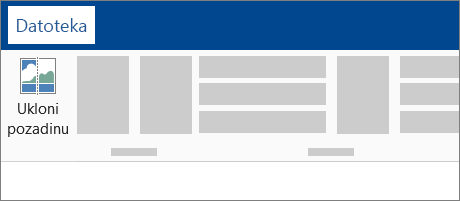
Napomena: Ne možete da uklonite pozadinu sa vektorske slike.
-
Izaberite bilo gde izvan slike da biste videli kako je tekst prelomljen oko slike.
Precizno podešavanje prelamanje teksta
Ako ima previše prostora između teksta i slika, možete ručno da podesite tačke prelamanja.
-
Izaberite sliku i idite na Oblikovanje slike ili Oblikovanje i izaberite stavku Prelamanje teksta> Uredi tačke prelamanja.
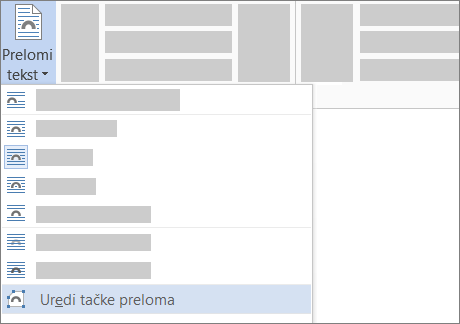
-
Prevlačite crne tačke prelamanja bliže ili dalje od slike dok ne budete zadovoljni njenim izgledom. Prevucite crvenu liniju da biste kreirali dodatne tačke prelamanja.
Više informacija o opcijama prelamanja teksta i tačkama prelamanja potražite u članku Opcije prelamanja teksta.
Slike koje su umetnute uravnato povezane su sa mestom u tekstu gde su umetnute i tretiraju se kao bilo koji znak za tekst – „uravnato sa tekstom“. One se automatski pomeraju sa okolnim tekstom.
-
Izaberite sliku.
-
Idite na Oblikovanje slike iliOblikovanje i izaberite stavku Prelamanje > uravnato sa tekstom.
Možete da se postarate da slika ostaje na mestu prilikom dodavanja ili brisanja teksta.
-
Izaberite sliku.
-
Idite na Oblikovanje slike iliOblikovanje i izaberite stavku Prelamanje > popravi položaj na stranici.
Konfigurisanje prelamanja teksta oko slike ili crteža
-
Izaberite sliku ili objekat.
-
Idite na Oblikovanje slike iliOblikovanje oblika i izaberite stavku Rasporedi >prelamanje teksta.
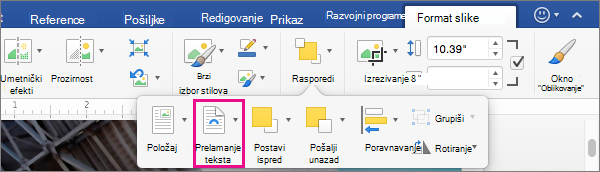
Ako je prozor dovoljno širok, Word prikazuje opciju Prelamanje teksta direktno na kartici Format slike.
-
Odaberite opcije prelamanja koje želite da primenite.
Na primer, Uravnato sa tekstom, vrhom i dno i Iza teksta.
Promena položaja slike ili crteža u odnosu na tekst
-
Izaberite sliku ili crtež.
-
Idite na Oblikovanje slike iliOblikovanje oblika i izaberite stavku Rasporedi > položaj.
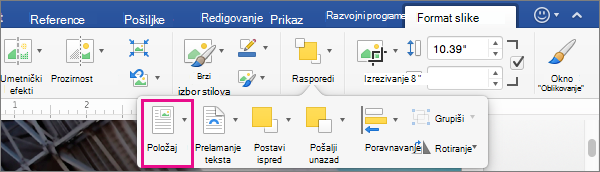
Ako je prozor dovoljno širok, Word stavku Pozicija direktno na kartici Format slike .
-
U meniju Pozicija odaberite željeni tip pozicioniranja ili izaberite stavku Više opcija rasporeda da biste odabrali napredne opcije rasporeda.
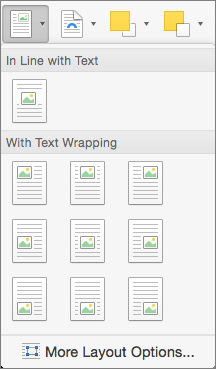
Konfigurisanje prelamanja teksta oko tabele
-
Kontrola + Kliknite na tabelu, a zatim izaberite stavku Svojstva tabele.
Ako ne vidite stavku Svojstva tabele u priručnom meniju, kontrola + Klik u drugom delu tabele.
-
U okviru Svojstva tabele, u okviru Prelamanje teksta izaberite stavku Oko.
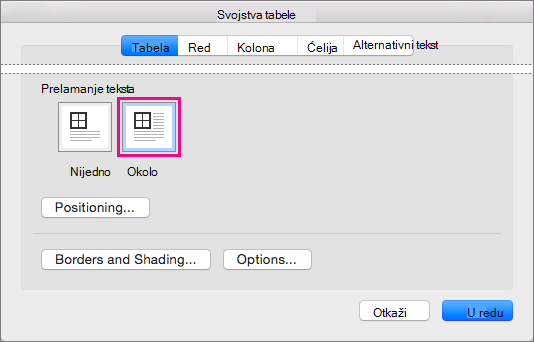
-
Da biste promenili udaljenost tabele od okolnog teksta, izaberite stavku Pozicioniranje , a zatim u okviru Pozicioniranje tabele podesite mere u okviru Rastojanje od okolnog teksta.
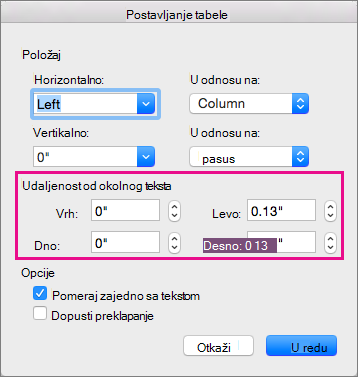
Postoje ograničena grupa opcija za prelamanje teksta za slike sa Word za veb.
-
Umetnite i izaberite sliku.
-
Idite na Alatke za slike >oblikovanje > prelamanje teksta.
-
Odaberite raspored.
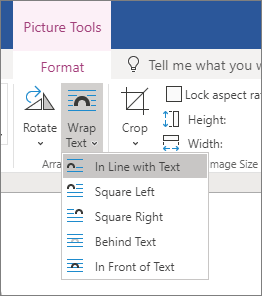
Ako ste umetnuli sliku u dokument dok ste koristili Word za veb, možete da je isečete i nalepite da biste je premestili unutar dokumenta i na njega možete da primenite oblikovanje pasusa, kao što su vertikalni razmak i centriranje. Međutim, ne možete da premestite sliku koja je umetnuta dok koristite verziju programa Word za računare ako slika ima prelamanje teksta ili fiksni položaj na stranici.
Ako otkrijete da ne možete da menjate sliku i imate verziju programa Word za računare, izaberite stavku Otvori u programu Word da biste otvorili dokument u programu Word promenili njen raspored.
Kada završite, pritisnite kombinaciju tastera Ctrl+S da biste sačuvali dokument na prvobitnoj lokaciji. Zatim možete ponovo da otvorite dokument u programu Word za veb i nastavite sa uređivanjem. Word za veb će zadržati postavke rasporeda koje ste primenili u verziji programa Word.










