Prestanak deljenja OneDrive ili SharePoint datoteka ili fascikli ili promena dozvola
Treba da zaključate dokument ili da dokument učinite samo za čitanje? ako ste vlasnik datoteke, možete da zaključate dokument ili da ga podesite samo za čitanje. Takođe možete da vidite ko ima pristup, da promenite dozvole za pristup ili jednostavno prestanete da ih delite.
Napomena: Ne možete da promenite dozvolu veze za deljenje iz uređivanja u prikaz ili iz prikaza u uređivanje. Problem možete rešiti tako što ćete izbrisati vezu za deljenje i kreirati novu sa drugačijom dozvolom.
Ono što vidite razlikuje se u zavisnosti od toga da li ste prijavljeni pomoću ličnog naloga ili poslovnog ili školskog naloga. Izaberite karticu u nastavku da biste saznali više.
Zaustavljanje ili promena deljenja
Datoteke i fascikle mogu da se dele tako što ćete nekome poslati vezu za deljenje ili tako što ćete im dati direktan pristup datoteci ili fascikli. (Microsoft osobe može da ima pristup datoteci ili fascikli ako im je dodeljen pristup samoj lokaciji.)
Ako ste vlasnik datoteke, možete da prestanete da delite datoteku ili fasciklu.
Ako je nekoj osobi dodeljen direktan pristup ili ima pristup putem veze određene osobe, možete da promenite dozvole za deljenje između prikaza i uređivanja.
Ovo su koraci za to:
-
Izaberite datoteku ili fasciklu koju želite da prestanete da delite.
-
Izaberite stavku Informacije

Napomena: ( Ikona "Informacije" nalazi se odmah ispod slike profila. Ako je ne vidite, uverite se da ste izabrali samo jednu datoteku ili fasciklu – neće se prikazati ako je izabrano više stavki.)
-
U oknu Detalji, u okviru zaglavlja Has Access videćete ikonu Microsoft osobe, ikonu Veze i/ili ikonu E-pošta. Ove opcije se razlikuju u zavisnosti od toga kako delite datoteku ili fasciklu. Izaberite stavku Upravljanje pristupom i:
-
Da biste potpuno zaustavili deljenje datoteke, kliknite na dugme Zaustavi deljenje.
-
Da biste izbrisali vezu za deljenje, kliknite na ... pored veze, a zatim kliknite na znak X pored veze da biste ga uklonili. (Pojaviće se upit koji vas pita da li ste sigurni da želite da izbrišete vezu – ako je tako, izaberite stavku Izbriši vezu.)
-
Da biste prestali da delite sa određenim osobama, razvijte listu ispod veze određene osobe i kliknite na X da biste uklonili nekoga.
-
Da biste promenili dozvole ili prestali da delite sa nekim ko ima direktan pristup, u okviru Direktni pristup kliknite na padajuću listu pored imena osobe i odaberite željenu opciju.
-
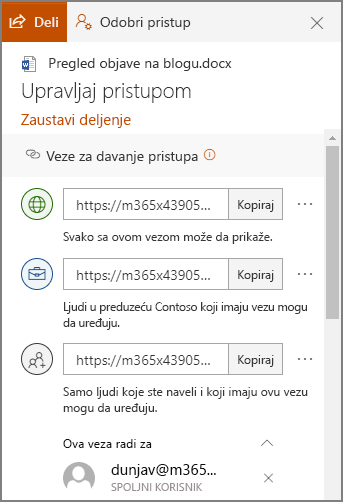
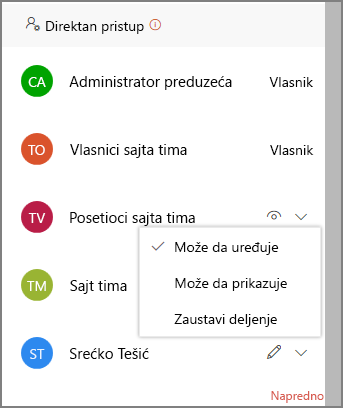
Savet: Dozvolama za deljenje datoteke ili fascikle možete da upravljate i putem OneDrive za stone računare za Windows 7, Windows 10 i Mac računare. Sve što treba da uradite jeste da kliknete desnim tasterom miša na deljenu datoteku ili fasciklu u OneDrive fascikli na računaru, izaberite stavku Deli,
Prikaz stavki koje delite
Na sajtu OneDrive.com izaberite stavku Deljeno u levom oknu, a zatim stavku Sve što delim.
Zaustavljanje ili promena deljenja
Ako ste vlasnik datoteke, možete da zaustavite ili promenite dozvole za deljenje. Ovo su koraci za to:
-
Izaberite datoteku ili fasciklu koju želite da prestanete da delite.
-
Izaberite stavku Informacije

Napomena: ( Ikona "Informacije" nalazi se odmah ispod slike profila. Ako je ne vidite, uverite se da ste izabrali samo jednu datoteku ili fasciklu – neće se prikazati ako je izabrano više stavki.)
-
U oknu Detalji, u okviru zaglavlja Has Access videćete ikonu Microsoft osobe, ikonu Veze i/ili ikonu E-pošta. Ove opcije se razlikuju u zavisnosti od toga kako delite datoteku ili fasciklu. Izaberite stavku Upravljanje pristupom.
-
Da biste uklonili vezu za deljenje, kliknite na X pored veze da biste je uklonili. (Pojaviće se upit koji vas pita da li ste sigurni da želite da izbrišete vezu – ako je tako, izaberite stavku Ukloni vezu.) Možete da je uklonite i putem stranice Uređivanje veze (pogledajte ispod).
-
Da biste promenili lozinku ili datum isteka na vezi za deljenje, kliknite na padajuću strelicu za vezu koju želite da uredite, a zatim na stranici Uređivanje veze:
-
Izaberite lozinku i promenite je ili opozovite izbor u polju za potvrdu Postavi lozinku da biste uklonili lozinku.
-
Ažurirajte datum isteka veze ili opozovite izbor u polju za potvrdu Postavi istek veze da biste uklonili datum isteka veze.
-
Izaberite stavku Ukloni vezu da biste izbrisali vezu i zaustavili deljenje sa tom vezom. (Pojaviće se upit koji vas pita da li ste sigurni da želite da uklonite vezu – ako je tako, izaberite stavku Ukloni vezu.)
-
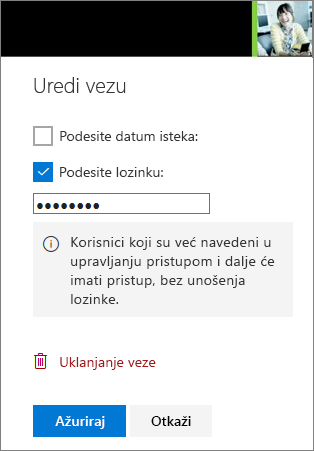
Napomene:
-
Ako je za Microsoft nalog podešena porodična bezbednost, a roditelj je isključio upravljanje kontaktima, stavke možete da delite samo sa osobama koje se već nalaze na vašem spisku kontakta.
-
Poštujte autorska prava i vodite računa o tome šta delite na mreži. Kopiranjem ili deljenjem neovlašćenog materijala krši se Microsoft ugovor o pružanju usluga.
Prikaz stavki koje delite
Na OneDrive.com izaberite stavku Deljeno u levom oknu.
Saznajte više
Potrebna vam je dodatna pomoć?
|
|
Obratite se podršci
Za tehničku podršku idite na Obratite se Microsoft podršci, unesite problem i izaberite stavku Pronalaženje pomoći. Ako vam je i dalje potrebna pomoć, izaberite stavku Obratite se podršci da biste se usmerili na najbolju opciju podrške. |
|
|
|
Administratori
|












