Upravljanje zadacima za razred i ocenjivanje je efikasnije nego ikada uz Microsoft Teams! Dodajte ocene i povratne informacije direktno u zadatke kako biste vi i vaši učenici na istoj stranici. Zahtevajte revizije rada studenata kada ga vratite sa povratnim informacijama. Izvinite studenta zbog zadatka. Ako student naiđe na tehničke poteškoće prilikom prosleđivanja posla, postupajte u njegovo ime da biste prosledili za njega!
Treba da pauzirate ocenjivanje da biste vodili računa o drugim zadacima? Nema problema. Komentari i povratne informacije o zadacima čuvaju se dok radite i možete brzo da im se vratite čak i ako zatvorite karticu, ocenite druge zadatke ili odete na drugu stranicu u usluzi Teams.
Saznajte više o oceni, vraćanju, ponovnom dodeljanju i izuzimanju studenata sa dolenavedenih zadataka!
U ovom članku:
Ocenite i vratite više zadataka odjednom
Ocenjivanje i vraćanje zadataka jedan po jedan
Ocenjivanje grupnog dodeljivanja
Preduzimanje radnje u ime studenta / Uključite u ime studenta
Označavanje studenata kao izgovor za zadatak
Srodna tema: Ocenite zadatak pomoću rubrike
Prikaži negradovane zadatke
-
Idite na razred i izaberite stavku Zadaci.
Savet: Potražite bilo koji zadatak po ključnoj reči na traci za pretragu.
-
Zadaci sa radom za ocenjivanje sortirani su u okviru kartice Spremno za ocenjivanje .
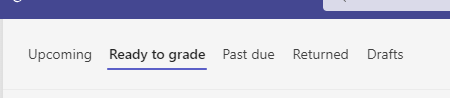
3. Zadaci se sortiraju po karticama Da biste vratilii Vratili .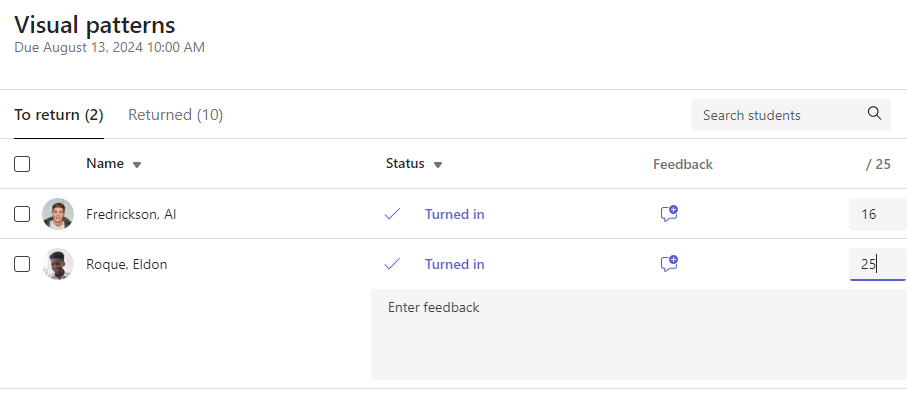
Ocenite i vratite više zadataka odjednom
-
Idite na ime studenta na listi Da biste ga vratili .
Savet: Kliknite na strelicu da biste sortirali studente po rastućem ili opadajućem abecednom redosledu.
-
Proverite kolonu Status ako su studenti uključili dokument sa ovim zadatkom. Takođe ćete videti da li njihov rad kasni, nije se prijavio ili vratio radi revizije.
-
Izaberite ikonu Povratne informacije sa desne strane statusa studenta da biste otvorili polje Povratne informacije za tog studenta. Tamo možete da dodate brze komentare. Vaši komentari će biti sačuvani čak i ako odete na drugu stranicu u usluzi Teams, zatvorite karticu ili započnete ocenjivanje zadataka jedan po jedan.
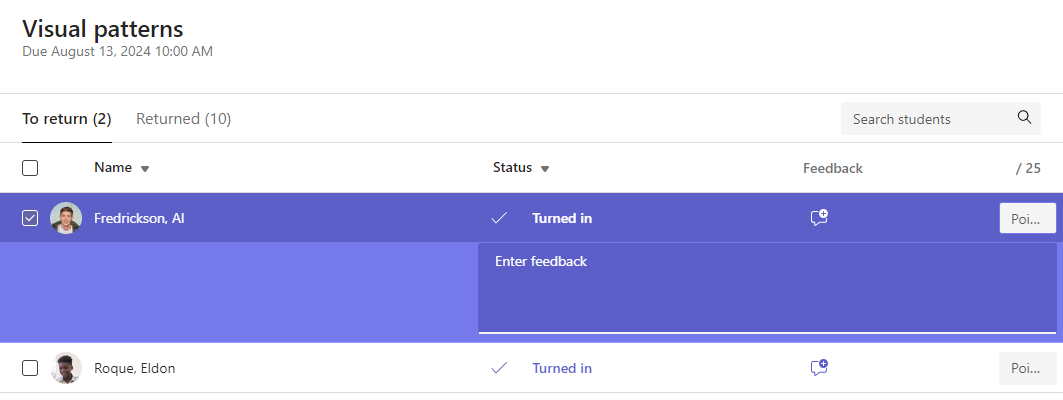
Napomena: Ako želite da priložite datoteke kao povratne informacije, moraćete da ocenite i vratite zadatke jedan po jedan. Takođe možete da preduzmete radnju ili uključite u ime studenta.
-
Dodajte poene u okvir sa desne strane okvira za tekst Povratne informacije ako ste naznačili poene za ovaj zadatak. Možete da dodate i šemu ocenjivanja. Saznajte više o podešavanju kategorija i šema ocenjivanja sa izmerenim ocenama.
-
Izaberite stavku Povratak ili > Povraćaj za reviziju na vrhu stranice da biste vratili ocenjene zadatke svim studentima čiji su polja za potvrdu potvrđena. Kada dodate povratne informacije ili ocenu u zadatak studenta, automatski se proverava polje za potvrdu pored imena studenta. Možete da opozvate izbor u tim poljima za potvrdu ako još ne želite da vratite zadatak studenta.
Napomena: Studenti koje ste izabrali primiće obaveštenje da je zadatak vraćen. Njihovo ime se sada prikazuje na listi Vraćeno . Status zadatka će se ažurirati i na kartici Ocene.
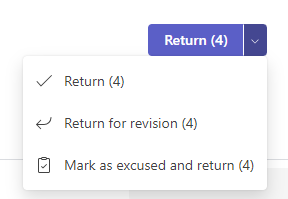
Ocenjivanje i vraćanje zadataka jedan po jedan
Prikažite studentski rad u režimu celog ekrana i lako pređite sa studenta na studenta bez napuštanja okna za redigovanje.
Savet: Izaberite karticu Razvijanje (ikona sa dve strelice) da biste prikazali rad studenata preko celog ekrana.
-
Izaberite status studenta u koloni Status da biste otvorili rad.

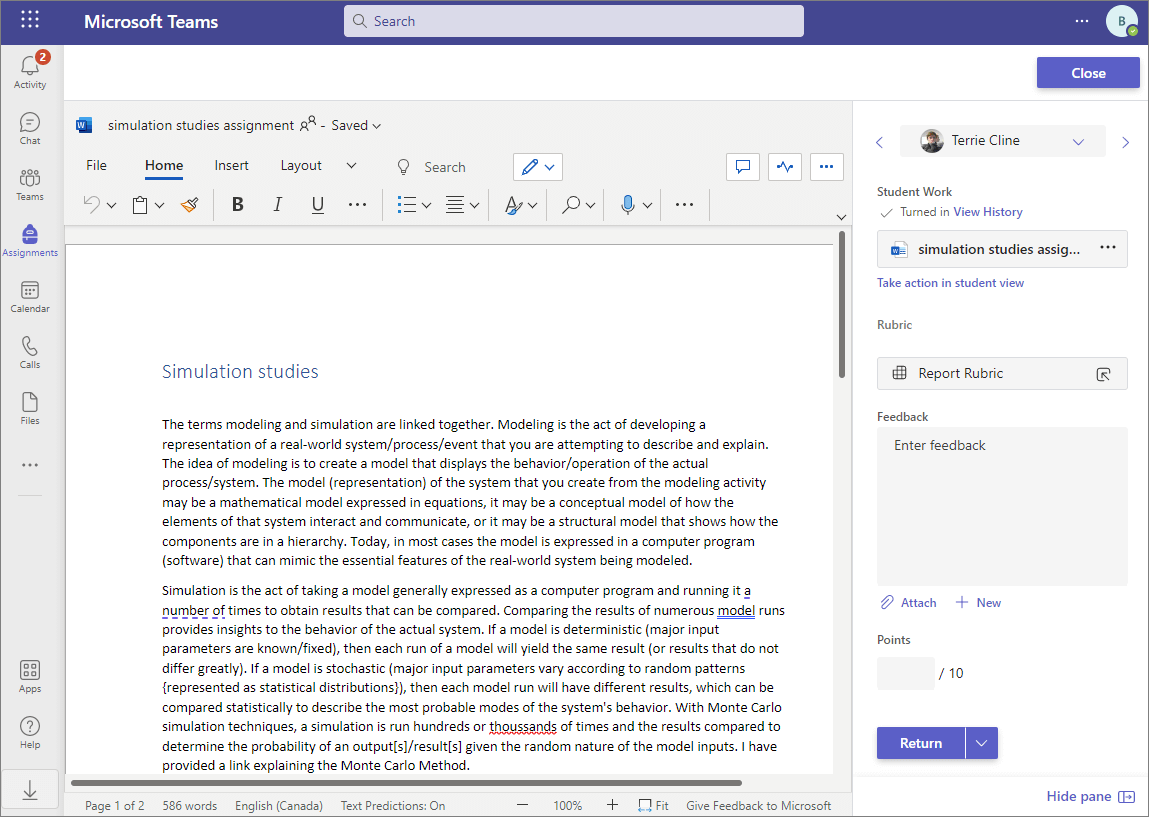
-
Prikažite rad i dodajte komentare na sam dokument, gde je to relevantno. Ako je student prosledio više datoteka, možete da izaberete druge datoteke sa desne strane za prikaz.
Napomena: Ne možete da prikažete datoteku u usluzi Teams? Možda ćete morati da otvorite datoteke napravljene u aplikacijama nezavisnih proizvođača zasebno. Starije Microsoft Office datoteke sa oznakama tipa .doc, .xls i .ppt datoteka moraju da se uređuju u verzijama tih aplikacija za računare.
-
Dodajte povratne informacije tako što ćete otkucati tekst "Povratne informacije". Priložite datoteku tako što ćete izabrati stavku Priloži datoteku ili + Novo.
-
Ako ste naznačili poene za ovaj zadatak, dodajte poene u polje ispod okvira za tekst Povratne informacije.
-
Ako ste spremni da vratite rad studentu, izaberite Stavku Povraćaj ili izaberite Vrati > Povraćaj za reviziju.
-
Koristite strelice sa obe strane imena studenta sa desne strane da biste se kretali od studenta do studenta.
Napomena: Da biste dobili fokusiraniji radni prostor, sakrijte okno za ocenjivanje tako što ćete izabrati stavku Sakrij okno u donjem desnom uglu okna za ocenjivanje. I dalje ćete moći da koristite strelice da biste došli do posla drugih studenata i vratili rad tako što ćete izabrati stavku Vrati.
-
Izaberite stavku Zatvori da biste se vratili na kompletnu listu studenata za ovaj zadatak.
Povratne informacije o video zapisu
1. Odaberite zadatak.
2. Izaberite studenta sa liste.
3. Otvoriće se zadatak učenika. Pomerite se nadole do odeljka Povratne informacije .
4. Odaberite ikonu kamere 
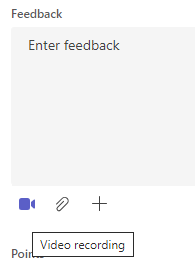
5. Dok je otvoren prozor video zapisa, pritisnite centralno dugme da biste snimili i zaustavili snimanje.
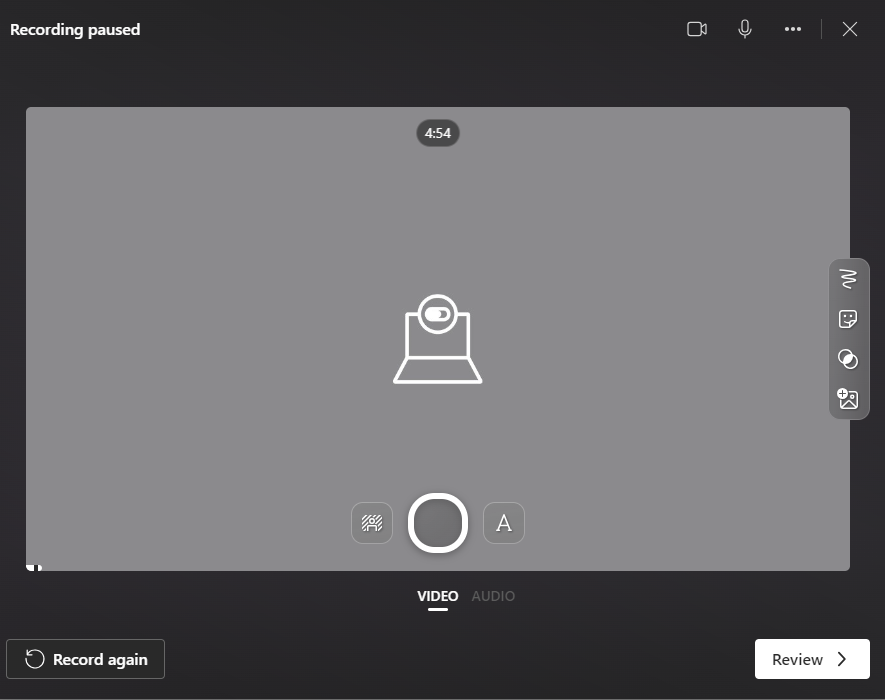
6. Kada završite, kliknite na dugme "Redigovanje" da biste prikazali snimak. Ako odobrite, pomerite se tako što ćete kliknuti na dugme Dalje.
7. Da biste ga otpremili, potrebno je ime datoteke za snimak. Datoteka će biti sačuvana kao .webm oznaka tipa.
8. Kliknite na dugme "Otpremi ".
9. Kada se video zapis otpremi, kliknite na dugme Gotovo da biste dovršili povratne informacije o video zapisu.
Ocenjivanje grupnog dodeljivanja
Ako ste kreirali grupne dodele, dajte grupnu ocena ili pojedinačne ocene članovima grupe.
Kada otvorite zadatak, primetićete svaku grupu i njene članove na kartici Da biste se vratili.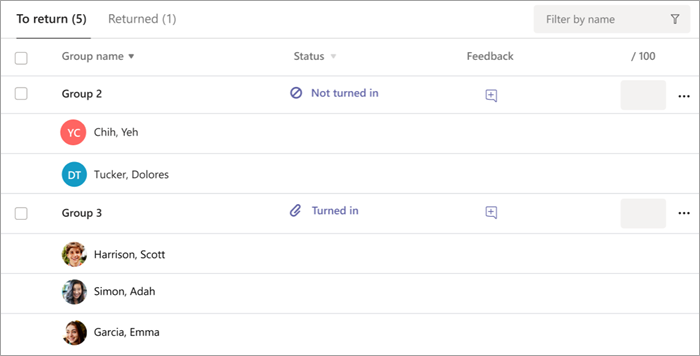
Ocenite i vratite više dodela grupe odjednom
-
Idite na grupu na listi Da biste se vratili .
Savet: Kliknite na strelicu da biste sortirali grupe po rastućem ili opadajućem abecednom redosledu.
-
Proverite kolonu Status ako su grupe uključene u dokumentu sa ovim zadatkom. Takođe ćete videti da li njihov rad kasni, nije se prijavio ili vratio radi revizije.
-
Izaberite ikonu Povratne

Napomena: Ako želite da priložite datoteke kao povratne informacije, moraćete da ocenite i vratite zadatke jedan po jedan. Takođe možete da preduzmete radnju ili uključite u ime studenta.
-
Dodajte poene u okvir sa desne strane okvira za tekst Povratne informacije ako ste naznačili poene za ovaj zadatak.
Napomena: Ako umesto toga želite da date članovima grupe pojedinačne ocene, izaberite stavku Više

-
Izaberite stavku Povraćaj, Vraćanje za reviziju ili Označi kao izgovorno i vratite se na vrh stranice da biste vratili ocenjivanje dodeljenih poljima za sve grupe čije su polja za potvrdu potvrđena. Kada dodate povratne informacije ili ocenu zadatku grupe, automatski se proverava polje za potvrdu pored njihovog imena. Možete da opozvate izbor u tim poljima za potvrdu ako još ne želite da vratite zadatak grupe.
Napomena: Studenti u grupama koje ste izabrali primiće obaveštenje da im je zadatak vraćen ili ako su označeni kao izgovoreni. Njihovo ime se sada prikazuje na listi Vraćeno . Status zadatka će se ažurirati i na kartici Ocene.
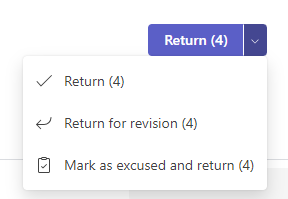
Ocenjivanje i vraćanje grupnih dodela jedan po jedan
-
Izaberite status grupe u koloni Status da biste otvorili njihov rad.
-
Prikažite rad i dodajte komentare na sam dokument, gde je to relevantno. Ako je grupa prosledila više datoteka, možete da izaberete druge datoteke sa desne strane za prikaz.
Napomena: Ne možete da prikažete datoteku u usluzi Teams? Možda ćete morati da otvorite datoteke napravljene u aplikacijama nezavisnih proizvođača zasebno. Starije Microsoft Office datoteke sa oznakama tipa .doc, .xls i .ppt datoteka moraju da se uređuju u verziji tih aplikacija za računare.
-
Dodajte povratne informacije tako što ćete otkucati u okviru za tekst Povratne informacije ili priložiti datoteku tako što ćete izabrati stavku Priloži datoteku ili + Novo.
Napomena: Ako umesto toga želite da članovima grupe date pojedinačne ocene, izaberite pojedinačne ocene studenata.
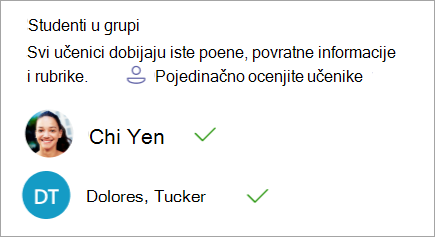
-
Dodajte poene u polje ispod okvira za tekst Povratne informacije ako ste odredali poene za ovaj zadatak. Šemu ocenjivanja možete da koristite i.
-
Ako ste spremni da vratite rad u grupu, izaberite stavku Povratak. Takođe možete da izaberete stavku Vrati za reviziju ili Označi kao izgovor i vrati.
-
Koristite strelice sa obe strane imena grupe sa desne strane da biste se kretali iz grupe u grupu.
Napomena: Da biste dobili fokusiraniji radni prostor, možete da sakrijete okno za ocenjivanje tako što ćete izabrati stavku Sakrij okno u donjem desnom uglu okna za ocenjivanje. Čak i kada je okno skriveno, i dalje možete da koristite strelice da biste otišli na drugi rad grupe i vratili rad pomoću dugmeta sa strelicom nadole.
-
Izaberite stavku Zatvori da biste se vratili na kompletnu listu grupa za ovu dodelu.
Vraćanje zadatka za reviziju
Ako želite da zatražite reviziju od studenta pre davanja završne ocene:
-
Pratite gorenavedena uputstva za vraćanje zadatka većem brojustudenata ili jedan po jedan.
-
Kliknite na padajuću strelicu pored stavke Return, a zatim izaberite Vrati za reviziju.
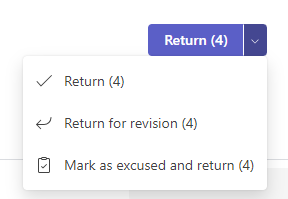
Saveti:
-
Ažurirajte koliko dugo ćete prihvatati pozive u bilo kom trenutku tako što ćete izabrati zadatak, a zatim izabrati stavku Još opcija > Uredi. Izaberite stavku Uredi vremensku osu zadatka ispod krajnjeg roka i vremena, a zatim izvršite prilagođavanja na vremenskoj osi zadatka.
-
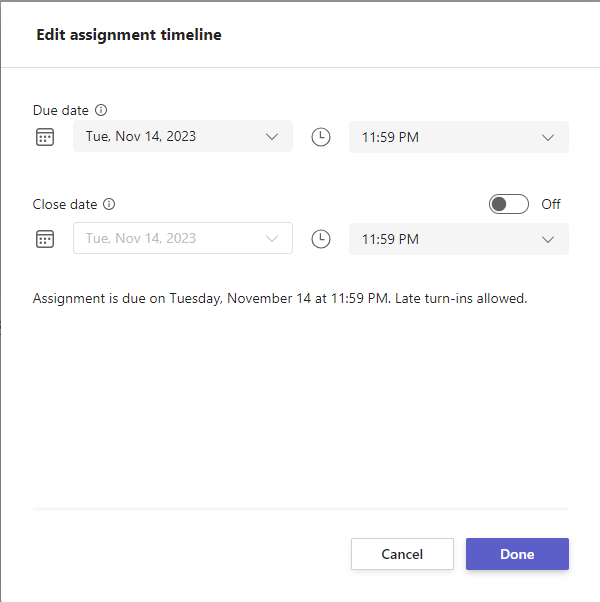
-
Preduzimanje radnje u ime studenta
Predavači mogu da prikazuju zadatke kao određeni student, otpremaju datoteke za njih i da uključe zadatke u njihovo ime.
-
Izaberite status studenta u koloni Status da biste otvorili rad (izaberite zadatak koji nije uključen).
Napomena: Možete da preduzmete radnju u ime studenta za predstojeće i za istekle obaveze.
-
U okviru Rad studenata, gde su navedene sve datoteke studenta, izaberite stavku Preduzimanje radnje u prikazu studenata.
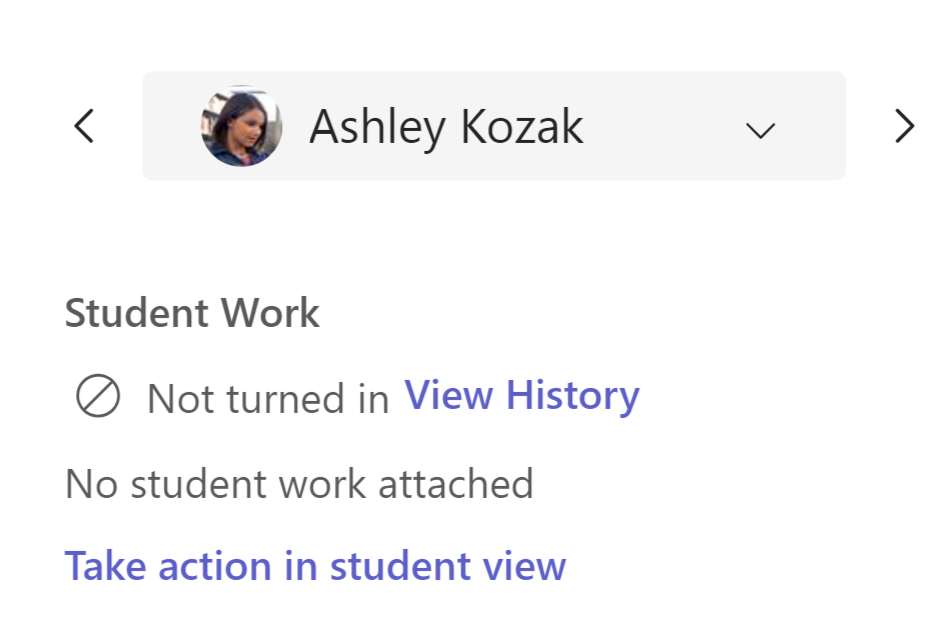
-
Gornji reklamni natpis ukazuje na studenta kao kog studenta gledate zadatak. Otpremite datoteke tako što ćete izabrati stavku Priloži ili prijavi datoteku tako što ćete izabrati stavku Prijavi.
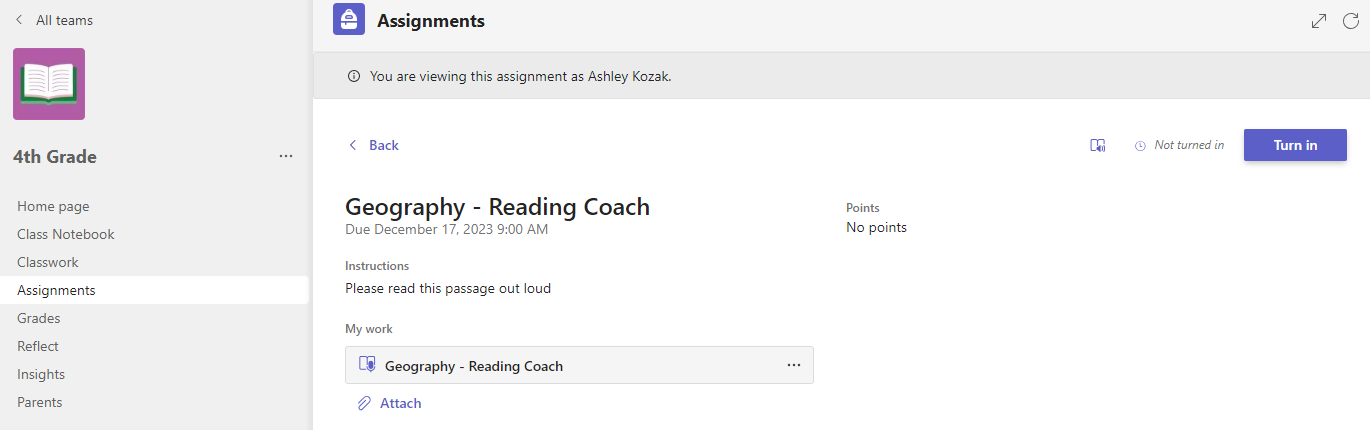
Napomene:
-
Prilikom otpremanja dokumenata, možete da otpremate samo iz usluge OneDrive, a ne iz usluge OneDrive studenta.
-
Ne možete da otpremite sadržaj "Beležnica za razred", "Napravi kôd" ili "Tok čitanja", ali zadatak možete da uključite ako je student već dodao sadržaj.
-
Označite studenta kao izgovor za zadatak
-
Ponovite gorenavedena uputstva za vraćanje zadatka većem brojustudenata ili jedan po jedan.
-
Kliknite na padajuću strelicu pored stavke Return, a zatim izaberite Vrati za reviziju.
-
Odaberite opciju za Označi kao izgovor i vraćanje.
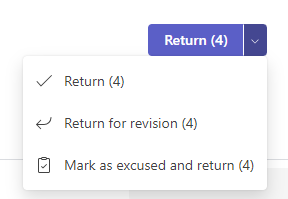
4. Pojaviće se dijalog koji vas pita da li želite da označite ovu prosleđivanje kao izgovor. Imajte na umu da će svi rubrički podaci i tačke biti uklonjeni. Povratne informacije će i dalje biti deljene studentu.
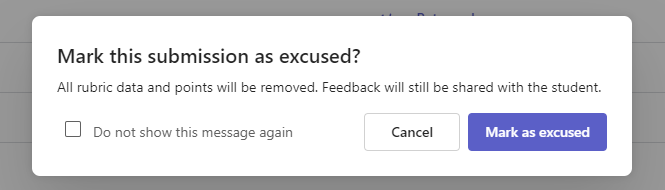
5. Kliknite na dugme "Označi kao izgovor ".
6. Studenti sa svojim zadacima označenim kao "izgovoreni" će promeniti status u "Izvinjeno".

Označi kao neaktivno
Svaki zadatak se može označiti kao neaktivan i ukloniti ga sa liste.
1. Izaberite stavku Zadaci.
2. Pronađite zadatak koji želite da deaktivirate i odaberite stavku Još opcija... Dugme.
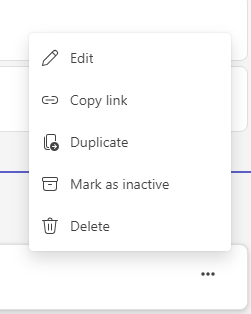
3. Izaberite stavku Označi kao neaktivno.
Zadatak će odmah biti deaktiviran i uklonjen sa liste zadataka.










