Aplikacija Osobe je mesto na kom se skladište lični kontakti i gde možete da prikažete sve adresare koji su podešeni za organizaciju.
|
Ovaj članak se odnosi na Outlook Web App koji koristi organizacija koja upravlja serverima e-pošte koji koriste Exchange Server 2013 ili 2010. Ako koristite Microsoft 365 ili Exchange Server 2016 ili 2019, vaš program za e-poštu je Outlook na vebu. Pomoć u vezi sa programom Outlook na vebu potražite u članku Dobijanje pomoći za Outlook na vebu. |
Da biste prikazali Osobe stranicu Outlook Web App, uradite sledeće:
-
U veb pregledaču se prijavite u Outlook Web App pomoću URL adrese koju ste dobili od osobe koja upravlja e-poštom u vašoj organizaciji. Unesite korisničko ime i lozinku, a zatim kliknite na dugme Prijava.
-
Na vrhu stranice, izaberite stavku Osobe.
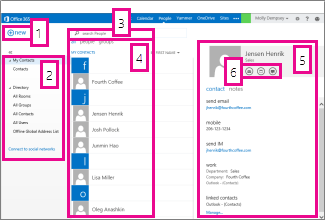
-
Kreirajte kontakt tako što ćete izabrati stavku Novo.
-
Sva mesta na kojima možete pronaći kontakt informacije.
-
Pretraga. Ovde otkucajte ime osobe da biste je potražili u kontaktima i adresaru organizacije. Više informacija potražite u članku Pretraga u Osobe.
-
Spisak svih kontakata u trenutnoj fascikli.
-
Kartica kontakta za izabranu osobu.
-
Radnje koje su vam dostupne direktno sa kontakt kartice. Izaberite ikone da biste poslali poruku ili kreirali poziv za sastanak.
Da biste kreirali kontakt, izaberite fasciklu u okviru Moji kontakti u kojoj želite da kreirate kontakt, izaberite stavku Novo, a zatim izaberite stavku Kreiraj kontakt.
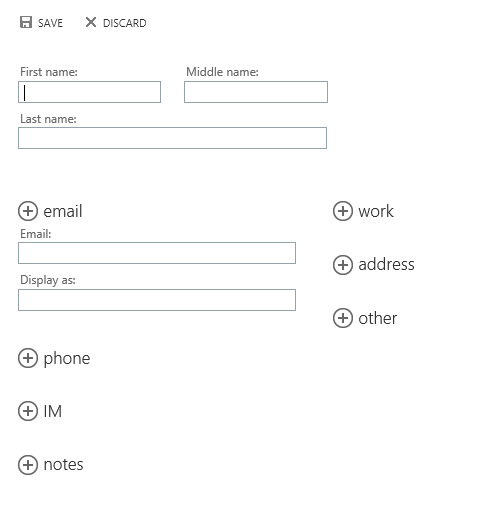
Ovo će otvoriti prazan obrazac kontakta. Popunite željene detalje. Kliknite na ikonu 

Kada završite, kliknite na dugme 

Napomena: Ako želite da kreirate novi Lync kontakt, otvorite program Lync na računaru ili uređaju gde ste ga instalirali, a zatim odatle dodajte kontakt. Više informacija potražite u članku Dodavanje osoba na spisak kontakata.
Možete da kreirate dva tipa grupa u programu Outlook Web App. Prva je grupa kontakata, koja je grupa uskladištena u fascikli "Kontakti" i sadrži stavke iz ličnih kontakata i iz adresara organizacije.
Da biste kreirali grupu kontakata, izaberite fasciklu u okviru Moji kontakti u kojoj želite da kreirate grupu, izaberite stavku Novo, a zatim izaberite stavku Kreiraj grupu.
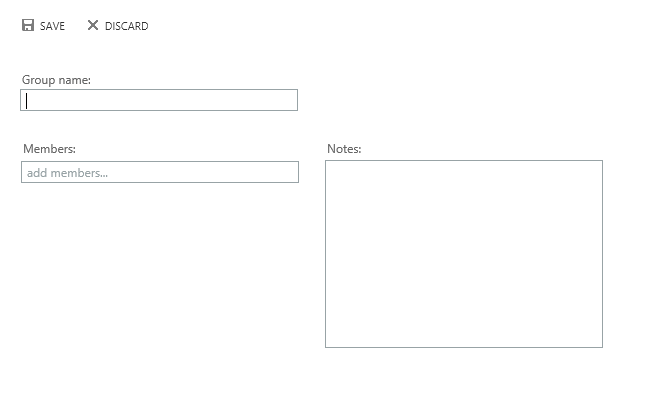
Ovo će otvoriti prazan obrazac grupe. Unesite željeno ime grupe i sve napomene. Da biste dodali članove, u polju Članovi otkucajte ime osobe koju želite da dodate. Outlook Web App potražiti podudaranje u vašim kontaktima i adresaru organizacije. Ako se ne pronađe podudaranje, možete potražiti tu osobu. Takođe možete direktno da otkucate e-adresu u polju Članovi. Pritisnite taster Enter da biste dodali izbor u grupu.
Kada završite, kliknite na dugme 

U zavisnosti od postavki naloga, možda ćete moći da kreirate grupe koje će se pojaviti u adresaru organizacije. Da biste saznali kako da kreirate deljene grupe i upravljate njima, pogledajte članak Grupe za distribuciju.
Svaki kontakt koji vidite u poruci možete dodati u svoje kontakte. Da biste dodali kontakt iz poruke:
-
Izaberite ime, kliknite desnim tasterom miša, a zatim izaberite stavku Prikaži detalje da biste videli kontakt karticu.
-
Izaberite stavku Dodaj u kontakte.
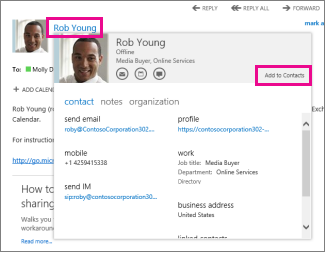
-
Dodajte dodatne informacije koje želite.
-
Izaberite


Pronađite i izaberite kontakt koji želite da uredite. Možete urediti samo kontakte u fasciklama u okviru Moji kontakti. Kada izaberete kontakt, videćete njegove detalje u oknu za čitanje. Da biste uredili njegove informacije, kliknite na dugme Uredi. Izvršite željene poruke i kliknite na dugme 

Outlook Web App otkrije kontakte koji imaju ista ili slična imena za prikaz i povezuje ih u jedan prikaz. Da biste videli koji kontakti su povezani, odaberite kontakt karticu, a zatim u oknu za čitanje u okviru Povezani kontakti izaberite stavku Upravljanje. Možete i da odaberete kontakte koje želite da povežete.
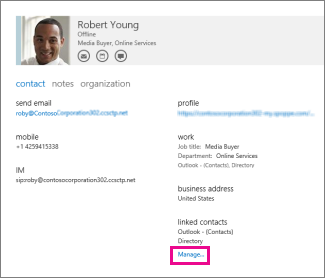
Ovo će prikazati povezane kontakte za tu karticu ukoliko oni postoje.
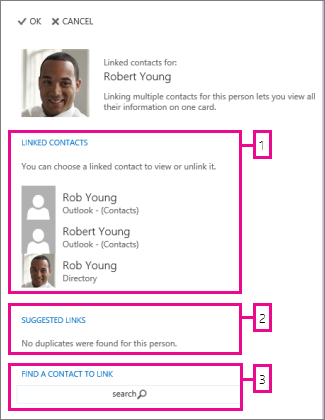
-
Prikažite sve kontakte povezane sa ovom kontakt karticom. Ako je dodata veza koju želite da uklonite, kliknite na nju da biste je prikazali ili raskinuli.
-
Veze koje se mogu podudarati sa ovom osobom prikazane su u predloženim vezama.
-
Dodatne kontakte za povezivanje možete pronaći pretragom.
Sve promene koje izvršite biće sačuvane automatski kada ih unesete. Kada završite, kliknite na dugme 










