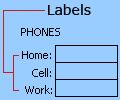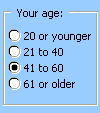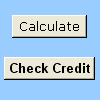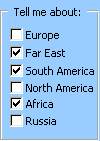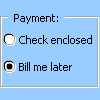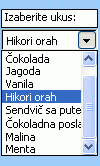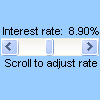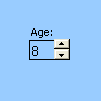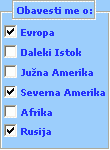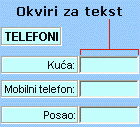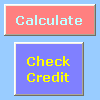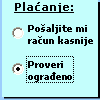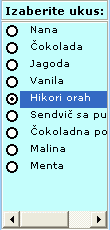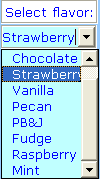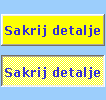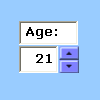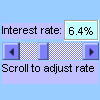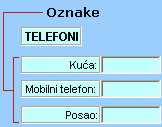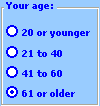Važno: Ova funkcija nije dostupna u sistemu Office na računaru koji radi pod operativnim sistemom Windows RT. Želite li da vidite koju verziju sistema Office koristite?
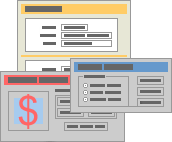
Obrazac radnog lista nije isto što i Excel predložak. Predložak je unapred oblikovana datoteka koja vam pomaže da započnete kreiranje radne sveske koja izgleda baš kako želite. Obrazac sadrži kontrole, na primer okvire ili padajuće liste koje mogu osobama koje koriste radi list olakšati unos ili uređivanje podataka. Da biste saznali više o predlošcima koje možete da preuzmete, pogledajte članak Excel predlošci.
Šta je to obrazac?
Obrazac, bilo odštampan ili na mreži, predstavlja dokument dizajniran sa standardnom strukturom i formatom koji olakšava hvatanje, organizovanje i uređivanje informacija.
-
Odštampani obrasci sadrže uputstva, oblikovanje, oznake i prazne razmake za pisanje ili kucanje podataka. Excel i Excel predloške možete da koristite za kreiranje odštampanih obrazaca.
-
Obrasci na mreži sadrže iste funkcije kao odštampani obrasci. Pored toga, obrasci na mreži sadrže kontrole. Kontrole su objekti koji prikazuju podatke ili olakšavaju korisnicima unos ili uređivanje podataka, izvršavanje radnje ili pravljenje izbora. Uopšte uzev, kontrole olakšavaju korišćenje obrasca. Primeri uobičajenih kontrola uključuju okvire sa listama, dugmad opcija i komandnu dugmad. Kontrole takođe mogu pokretati dodeljene makroe i odazivati se na događaje, na primer na klikove mišem, pokretanjem koda programa Visual Basic for Applications (VBA).
Excel možete da koristite na nekoliko načina za pravljenje odštampanih obrazaca i obrazaca na mreži.
Tipovi Excel obrazaca
Postoji nekoliko tipova obrazaca koje možete kreirati u programu Excel: obrasci sa podacima, radni listovi koji sadrže kontrole obrasca, ActiveX kontrole i VBA korisnički obrasci. Svaki tip kontrole možete koristiti sam ili ih možete kombinovati na različite načine da biste kreirali rešenje koje vam odgovara.
Obrazac sa podacima
obrazac s podacima obezbeđuje praktičan način unosa ili prikaza jednog kompletnog reda sa informacijama u opsegu ili tabeli bez horizontalnog pomeranja. Možda ćete uvideti da upotreba obrasca sa podacima može olakšati unos podataka u odnosu na premeštanje iz kolone u kolonu ukoliko imate više kolona sa podacima nego što je moguće prikazati na ekranu. Koristite obrazac sa podacima kada je jednostavan obrazac okvira za tekst koji navodi naslove kolona kao oznake dovoljan i nisu vam potrebne složene ili prilagođene funkcije obrasca, na primer okvir sa listom ili dugme rotacije.
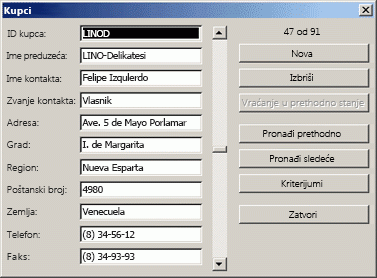
Radni list sa kontrolama obrasca i ActiveX kontrolama
Radni list je tip obrasca koji vam omogućava da unesete i prikažete podatke na koordinatnoj mreži i postoji nekoliko funkcija poput kontrole koje su već ugrađene u Excel radne listove, kao što su komentari i validacija podataka. Ćelije podsećaju na okvire za tekst na koje možete da ih unesete i oblikujete na različite načine. Ćelije se često koriste kao oznake, a podešavanjem visine i širine ćelija i objedinjavanja ćelija možete da podesite da se radni list ponaša kao jednostavan obrazac za unos podataka. Druge funkcije poput kontrole, kao što su komentari ćelija, hiperveze, slike u pozadini, validacija podataka, uslovno oblikovanje, ugrađeni grafikoni i automatski filter, mogu da učine da se radni list ponaša kao napredni oblik.
Radi dodatne fleksibilnosti, možete da dodate kontrole i druge crteže u podloga za crtanje radnog lista i kombinujete ih i koordinirate sa ćelijama radnog lista. Na primer, možete da koristite kontrolu okvira sa listom da biste korisniku olakšali izbor sa liste stavki. Ili možete da koristite kontrolu dugmeta rotnice da biste olakšali korisniku da unese broj.
Budući da se kontrole i objekti skladište na podlozi za crtanje, možete ih prikazati ili pregledati duž povezanog teksta koji je nezavisan u odnosu na granice redova i kolona ne menjajući raspored koordinatne mreže ili tabele sa podacima na radnom listu. Najčešće veliki broj ovih kontrola takođe može da se poveže sa ćelijama na radnom listu i ne zahteva VBA kôd za funkcionisanje. Možete podesiti svojstva koja određuju da li će kontrola slobodno plutati ili će se pomerati i menjati veličinu zajedno sa ćelijom. Na primer, možda imate polje za potvrdu za koje želite da se pomera zajedno sa osnovnom ćelijom pri sortiranju opsega. Međutim, ako imate okvir sa listom koji uvek želite da zadržite na određenoj lokaciji, verovatno ne želite da se on pomera zajedno sa osnovnom ćelijom.
Excel ima dva tipa kontrola: kontrole obrasca i ActiveX kontrole. Pored ovih skupova kontrola, možete da dodate i objekte iz alatki za crtanje, kao što su automatski oblici, WordArt, SmartArt grafika ili okviri za tekst.
Sledeći odeljci opsuju ove kontrole i nacrtane objekte i detaljnije objašnjavaju rad sa njima.
Kontrole obrasca
Kontrole obrasca su originalne kontrole koje su kompatibilne sa starijim verzijama programa Excel, počevši od programa Excel verzije 5.0. Kontrole obrasca su takođe dizajnirane za upotrebu u XLM listovima sa makroima.
Kontrole obrasca koristite kada želite na jednostavan način da uputite na podatke u ćeliji i budete u interakciji sa njima ne koristeći VBA kôd i kada želite da dodate kontrole na listove sa grafikonima. Na primer, kada dodate kontrolu okvira sa listom na radni list i povežete je sa ćelijom, možete da dobijete numeričku vrednost za trenutni položaj izabrane stavke u kontroli. Zatim tu numeričku vrednost možete koristiti u vezi sa funkcijom INDEX da biste sa liste izabrali razne stavke.
Pomoću kontrola obrasca takođe možete pokretati makroe. Kontroli možete priložiti postojeći makro ili napisati ili snimiti novi makro. Kada korisnik obrasca klikne na kontrolu, kontrola pokreće makro.
Međutim, ove kontrole nije moguće dodati u korisničke obrasce, koristiti za kontrolisanje događaja ili izmeniti da bi se pokretale veb skripte na veb stranicama.
Rezime kontrola obrasca
|
Ime dugmeta |
Primer |
Opis |
|
|---|---|---|---|
|
|
Oznaka |
|
Identifikuje svrhu ćelije ili okvira sa tekstom ili prikazuje opisni tekst (na primer, naslovi, natpisi, slike) ili kratka uputstva. |
|
|
Group box |
|
Grupiše srodne kontrole u jednu vizuelnu jedinicu u okviru pravougaonika sa opcionalnom oznakom. Obično se grupišu dugmad opcija, polja za potvrdu ili veoma srodan sadržaj. |
|
|
Button |
|
Pokreće makro koji izvršava radnju kada korisnik klikne na njega. Dugme se takođe naziva dugme pritiska. |
|
|
Polje za potvrdu |
|
Uključuje ili isključuje vrednost koja ukazuje na suprotnu i jasnu opciju. Možete potvrditi izbor u više polja za potvrdu na radnom listu ili u okviru za grupisanje. Polje za potvrdu ima neko od tri stanja: u njemu je potvrđen izbor (uključeno je), u njemu je opozvan izbor (isključeno je) i mešovito što označava kombinaciju uključenog i isključenog stanja (kao kod višestrukog izbora). |
|
|
Dugme opcije |
|
Omogućava jednu opciju u okviru ograničenog skupa međusobno isključivih izbora; dugme opcije obično se nalazi u okviru za grupisanje ili okviru. Dugme opcije ima neko od tri stanja: izabrano je (uključeno je), njegov izbor je opozvan (isključeno je) i mešovito što označava kombinaciju uključenog i isključenog stanja (kao kod višestrukog izbora). Dugme opcije se naziva i radio dugme. |
|
|
Okvir sa listom |
|
Prikazuje listu nekih stavki teksta sa koje korisnik može da napravi izbor. Okvir sa listom koristite za prikazivanje velikog broja opcija koje se razlikuju po broju ili sadržaju. Postoje tri tipa okvira sa listom:
|
|
|
Combo box |
|
Kombinuje okvir za tekst sa okvirom sa listom i kreira okvir sa padajućom listom. Kombinovani okvir je kompaktniji od okvira sa listom, ali zahteva da korisnik klikne na strelicu nadole da bi se prikazala lista stavki. Kombinovani okvir koristite da biste korisniku omogućili da otkuca stavku ili odabere samo jednu stavku sa liste. Kontrola prikazuje trenutnu vrednost u okviru za tekst bez obzira na način na koji je ta vrednost uneta. |
|
|
Traka za pomeranje |
|
Vrši pomeranje kroz opseg vrednosti kada kliknete na strelice za pomeranje ili prevučete okvir za pomeranje. Pored toga, možete se pomerati kroz stranicu (unapred postavljen interval) sa vrednostima tako što ćete kliknuti na oblast između okvira za pomeranje i neke od strelica za pomeranje. Obično korisnik takođe može otkucati tekstualnu vrednost direktno u povezanoj ćeliji ili okviru za tekst. |
|
|
Dugme rotacije |
|
Povećava ili smanjuje vrednost, na primer, pomak broja, vreme ili datum. Da biste povećali vrednost, kliknite na strelicu nagore, a da biste smanjili vrednost, kliknite na strelicu nadole. Obično korisnik takođe može otkucati tekstualnu vrednost direktno u povezanoj ćeliji ili okviru za tekst. |
Napomena: Sledeće kontrole nisu dostupne u radnim Office Excel 2007. Ove kontrole mogu da se koriste samo u listovima dijaloga programa Excel verzije 5.0.
|
Ime dugmeta |
|---|
|
|
|
|
|
|
|
|
ActiveX kontrole
ActiveX kontrole mogu da se koriste na obrascima radnog lista, sa ili bez upotrebe VBA koda i u VBA korisničkim obrascima. Uopšte uzev, ActiveX kontrole koristite kada su vam potrebni fleksibilniji zahtevi za dizajn od onih koje obezbeđuju kontrole obrasca. ActiveX kontrole imaju veliki broj svojstava koja možete koristiti da biste prilagodili njihov izgled, ponašanje, fontove i druge karakteristike.
Takođe možete kontrolisati različite događaje do kojih dolazi kada ste u interakciji sa ActiveX kontrolom. Na primer, možete vršiti razne radnje u zavisnosti od opcije koju korisnik izabere u kontroli okvira sa listom ili izvršiti upit u bazi podataka da biste kombinovani okvir popunili stavkama kada korisnik klikne na dugme. Pored toga, možete napisati makroe koji se odazivaju na događaje povezane sa ActiveX kontrolama. Kada je korisnik obrasca u interakciji sa kontrolom, vaš VBA kôd se pokreće da bi obradio događaje do kojih dolazi za tu kontrolu.
Računar takođe sadrži veliki broj ActiveX kontrola koje je instalirao Excel i drugi programi, na primer Calendar Control 12.0 i Windows Media Player.
Važno: Ne mogu se sve ActiveX kontrole koristiti direktno na radnim listovima; neke mogu da se koriste samo u Visual Basic for Applications (VBA) korisničkim obrascima. Ako pokušate da dodate neku od ovih određenih ActiveX kontrola u radni list, Excel prikazuje poruku "Nije moguće umetnuti objekat".
Međutim, ActiveX kontrole nije moguće dodati u listove sa grafikonima iz korisničkog interfejsa ili u XLM listove sa makroima. Takođe ne možete dodeliti makro da se pokreće direktno iz ActiveX kontrole na isti način kao što to možete iz kontrole obrasca.
Rezime ActiveX kontrola
|
Ime dugmeta |
Primer |
Opis |
|
|---|---|---|---|
|
|
Polje za potvrdu |
|
Uključuje ili isključuje vrednost koja ukazuje na suprotnu i jasnu opciju. Možete istovremeno potvrditi izbor u više polja za potvrdu na radnom listu ili u okviru za grupisanje. Polje za potvrdu ima neko od tri stanja: u njemu je potvrđen izbor (uključeno je), u njemu je opozvan izbor (isključeno je) i mešovito što označava kombinaciju uključenog i isključenog stanja (kao kod višestrukog izbora). |
|
|
Okvir za tekst |
|
Omogućava vam da u pravougaonom okviru prikažete, otkucate ili uredite tekst ili podatke koji su povezani sa ćelijom. Okvir za tekst takođe može biti statično tekstualno polje koje predstavlja informacije samo za čitanje. |
|
|
Komandno dugme |
|
Pokreće makro koji izvršava radnju kada korisnik klikne na njega. Komando dugme se takođe naziva dugme pritiska. |
|
|
Dugme opcije |
|
Omogućava jednu opciju u okviru ograničenog skupa opcija koje se međusobno isključuju, a obično se nalaze u okviru za grupisanje ili okviru. Dugme opcije ima neko od tri stanja: izabrano je (uključeno je), njegov izbor je opozvan (isključeno je) i mešovito što označava kombinaciju uključenog i isključenog stanja (kao kod višestrukog izbora). Dugme opcije se naziva i radio dugme. |
|
|
Okvir sa listom |
|
Prikazuje listu nekih stavki teksta sa koje korisnik može da napravi izbor. Okvir sa listom koristite za prikazivanje velikog broja opcija koje se razlikuju po broju ili sadržaju. Postoje tri tipa okvira sa listom:
|
|
|
Combo box |
|
Kombinuje okvir za tekst sa okvirom sa listom i kreira okvir sa padajućom listom. Kombinovani okvir je kompaktniji od okvira sa listom, ali zahteva da korisnik klikne na strelicu nadole da bi se prikazala lista stavki. Koristite ga da biste korisniku omogućili da otkuca stavku ili odabere samo jednu stavku sa liste. Kontrola prikazuje trenutnu vrednost u okviru za tekst bez obzira na način na koji je ta vrednost uneta. |
|
|
Preklopno dugme |
|
Ukazuje na stanje, na primer „Da/ne“ ili režim, na primer „Uključeno/isključeno“. Menja se omogućeno i onemoguće stanje dugmeta kada se na njega klikne. |
|
|
Dugme rotacije |
|
Povećava ili smanjuje vrednost, na primer, pomak broja, vreme ili datum. Da biste povećali vrednost, kliknite na strelicu nagore, a da biste smanjili vrednost, kliknite na strelicu nadole. Obično korisnik takođe može otkucati tekstualnu vrednost u povezanoj ćeliji ili okviru za tekst. |
|
|
Traka za pomeranje |
|
Vrši pomeranje kroz opseg vrednosti kada kliknete na strelice za pomeranje ili prevučete okvir za pomeranje. Pored toga, možete se pomerati kroz stranicu (unapred postavljen interval) sa vrednostima tako što ćete kliknuti na oblast između okvira za pomeranje i neke od strelica za pomeranje. Obično korisnik takođe može otkucati tekstualnu vrednost direktno u povezanoj ćeliji ili okviru za tekst. |
|
|
Oznaka |
|
Identifikuje svrhu ćelije ili okvira sa tekstom, prikazuje opisni tekst (na primer, naslovi, natpisi, slike) ili obezbeđuje kratka uputstva. |
|
|
Slika |
|
Ugrađuje sliku, na primer rasterska slika, JPEG ili GIF. |
|
Kontrola okvira |
|
Pravougaoni objekat sa opcionalnom oznakom koji grupiše srodne kontrole u jednu vizuelnu jedinicu. Obično se u kontroli okvira grupišu dugmad opcija, polja za potvrdu ili veoma srodan sadržaj. Napomena: ActiveX kontrola okvira nije dostupna u odeljku ActiveX kontrole komandeUmetni . Međutim, možete dodati kontrolu iz dijaloga Više kontrola tako što ćete izabrati stavku Microsoft Forms 2.0 okvir. |
|
|
|
Više kontrola |
Prikazuje listu dodatnih ActiveX kontrola koje su dostupne na računaru, a koje je moguće dodati u prilagođeni obrazac, na primer Calendar Control 12.0 i Windows Media Player. U ovom dijalogu možete i registrovati prilagođenu kontrolu. |
Objekti alatki za crtanje
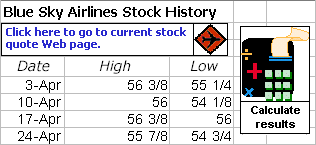
Rad sa kontrolama i objektima u obrascu radnog lista
Posle dodavanja obrazaca i ActiveX kontrola u obrazac radnog lista, obično želite da precizno podesite i prerasporedite kontrole na razne načine da biste kreirali obrazac dobrog dizajna prilagođen korisniku. Uobičajeni zadaci uključuju sledeće:
-
Kontrolisanje prikaza koordinatnih linija dok radite sa kontrolama i donošenje odluke o tome da li će korisniku biti prikazane koordinatne linije na završnom obrascu radnog lista.
-
Izbor i opoziv izbora kontrola tako da možete navesti svojstva ili napraviti dodatna prilagođavanja.
-
Uređivanje teksta u kontroli, kao što je natpis ili oznaka.
-
Grupisanje, kopiranje, premeštanje i poravnavanje kontrola da biste organizovali raspored obrasca radnog lista.
-
Promena veličine i oblikovanje kontrola da biste dobili željeni izgled.
-
Podešavanje položaja ili veličine kontrole u ćeliji.
-
Zaštita kontrola i povezanih ćelija u skladu sa određenim potrebama za zaštitu podataka.
-
Omogućavanje ili onemogućavanje štampanja kontrola kada se štampa obrazac radnog lista.
-
Brisanje kontrola koje se ne koriste.
Obrazac radnog lista možete dizajnirati sa ili bez koordinatnih linija ćelije u pozadini. Na primer, možda ćete želeti da isključite koordinatne linije ćelija, a zatim oblikovati sve ćelije pomoću iste boje ili šare ili čak koristiti sliku kao pozadinu lista. Da biste sakrili ili prikazali linije koordinatne mreže, na kartici Prikaz, u grupi Prikaži/sakrij opozovite ili potvrdite izbor u polju za potvrdu Koordinatne linije.
Utvrđivanje tipa kontrole na radnom listu
Budući da postoje različiti tipovi kontrola i objekata koje možete na jedinstven način izmeniti, možda nećete biti sigurni o kojem tipu kontrole je reč kada je pogledate. Da biste utvrdili tip kontrole (kontrola obrasca ili ActiveX kontrola), izaberite kontrolu i kliknite desnim tasterom miša na nju, a zatim prikažite priručni meni:
-
Ako priručni meni sadrži komandu Svojstva, kontrola predstavlja ActiveX kontrolu, a vi se nalazite u režimu za dizajniranje.
-
Ako priručni meni sadrži komandu Dodela makroa, kontrola predstavlja kontrolu obrasca.
Savet: Da biste prikazali odgovarajući priručni meni za kontrolu obrasca okvira za grupisanje, uverite se da ste izabrali perimetar umesto unutrašnjosti okvira za grupisanje.
-
Ako priručni meni sadrži komandu Uredi tekst, objekat predstavlja nacrtani objekat.
VBA korisnički obrasci
Radi maksimalne fleksibilnosti možete da kreirate korisničke obrasce koji su prilagođeni dijalozi koji obično uključuju neke ActiveX kontrole. Korisničke obrasce činite dostupnim iz VBA koda koji kreirate u programu Visual Basic Editor. Koraci visokog nivoa za kreiranje korisničkog obrasca su sledeći:
-
Umetnite korisnički obrazac u VBA projekat radne sveske. VBA projektu radne sveske možete pristupiti tako što ćete prvo prikazati Visual Basic Editor (pritisnite kombinaciju tastera ALT+F11), a zatim u meniju Umetanje izabrati stavku Korisnički obrazac.
-
Napišite proceduru za prikaz korisničkog obrasca.
-
Dodajte ActiveX kontrole.
-
Izmenite svojstva za ActiveX kontrole.
-
Napišite procedure rukovaoca događajima za ActiveX kontrole.
Ako koristite korisničke obrasce, možete da koristite i napredne funkcije obrazaca,. Na primer, programski možete dodati zasebno dugme opcije za svako slovo abecede ili možete dodati polje za potvrdu za svaku stavku na velikoj listi datuma i brojeva.
Pre kreiranje korisničkog obrasca, razmotrite korišćenje ugrađenih dijaloga dostupnih iz programa Excel koji mogu odgovarati vašim potrebama. Ovi ugrađeni dijalozi uključuju VBA funkcije InputBox i MsgBox, Excel metod InputBox, metod GetOpenFilename, metod GetSaveAsFilename i objekat „Dijalozi“ objekta Aplikacija koji sadrži sve ugrađene Excel dijaloge.
Dodatne informacije potražite u članku Microsoft Office Excel centar za projektante.