Predstavljanje u događaju uživo u usluzi Microsoft Teams
Kao izlagač, bićete jedan od osoba koje rade u pozadini da bi događaj bio uspešan.
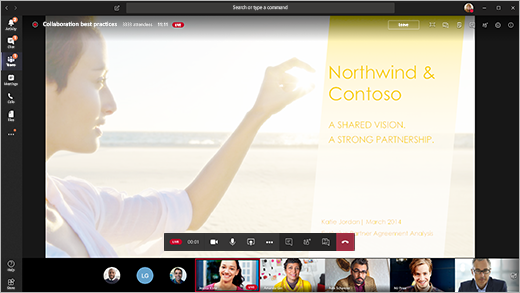
U usluzi Teams izaberite Pridruži se da biste se pridružili događaju kao izlagač. Izvan usluge Teams, izaberite vezu za pridruživanje da biste otvorili događaj uživo u usluzi Teams.
Kao izlagač delite mnoge osnovne mogućnosti producenta, ali nemate toliko kontrole nad video feedovima ili samim događajem uživo.
|
Mogućnost |
Producent. |
Izlagač na radnoj površini |
|---|---|---|
|
Izbor video feedova drugih izlagača i slanje u događaj |
Da |
Ne |
|
Započni događaj uživo |
Da |
Ne |
|
Završi događaj uživo |
Da |
Ne |
|
Prikaz pregleda događaja (tok koji se šalje učesnicima) |
Da |
Ne |
|
Upravljanje snimanjem i izveštajima |
Da |
Da |
|
Pridružite se kao učesnik |
Da |
Da |
|
Prikaži broj učesnika uživo |
Da |
Ne |
|
Ćaskajte sa drugim producentima i učesnicima |
Da |
Da |
|
Deljenje ekrana u događaj uživo |
Da |
Da |
|
Deljenje sistemskog zvuka |
Da |
Da |
|
Pozivanje korisnika da se pridruže kao izlagači |
Da |
Da |
|
Privremeno isključivanje svih drugih izlagača |
Da |
Da |
|
Umereni Q&A |
Da |
Da |
Napomena: Više informacija o deljenju sistemskog zvuka potražite u članku Deljenje sistemskog zvuka na Teams sastanku ili događaju uživo.
U ovom članku
Pre nego što počnete
-
IPad mora da radi pod operativnim sistemom iOS 10 ili novijim verzijama.
-
Za video rezoluciju od 1280x720, neophodan je minimalan broj od 2000 kilobita u sekundi (kbp).
-
Za predstavljanje preporučujemo sledeće verzije iPad uređaja: bilo koji iPad Pro, bilo koji iPad Air.
-
IPad 4 i iPad Mini 2 su podržani, ali se ne preporučuju.
-
Sledeće opcije nisu podržane za ovu funkciju: iPad 1, iPad 2, iPad 3, iPad Mini 1.
Važno: Morate imati ulogu izlagača na sastanku da biste mogli da izlažete.
Uloga producenta trenutno nije podržana na iPad uređaju. To znači da će svako ko se pridruži sastanku na iPad uređaju, osim izlagača, imati samo mogućnosti učesnika. Informacije o mogućnostima učesnika potražite u članku Uloge u Teams sastanku.
Mogućnosti izlagača
Kao izlagač na iPad uređaju, možete da uradite sledeće tokom događaja uživo:
-
Ćaskanje sa drugim izlagačima i producentima
-
Deljenje video zapisa
-
Deljenje ekrana u događaj uživo
-
Pozivanje drugih učesnika da se pridruže kao izlagači
-
Privremeno isključivanje svih drugih izlagača
Trenutna ograničenja
Izlagači ne mogu da rade sledeće:
-
Prikažite Q&ili u njoj učestvujete. Da biste učestvovali, napustite sastanak, a zatim se ponovo pridružite, izaberite Pridruži se kao učesnik na ekranu pred pridruživanja.
-
Delite više toka odjednom. Na primer, ne možete da delite video zapis istovremeno sa ekranom.
-
Delite zvuk svog sistema tokom izlaganja.
Pridruživanje događaju i izlaganje sadržaja
-
U usluzi Teams izaberite pridruži se kao izlagač. Izvan usluge Teams, izaberite vezu za pridruživanje da biste otvorili događaj uživo u usluzi Teams.
-
Ako želite da izlažete video uživo, uključite kameru tako što ćete izabrati stavku Kamera

• Ako događaj još uvek nije počeo, videćete "PRE-LIVE" na video zapisu sa žutom ivicom.
• Ako je događaj počeo, videćete tekst "U REDU" sa žutom ivicom.
• Ako je događaj počeo i producent već emituje vaš video, videćete "UŽIVO" sa crvenom ivicom. -
Da biste predstavili sadržaj ili se prebacili sa deljenja jednog tipa sadržaja na drugi, izaberite stavku Deli sadržaj

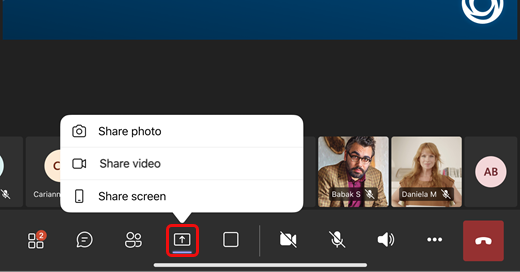
Savet: Ako ćete deliti ekran, promenite status usluge Teams u Ne uznemiravaj da biste sprečili da se obaveštenja iskače. Uputstva potražite u članku Promena statusa.
-
Ako odaberete da delite ekran, izaberite stavku Pokreni emitovanje.
-
Kada završite prezentaciju, izaberite stavku Zaustavi deljenje.










