Reprodukovanje projekcije slajdova
Na kartici Projekcija slajdova, u grupi Pokretanje projekcije slajdova izaberite stavku Od početka:

Kretanje kroz projekciju slajdova
|
Da biste prešli na |
Pritisnite ovaj taster |
|---|---|
|
Sledeći slajd |
N |
|
Prethodni slajd |
P |
Korišćenje prikaza za izlagača za pokretanje projekcije slajdova
Korišćenje prikaza za izlagača je sjajan način da prikažete prezentaciju sa beleškama govornika na jednom računaru (na primer, laptopu), dok se samo sami slajdovi pojavljuju na ekranu koji publika vidi (kao što je veći ekran na kom projektujete projektovanje). Kompletne detalje potražite u članku Pokretanje prezentacije i prikazivanje beležaka u prikazu za izlagača.
Reprodukovanje projekcije slajdova
-
Otvorite prezentaciju koju želite da reprodukujete kao projekciju slajdova.
-
Uradite nešto od sledećeg:
Za izvršavanje sledeće radnje
Uradite sledeće
Reprodukovanje projekcije slajdova od prvog slajda
Na kartici Projekcija slajdova izaberite stavku Reprodukuj od početka.
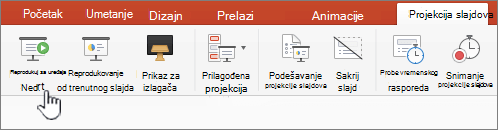
Reprodukovanje projekcije slajdova od trenutno izabranog slajda
Izaberite slajd od kog želite da pokrenete projekciju slajdova. Na kartici Projekcija slajdova kliknite na dugme Reprodukuj.
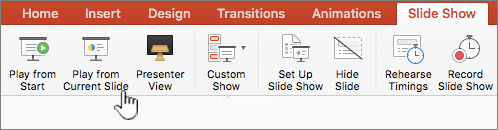
Reprodukovanje prilagođene projekcije slajdova od prvog slajda
Na kartici Projekcija slajdova kliknite na strelicu pored dugmeta Prilagođena projekcija, a zatim u meniju izaberite stavku Prilagođena projekcija slajdova. Na ekranu Prilagođene projekcije izaberite prilagođenu projekciju slajdova koju želite da izlažete.
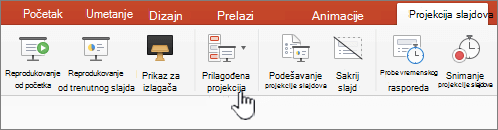
Napomena: Ako nije navedena nijedna prilagođena projekcija, izaberite stavku Uredi prilagođene projekcije da biste kreirali novu prilagođenu projekciju.
-
Napomena: Projekciju slajdova možete da reprodukujete i tako što ćete kliknuti na iste opcije na kartici Projekcija slajdova .
Kretanje kroz projekciju slajdova
-
Da biste prešli na
Uradite sledeće
Sledeći slajd
Kliknite na strelicu nadesno, kliknite na slajd ili pritisnite taster N.
Prethodni slajd
Kliknite na strelicu nalevo ili pritisnite taster P.
-
Da biste videli listu tasterskih prečica koje možete da koristite za kretanje kroz slajdove i upravljanje projekcijom slajdova, držite pritisnut taster KONTROLU dok kliknete mišem, a zatim izaberite stavku Pomoć.
-
Da biste završili projekciju slajdova kada završite izlaganje, pritisnite taster ESC .
Podešavanje načina projektivanja projekcije slajdova na dva ekrana
Kada reprodukujete projekciju slajdova sa dva povezana ekrana, publika vidi projekciju slajdova preko celog ekrana na jednom ekranu dok podrazumevano vidite prikaz za izlagača na drugom. Ako biste radije da reprodukujete projekciju slajdova u prikazu preko celog ekrana na oba ekrana, morate da promenite postavku pre nego što pokrenete projekciju slajdova tako da se projekcija slajdova preslika.
-
Uradite nešto od sledećeg:
Projektovanje projekcije slajdova kao
Uradite sledeće
Ceo ekran na oba ekrana
Na kartici Projekcija slajdova izaberite stavku Preslikana projekcija.
Prikaz za izlagača na ekranu i ceo ekran na drugom
Napomena: Dok koristite prikaz za izlagača, možete da promenite prikaz na kojem se prikazuje prikaz za izlagača – samo izaberite stavku Zameni prikaze.
Na kartici Projekcija slajdova izaberite stavku Prikaz za izlagača.
Prezentaciju možete da pokrenete PowerPoint za veb internet vezom i veb pregledačem.
Predstavljanje projekcije slajdova
-
Idite na projekciju slajdova na traci.
-
Izaberite stavku Od početka.

-
Obratite paћnju na kontrole prezentacije u donjem levom uglu slajdova. One su vidljive samo vama, izlagače.

-
Kontrolna traka može da nestane posle kratkog vremena. Ako je tako, možete da premestite kursor u donji levi ugao i on će se ponovo pojaviti. Takođe možete da se prebacite (uključeno/isključeno) sa "T" na tastaturi.
-
Preko dugmadi na kontrolnoj traci dostupno je nekoliko radnji za radnje opisane ovde. Saveti za rollover alatke pojavljuju se i za ove.
Dugme
Radnja

Prelazak na prethodni slajd

Prelazak na sledeći slajd

Pogledajte sve slajdove

Alatke za crtanje

Titlovi uključeni/isključeni. Saznajte više ovde.

Prezentuj uživo. Saznajte više ovde.

Vežbaj sa trenerom. Saznajte više ovde.

Uključite kameru. Saznajte više ovde.

Završi projekciju

Opcije (ukl. kamera)
Ponavljanje projekcije slajdova
Ponavljanje projekcije slajdova nije podržano u programu PowerPoint za veb. Ako želite da vidite ovu funkciju dodatu, javite nam. Saznajte kako ovde: Kako da pružim povratne informacije o sistemu Microsoft Office?
Prezentaciju možete prikazati publici uz pomoć PowerPoint Mobile.
Započinjanje prezentacije
Na kartici Projekcija slajdova , u grupi Pokretanje projekcije slajdova izaberite stavku Od početka ili Od trenutnog slajda.

Presenter View
Ako imate podešavanje sa dva ekrana u kojoj projektujete sa uređaja na veliki ekran, možete da vidite prikaz za izlagača vidljiv na uređaju dok publika vidi projekciju slajdova na velikom ekranu. Prikaz za izlagača vam omogućava da vidite beleške, dobijete pregled predstojećih slajdova i uključite i isključite alatke za pisanje perom.
Na kartici Projekcija slajdova izaberite stavku Koristi prikaz za izlagača.
Kretanje kroz slajdove
-
Da biste se kretali unapred kroz projekciju slajdova, pritisnite razmaknicu na tastaturi ili dodirnite ekran.
-
Da biste prešli na prethodni slajd, pritisnite taster P.
-
Da biste izašli iz projekcije slajdova, pritisnite taster Esc.
-
Da bi ekran po crn, pritisnite taster B. Ponovo pritisnite taster B da bi trenutni slajd ponovo bio vidljiv.










