Praćenje promena u programu Word
Napomena: Ako se dokument deli sa vama na redigovanje, možda nećete moći da isključite praćenje promena. Ako želite da uredite dokument bez praćenja promena, moraćete da sačuvate kopiju ili da zamolite osobu koja vam je poslala dokument da ga ponovo deli sa režimom redigovanja isključenim.

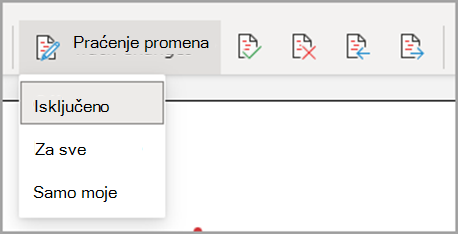
Uključivanje i isključivanje praćenja promena
Idite na Redigovanje > praćenje promena.
-
Kada je praćenje promena uključeno, odeljak je markiran. Brisanja su označena precrtanim tekstom, a dodaci su označeni podvlačenjem. Promene različitih autora označene su različitim bojama.
-
Kada je praćenje promena isključeno, odeljak nije istaknut. Word zaustavlja označavanje promena, ali obojena podvlačenja i precrtavanja i dalje su u dokumentu.
Savet: Možete i da dodate indikator Praćenje promena na statusnu traku. Kliknite desnim tasterom miša na statusnu traku i izaberite stavku Prati promene.
Prikazivanje praćenih promena
Napomena: Kada je dokument u režimu uređivanja ili redigovanja, možete da izaberete praćenu promenu da biste prikazali punu, predloženu promenu na kartici koja se prikazuje. Zadržite pokazivač iznad dugmeta Prihvati ili Odbaci da biste videli pregled toga šta će ta radnja uraditi sa konačnim dokumentom.
Odaberite čije promene treba pratiti
Možete odabrati da pratite samo svoje promene ili promene svih osoba.
-
Da biste pratili samo svoje promene – Idite na Redigovanje >promene >Samo moje.
-
Da biste pratili promene svih osoba – idite na pregled >praćenje promena > za sve.
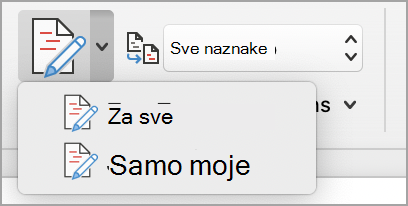
Savet: da biste koristili lozinku kako biste sprečili druge da isključe praćenje promena – idite na redigovanje > Praćenje promena > Zaključaj praćenje.
Odaberite kako želite da vidite promene u dokumentu
Možete da odaberete tip naznake koju želite da vidite.
-
Idite na redigovanjei izaberite stavku Sve naznake sa padajuće liste.
-
Izaberite neku od sledećih opcija.
-
Jednostavna naznaka prikazuje praćene promene sa crvenom linijom na margini.
-
Sve naznake prikazuje praćene promene različitim bojama teksta i linijama za svakog redaktora.
-
Bez naznake skriva naznake da bi se prikazao dokument sa uključenim promenama.
-
Originalno prikazuje originalni dokument bez praćenih promena i komentara. Međutim, sve praćene promene ili komentari u dokumentu koji nisu prihvaćeni, odbačeni ili izbrisani ostaju u dokumentu.
Odaberite način prikaza praćenja promena
Možete da odaberete tipove revizija koje se prikazuju i način na koji se prikazuju. Ako odaberete da revizije prikažete kao balončiće, one se prikazuju na marginama dokumenta. Ako odaberete da ih prikažete direktno u redu u dokumentu. Redne revizije prikazuju sva brisanja precrtanim tekstom umesto unutar balončića.
-
Idite na Redigovanje > Prikaži naznake.
-
Izaberite stavku Balončići, a zatim izaberite željeni tip prikaza.
-
Prikaži revizije u balončićima
-
Prikaži sve revizije u samom tekstu
-
Prikaži samo oblikovanje u balončićima
Napomena: Ako želite da vidite praćene promene u balončićima, morate biti u prikaz rasporeda za štampanje ili prikaz veb rasporeda.
Prikaži promene po tipu uređivanja
-
Idite na Redigovanje > Prikaži naznake.
-
Izaberite tip uređivanja.
-
Umetanja i brisanja
-
Oblikovanje
Oznaka potvrde pored stavke ukazuje na to da je izabrana.
Napomena: Čak i ako sakrijete tip naznaka tako što ga obrišete u meniju Prikaži naznake, naznaka se automatski prikazuje svaki put kada otvorite dokument ili ga otvorite vi ili redaktor.
Prikaz promena po redaktorima
-
Idite na Redigovanje > Prikaži naznake.
-
Izaberite stavku Određene Osobe.
-
Potvrdite izbor u svim poljima za potvrdu osim onih pored imena redaktora čije promene želite da prikažete.
Napomena: Da biste izabrali ili opozvali izbor u svim poljima za potvrdu za sve redaktore na listi, izaberite stavku Svi redaktori.
Navigacija praćene promene u odeljku menija "Promene"
Možete da se krećete između jedne praćene promene u drugu.
-
U okviru > promene izaberite stavku Dalje da biste prikazali sledeću praćenu promenu.
-
U okviru > promene izaberite stavku Prethodno da biste prikazali prethodnu praćenu promenu.
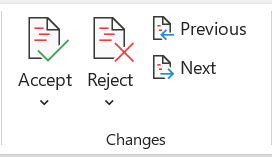
Prihvatanje ili odbacivanje praćenih promena
Postoji više načina za adresu praćenih promena. Najsavršeniji metod je identifikovanje komentara i odgovaranje na praćenu promenu jeste putem prikaza kartice kada kliknete na označenu promenu. Kartica prikazuje ime komentara i opciju da prihvatite ili odbacite predlog.
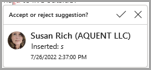
Prihvatanje ili odbacivanje praćenih promena redom pomoću glavnog menija
Praćenu promenu možete da rešite od početka dokumenta do kraja dokumenta redom.
-
Izaberite stavku > Promene > Dalje.
-
Izaberite stavku Prihvati ili Odbaci. Sledeća sekvencijalna praćena promena je istaknuta za redigovanje i radnju.
Napomena: Možete i da prihvatite ili odbacite pojedinačne praćene promene pomoću padajućih menija glavnih menija. Ovaj metod se često koristi kao metodičan pristup pregledanju praćenih promena.
Prihvatanje promena pomoću glavnog menija
-
U odeljku > promene izaberite stavku Prihvati.
-
Izaberite jednu od opcija.
-
Prihvati i premesti na sledeću
-
Prihvati ovu promenu
-
Prihvati sve promene
-
Prihvati sve promene i zaustavi praćenje
Odbaci promene pomoću glavnog menija
-
U okviru > promene izaberite stavku Odbaci.
-
Izaberite jednu od opcija.
-
Odbaci i premesti na sledeće
-
Odbaci ovu promenu
-
Odbaci sve promene
-
Odbaci sve promene i zaustavi praćenje
Prihvatanje ili odbacivanje promena u dokumentu klikom desnim tasterom miša
Dok radite u dokumentu, možete da kliknete desnim tasterom miša na praćenu promenu da biste prihvatili ili odbacili promenu. Korišćenje metoda klika desnim tasterom miša prikazuje opciju menija banera i opciju padajućeg menija.
Prihvati promene u redu sa opcijom reklamnog natpisa koji se klikće desnim tasterom miša
-
Kliknite desnim tasterom miša na praćenu promenu u dokumentu da biste pregledali jedan predlog.
-
Na reklamni natpis izaberite nešto od sledećeg.
-
Prihvati> prihvati i premesti na sledeću
-
Prihvati > prihvati ovu promenu
-
Prihvati > prihvati sve promene
-
Prihvati > prihvati sve promene i zaustavi praćenje
-
Prihvati i premesti na sledeću
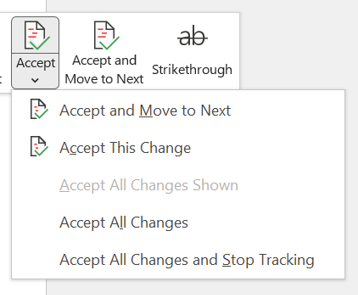
Prihvati promene u redu sa opcijom padajućeg menija koja se otvara desnim klikom miša
-
Kliknite desnim tasterom miša na praćenu promenu u dokumentu da biste pregledali jedan predlog.
-
U padajućem meniju izaberite nešto od sledećeg.
-
Prihvati umetanje ( ili Prihvati brisanje)
-
Odbacivanje umetanja (ili odbacivanje brisanja)
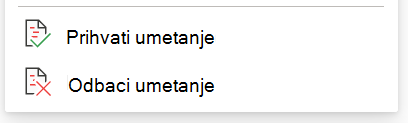
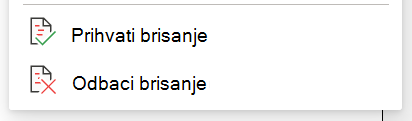
Prihvatanje ili odbacivanje svih praćenih promena odjednom u glavnom meniju
Prihvati sve praćene promene
-
U odeljku > promene izaberite stavku Prihvati.
-
Izaberite jednu od opcija.
-
Prihvati sve prikazane promene
-
Prihvati sve promene
-
Prihvati sve promene i zaustavi praćenje
Odbaci sve praćene promene
-
U okviru > promene izaberite stavku Odbaci.
-
Izaberite jednu od opcija.
-
Odbaci sve prikazane promene
-
Odbaci sve promene
-
Odbaci sve promene i zaustavi praćenje
Napomena: Kada redigujete>praćenje >Prikaži naznake >OdređenaOsobe>Izabrani su svi redaktori, opcije Prihvati sve prikazane promene i Odbaci sve prikazane promene se ne prikazuju .
Sakrivanje praćenih promena i komentara prilikom štampanja
Sakrivanje promena ih ne uklanja iz dokumenta. Morate da koristite komande Prihvati i Odbaci u grupi Promene da biste uklonili naznake iz dokumenta.
-
Idite na Odeljak Datoteka > Štampanje > postavke> Odštampaj sve stranice.
-
U okviru Informacije o dokumentu izaberite stavku Odštampaj naznake da biste obrisali oznaku potvrde.
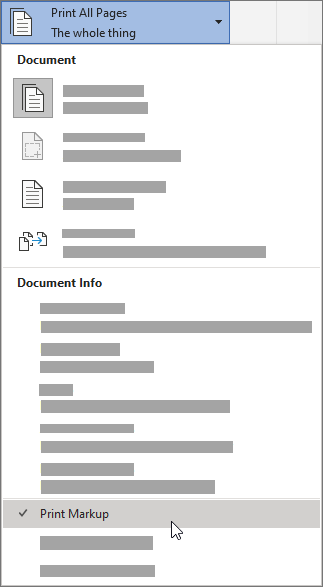
Prikaz svih promena na listi rezimea u oknu za redigovanje
-
Idite na okno za > redigovanje.
-
Odaberite da li želite da vidite okno za redigovanje pored ili ispod dokumenta.
-
Izaberite stavku Vertikalno okno za redigovanje da biste videli listu svih promena pored dokumenta.
-
Izaberite stavku Horizontalno okno za redigovanje da biste videli listu svih promena ispod dokumenta.
Okno za redigovanje možete da koristite kao korisnu alatku da biste proverili da li su sve praćene promene uklonjene iz dokumenta tako da se prikažu drugim osobama koje mogu da prikažu dokument. Odeljak za rezime u vrhu okna za redigovanje prikazuje tačan broj vidljivih praćenih promena i komentara koji ostaju u dokumentu.
Okno za redigovanje vam omogućava i da pregledate dugačke komentare koji se ne uklapaju u oblačić komentara.
Napomena: Okno za redigovanje, za razliku od dokumenta ili balončića sa komentarima, nije najbolja alatka za unos promena u dokument. Umesto da brišete tekst ili komentare ili vršite druge promene u oknu za redigovanje, izvršite sve promene uređivanja u dokumentu. Promene će zatim biti vidljivi u oknu za redigovanje.
Važno: Komentari više nisu deo funkcije "Prati promene".
Uključivanje praćenja promena
Možete podesiti Word za veb da prati promene za sve korisnike koji sarađuju na dokumentu ili da prate samo vaše promene.
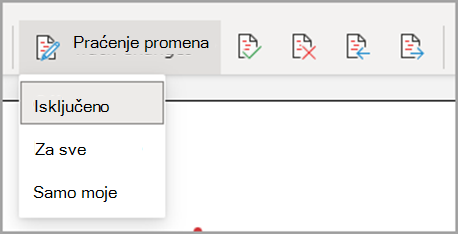
-
Idite na Redigovanje > praćenje promena.
-
Sa padajuće liste Praćenje promena izaberite nešto od sledećeg:
-
Da biste pratili samo promene koje napravite u dokumentu, izaberite stavku Samo moje.
-
Da biste pratili promene dokumenta koje su napravili svi korisnici, izaberite stavku Za sve.
-
Isključivanje praćenja promena
-
Idite na Redigovanje > praćenje promena.
-
Sa padajuće liste Praćenje promena izaberite stavku Isključeno.
Izaberite prikaz "Naznake"
-
Idite na prikaz ">naznake".
-
Izaberite neku od opcija za naznake sa padajuće liste.
-
Jednostavna naznaka – Pogledajte predloge na margini.
-
Sve naznake – Pogledajte predloge na stranici.
Pregled, prihvatanje ili odbacivanje promena
Prihvatanje ili odbacivanje praćenih promena redom
Svaku praćenu promenu možete redom da pregledate i odlučite da li želite da prihvatite ili odbacite promenu.
-
Kliknite ili dodirnite na početku dokumenta.
-
Idite na redigovanje > praćenje promena i izaberite stavku Prihvati ili Odbaci. Dok prihvatate ili odbijate promene, Word se premešta na sledeću promenu.
Savet: Da biste se kretali kroz promene u dokumentu bez prihvatanja ili odbacivanja, izaberite stavku Sledeće ili Prethodno.
-
Ponavljajte ovu radnju dok ne pregledate sve promene u dokumentu.
Prihvatanje ili odbacivanje jedne promene
Umesto da se redom pomerate kroz promene, možete da prihvatite ili odbijete jednu promenu. Kada prihvatite ili odbijete promenu, Word preći na sledeću promenu u dokumentu.
-
Izaberite promenu.
-
Izaberite opciju da biste je prihvatili ili odbacili.
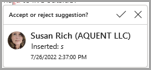
Kada su praćene promene uključene, Word označava sve promene koje izvrši bilo koji autor dokumenta. To je korisno kada sarađujete sa drugim autorima jer možete da vidite koji autori su napravili određenu promenu.
Uključivanje praćenja promena
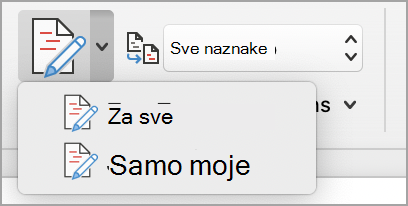
-
Na kartici Redigovanje izaberite stavku Prati promene.
-
Izaberite da pratite samo svoje promene ili promene svih osoba.
-
Da biste pratili samo svoje promene – na kartici Redigovanje izaberite stavku Prati promene >Samo moje.
-
Da biste pratili sve promene – na kartici Redigovanje izaberite stavku Prati promene >za sve.
Napomena: Da biste isključili praćenje promena, ponovo izaberite stavku Prati promene.
Prihvatanje ili odbacivanje svih praćenih promena odjednom u glavnom meniju
Prihvati sve praćene promene
-
Izaberite stavku Redigovanje > prihvati.
-
Izaberite jednu od opcija.
-
Prihvati sve prikazane promene
-
Prihvati sve promene
-
Prihvati sve promene i zaustavi praćenje
Odbaci sve praćene promene
-
Izaberite stavku Redigovanje > Odbaci.
-
Izaberite jednu od opcija.
-
Odbaci sve prikazane promene
-
Odbaci sve promene
-
Odbaci sve promene i zaustavi praćenje
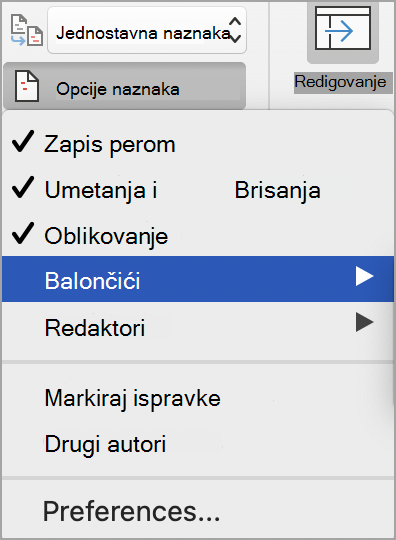
Word prikazuje promene u dokumentu prikazivanjem reda na margini. Ako se prebacite na prikaz Sve naznake , videćete promene u samom tekstu i balončićima.
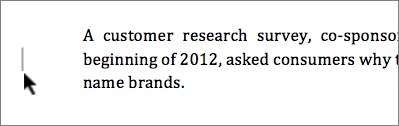
Kad god neko doda komentar, on će se pojaviti u balončiću.
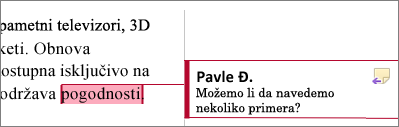
Redigovanje promena u samom tekstu
Da biste promene videli u samom tekstu umesto u balončićima, uradite sledeće:
-
On the Review Tab, select Markup Options
-
Postavite pokazivač na stavku Balončići i izaberite stavku Prikaži sve revizije u samom tekstu.
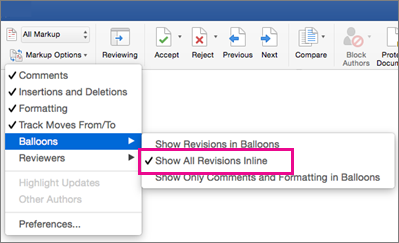
Praćenje promena je uključeno
Da biste sprečili druge osobe da isključe praćenje promena, zaključajte praćenje promena pomoću lozinke.
Važno: Obavezno zapamtite lozinku da biste mogli da isključite praćenje promena kada budete spremni da prihvatite ili odbacite promene.
Zaključavanje praćenja promena pomoću lozinke
-
Na kartici Redigovanje izaberite stavku > zaštita dokumenta.
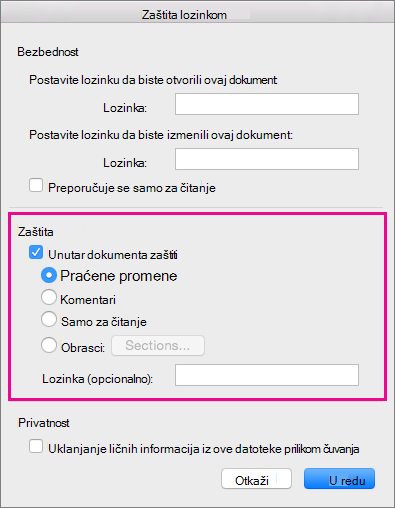
-
U polje Lozinka unesite lozinku.
-
Ponovo unesite lozinku i kliknite na dugme U redu.
Dok su praćene promene zaključane, ne možete da isključite praćenje promena i ne možete da prihvatite ili odbijete promene.
Otključaj praćenje promena
-
Na kartici Redigovanje izaberite stavku > zaštita dokumenta.
-
U okviru Zaštita opozovite izbor u polju za potvrdu Zaštiti dokument za.
-
Unesite lozinku i kliknite na dugme U redu.
Više informacija potražite u članku
Uključivanje ili isključivanje praćenja promena (Word za iPad)
-
Dodirnite karticu Redigovanje .
-
Dodirnite kontrolu pored stavke Prati promene da biste uključili ili isključili praćenje promena.
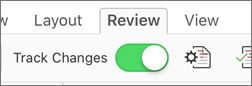
Prikazivanje ili skrivanje naznaka (Word za iPad)
-
Na kartici Redigovanje dodirnite ikonu Prikaži radi redigovanja .
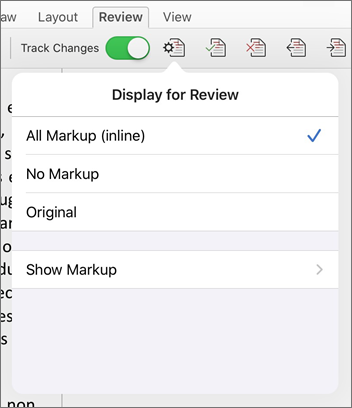
-
Na listi Prikaži radi redigovanja dodirnite željenu opciju:
-
Sve naznake (u liniji) prikazuje konačni dokument sa praćenim promenama vidljivim u samom tekstu
-
Nijedna naznaka ne prikazuje konačni dokument bez praćenih promena
-
Originalno prikazuje originalni dokument bez praćenih promena
-
Prikaži praćene promene po tipu (Word za iPad)
-
Na kartici Redigovanje dodirnite ikonu Prikaži radi redigovanja .
-
Na listi Prikaži radi redigovanja dodirnite stavku Prikaži naznake.
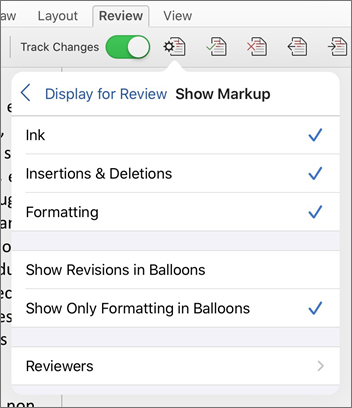
-
Na listi Prikaži naznake dodirnite željenu opciju:
-
Zapis perom prikazuje ili skriva oznake napravljene digitalnim pisanjem perom u dokumentu.
-
Umetanja & brisanja prikazuje ili skriva umetnuti ili izbrisani tekst.
-
Oblikovanje prikazuje ili skriva promene oblikovanja.
-
Prikaži revizije u balončićima prikazuje promene u balončićima na desnoj margini.
-
Opcija Prikaži samo oblikovanje u balončićima prikazuje samo promene oblikovanja u balončićima i zadržava ostale promene kao umetnuto praćenje.
-
Prikaži praćene promene redaktora (Word za iPad)
Ako postoji više redaktora za dokument, Word će podrazumevano prikazati sve promene. Međutim, možete odabrati da prikažete samo promene koje su uneli određeni gledaoci.
-
Na kartici Redigovanje dodirnite ikonu Prikaži radi redigovanja .
-
Na listi Prikaži radi redigovanja dodirnite stavku Prikaži naznake.
-
Na listi Prikaži naznake dodirnite stavku Redaktori.
-
Na listi Drugi autori dodirnite imena redaktora čije promene želite da vidite ili dodirnite stavku Svi redaktori.
Prihvati promene (Word za iPad)
-
Dodirnite dvaput promenu u dokumentu da biste je izabrali.
-
Na kartici Redigovanje dodirnite ikonu Prihvati.
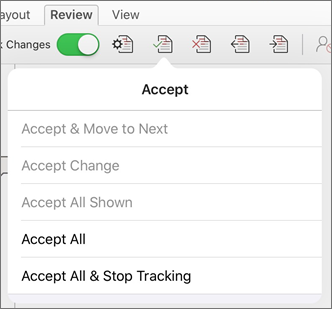
-
Uradite nešto od sledećeg:
-
Dodirnite stavku & Premesti na sledeće da biste prihvatili promenu i prešli na sledeću promenu u dokumentu.
-
Dodirnite stavke Prihvati brisanje, Prihvati umetanje ili Prihvati promenu da biste prihvatili izabranu promenu, identifikovanu kontekstualno po tipu i da ne biste prešli na sledeću promenu u dokumentu.
-
Dodirnite prihvati sve prikazane da biste prihvatili sve promene koje su vidljive, ali ne i promene koje su skrivene. Na primer, ako prikazujete samo promene koje je izvršio određeni redaktor, dodirom na dugme Prihvati sve prikazano prihvata samo promene koje je izvršio taj redaktor.
-
Dodirnite stavku Prihvati sve da biste prihvatili sve promene u dokumentu.
-
Dodirnite stavku Prihvati & zaustavi praćenje da biste prihvatili sve promene u dokumentu i isključili praćenje promena.
-
-
Da biste prešli na drugu promenu bez prihvatanja ili odbacivanja, dodirnite ikonu Prethodnoili Sledeće .
Odbaci promene (Word za iPad)
-
Dodirnite dvaput promenu u dokumentu da biste je izabrali.
-
Na kartici Redigovanje dodirnite ikonu Odbaci.
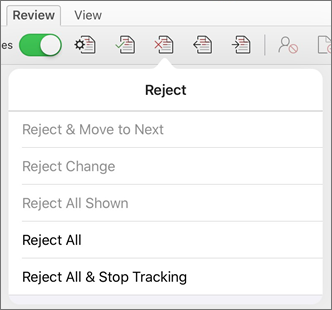
-
Uradite nešto od sledećeg:
-
Dodirnite & Premesti na sledeće da biste odbacili promenu i prešli na sledeću promenu u dokumentu.
-
Dodirnite stavke Odbaci brisanje, Odbaci umetanje ili Odbaci promenu da biste odbili izabranu promenu, identifikovanu kontekstualno po tipu i da ne biste prešli na sledeću promenu u dokumentu.
-
Dodirnite stavku Odbaci sve prikazane da biste odbacili sve promene koje su vidljive, ali ne i promene koje su skrivene. Na primer, ako prikazujete samo promene koje je izvršio određeni redaktor, dodirom na dugme Odbaci sve prikazano odbacuje se samo promene koje je izvršio taj redaktor.
-
Dodirnite stavku Odbaci sve da biste odbacili sve promene u dokumentu.
-
Dodirnite stavku Odbacuje & zaustavi praćenje da biste odbacili sve promene u dokumentu i isključili praćenje promena.
-
-
Da biste prešli na drugu promenu bez prihvatanja ili odbacivanja, dodirnite ikonu Prethodnoili Sledeće .
Brisanje komentara (Word za iPad)
-
Dodirnite dvaput komentar u dokumentu da biste ga izabrali.
-
Dodirnite karticu Redigovanje .
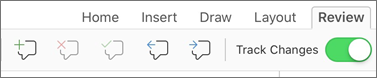
-
Dodirnite ikonu Izbriši da biste izbrisali komentar ili pritisnite i držite ikonu Izbriši dok se ne pojavi lista Brisanje, a zatim uradite nešto od sledećeg:
-
Dodirnite stavku Izbriši da biste izbrisali samo izabrani komentar.
-
Dodirnite stavku Izbriši sve da biste izbrisali sve komentare u dokumentu.
-
-
Da biste prešli na drugi komentar bez brisanja, dodirnite ikonu Prethodniili Sledeći .
Uključivanje ili isključivanje praćenja promena (Word za iPhone)
-
Dodirnite ikonu olovke na vrhu da biste otvorili traku.
-
Dodirnite karticu Redigovanje .
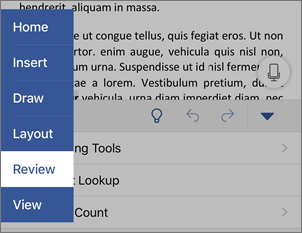
-
Dodirnite kontrolu pored stavke Prati promene da biste uključili ili isključili praćenje promena.
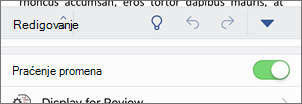
Prikazivanje ili skrivanje naznaka (Word za iPhone)
-
Na kartici Redigovanje dodirnite stavku Prikaži za redigovanje.
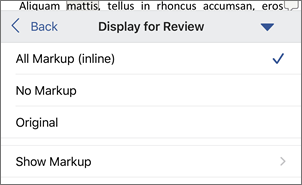
-
Dodirnite željenu opciju:
-
Sve naznake (u liniji) prikazuje konačni dokument sa praćenim promenama vidljivim u samom tekstu
-
Nijedna naznaka ne prikazuje konačni dokument bez praćenih promena
-
Originalno prikazuje originalni dokument bez praćenih promena
-
Prikaži praćene promene po tipu (Word za iPhone)
-
Na kartici Redigovanje dodirnite stavku Prikaži za redigovanje.
-
Dodirnite stavku Prikaži naznake.
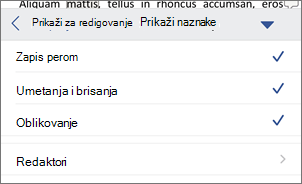
-
Na listi Prikaži naznake dodirnite željenu opciju:
-
Zapis perom prikazuje ili skriva oznake napravljene digitalnim pisanjem perom u dokumentu.
-
Umetanja & brisanja prikazuje ili skriva umetnuti ili izbrisani tekst.
-
Oblikovanje prikazuje ili skriva promene oblikovanja.
-
Prikaži praćene promene redaktora (Word za iPhone)
Ako postoji više redaktora za dokument, Word će podrazumevano prikazati sve promene. Međutim, možete odabrati da prikažete samo promene koje su uneli određeni gledaoci.
-
Na kartici Redigovanje dodirnite stavku Prikaži za redigovanje.
-
Dodirnite stavku Prikaži naznake.
-
Dodirnite stavku Redaktori.
-
Na listi Drugi autori dodirnite imena redaktora čije promene želite da vidite ili dodirnite stavku Svi redaktori.
Prihvatanje promena (Word za iPhone)
-
Dodirnite dvaput promenu u dokumentu da biste je izabrali.
-
Na kartici Redigovanje dodirnite stavku Prihvati.
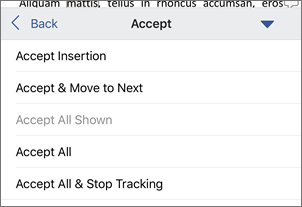
-
Uradite nešto od sledećeg:
-
Dodirnite stavku & Premesti na sledeće da biste prihvatili promenu i prešli na sledeću promenu u dokumentu.
-
Dodirnite stavke Prihvati brisanje, Prihvati umetanje ili Prihvati promenu da biste prihvatili izabranu promenu, identifikovanu kontekstualno po tipu i da ne biste prešli na sledeću promenu u dokumentu.
-
Dodirnite prihvati sve prikazane da biste prihvatili sve promene koje su vidljive, ali ne i promene koje su skrivene. Na primer, ako prikazujete samo promene koje je izvršio određeni redaktor, dodirom na dugme Prihvati sve prikazano prihvata samo promene koje je izvršio taj redaktor.
-
Dodirnite stavku Prihvati sve da biste prihvatili sve promene u dokumentu.
-
Dodirnite stavku Prihvati & zaustavi praćenje da biste prihvatili sve promene u dokumentu i isključili praćenje promena.
-
Odbaci promene (Word za iPhone)
-
Dodirnite dvaput promenu u dokumentu da biste je izabrali.
-
Na kartici Redigovanje dodirnite stavku Odbaci.
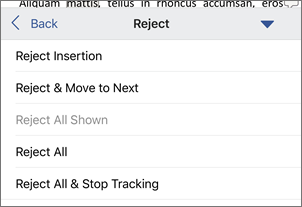
-
Uradite nešto od sledećeg:
-
Dodirnite & Premesti na sledeće da biste odbacili promenu i prešli na sledeću promenu u dokumentu.
-
Dodirnite stavke Odbaci brisanje, Odbaci umetanje ili Odbaci promenu da biste odbili izabranu promenu, identifikovanu kontekstualno po tipu i da ne biste prešli na sledeću promenu u dokumentu.
-
Dodirnite stavku Odbaci sve prikazane da biste odbacili sve promene koje su vidljive, ali ne i promene koje su skrivene. Na primer, ako prikazujete samo promene koje je izvršio određeni redaktor, dodirom na dugme Odbaci sve prikazano odbacuje se samo promene koje je izvršio taj redaktor.
-
Dodirnite stavku Odbaci sve da biste odbacili sve promene u dokumentu.
-
Dodirnite stavku Odbaci & zaustavi praćenje da biste odbacili sve promene u dokumentu i isključili praćenje promena.
-
Brisanje komentara (Word za iPhone)
-
Dodirnite dvaput komentar u dokumentu da biste ga izabrali.
-
Na kartici Redigovanjedodirnite stavku Izbriši , a zatim uradite nešto od sledećeg:
-
Dodirnite stavku Izbriši da biste izbrisali samo izabrani komentar.
-
Dodirnite stavku Izbriši sve da biste izbrisali sve komentare u dokumentu.
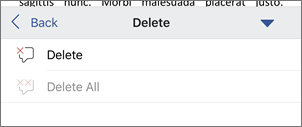
-
-
Da biste prešli na drugi komentar bez brisanja, dodirnite ikonu "Prethodni" ili "Sledeći "











