Publisher možete da koristite za pravljenje i prilagođavanje biltena.
Kreiranje biltena
-
Izaberite stavke Ugrađeni > Bilteni i pomerite se nadole da biste pronašli kategoriju „Bilteni“.
(U programu Publisher 2010 izaberite stavku Bilten u okviruNajpopularnije.)
-
Izaberite predložak i u okviru Prilagođavanje izaberite željenu šemu boja i šemu fontova.
-
Izaberite željeni skup poslovnih informacija ili napravite novi.
-
U okviru Opcije, izaberite stavku Prikaz jedne stranice ako planirate da štampate bilten jednostrano ili dvostrano, ili stavku Uporedni prikaz dve stranice ako želite da dizajn predloška bude u vidu naporednih stranica i ako planirate da štampate bilten u veličini tabloida (A3).
-
Potvrdite izbor u polju za potvrdu Uključi adresu kupca ako želite da se zbog slanja adresa korisnika nalazi na samom biltenu pre nego na zasebnoj koverti.
-
Kliknite na dugme Kreiraj.
-
Promenite predložak tako da obuhvata stvari koje želite ponovo da koristite u budućim biltenima, kao što su naslov i logotip.
-
Sačuvajte novi predložak i u dijalogu Sačuvaj kao koji se pojavi, idite na željenu lokaciju i fasciklu i odaberite stavku Publisher predložak u polju Sačuvaj kao tip.
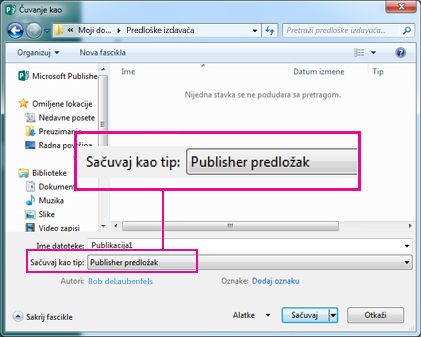
Savet: Programu Publisher možete reći gde uvek želite da sačuvate predloške. Ako ste došli do stavke Opcije > opcije> Sačuvaj i unesite putanju do fascikle koju želite da sadrži sve predloške na podrazumevanoj lokaciji ličnih predložaka. Ako to uradite, nova kartica pod imenom Prilagođeno takođe će biti dostupna kada kreirate novu publikaciju, a ova kartica će sadržati sve vaše lične predloške.
Ako želite da promenite bilten, možete da dodate stranice u bilten ili Uklonite stranice iz biltena. Možete i da odštampate bilten na papiru formata 11 x 17 ili da potpuno izbegnete papir i poštarinu tako što ćete napraviti i poslati biltene koji se šalju e-poštom.
Promena dizajna rasporeda
-
Na kartici Dizajn stranice izaberite stavku Opcije, a zatim kliknite na željeni broj kolona na svakoj stranici.
Na unutrašnjim stranicama (na primer, stranice 2 i 3 biltena od 4 stranice), pojavljuje se opcija Izbor stranice za izmenu. Izaberite stavku Levo unutar stranice ili Desno unutar stranice, a zatim za svaku stranicu izaberite jedan od sledećih formata: 3priče, Kalendar, Obrazac porudžbine, Obrazac odgovora ili Obrazac za prijavljivanje.
Rad sa tekstom
Ako ste već kreirali skup poslovnih informacija, poslovne kontakt informacije i logotip automatski će zameniti deo teksta čuvara mesta.
Napomena: Poslovne informacije ne zamenjuju automatski tekst čuvara mesta u predlošcima koje preuzimate iz usluge Office Online. Da biste zamenili imena čuvara mesta, adrese i logotipe poslovnim informacijama, kliknite na dugme pametne oznake 
-
Za svaki blok teksta čuvara mesta uradite nešto od sledećeg:
-
Izaberite tekst čuvara mesta, a zatim otkucajte tekst.
-
Kliknite desnim tasterom miša da biste izabrali tekst čuvara mesta, postavite pokazivač na stavku Promeni tekst u priručnom meniju, izaberite stavku Tekstualna datoteka, izaberite datoteku koja sadrži tekst koji želite da koristite, a zatim kliknite na dugme U redu.
Napomena: U većini slučajeva, veličina teksta se automatski menja kako bi se uklopio u okvir za tekst. Na primer, ako je naslov članka dugačak, veličina teksta se automatski smanjuje kako bi se uklopio.
-
-
Prilagodite veličinu teksta. Uradite nešto od sledećeg:
-
Da biste sprečili da se veličina teksta automatski uklopi u okvir za tekst koji nije povezan sa drugim okvirima za tekst, kliknite na okvir za tekst i na kartici Alatke za oblikovanje okvira za tekst izaberite stavku Uklopi tekst >Bez automatskog uklapanja.
-
Da biste ručno promenili veličinu fonta, izaberite tekst, a zatim kliknite na novu veličinu fonta na listi Veličina fonta na kartici Alatke za oblikovanje okvira za tekst.
-
Više informacija o radu sa okvirima za tekst potražite u članku Uklapanje teksta u okvir za tekst.
Rad sa slikama
-
Kliknite desnim tasterom miša na sliku čuvara mesta, postavite pokazivač na stavku Promeni sliku, izaberite stavku Promeni sliku, odaberite novu sliku iz jednog od dostupnih izvora u dijalogu Umetanje slika, a zatim kliknite na dugme Umetni.
Savet: Ako ne vidite stavku Promeni sliku kada kliknete desnim tasterom miša, kliknite jednom na sliku čuvara mesta dok ne vidite bele krugove koji okružuju okvir slike. Ponovo kliknite na sliku dok ne vidite sivi krugove sa x koji okružuju samu sliku, a zatim kliknite desnim tasterom miša na sliku.
Više informacija o radu sa slikama potražite u članku Saveti za rad sa slikama.
Takođe pogledajte
Saveti za pisanje upečatljivih marketinških publikacija
Saveti za štampanje publikacije
Pronalaženje, kreiranje ili promena predloška u programu Publisher
Kreiranje biltena
Izbor i prilagođavanje dizajna biltena
-
Pokrenite Publisher.
-
Na listi Tipovi publikacija izaberite stavku Biltenu.
-
U okviru Bilten izaberitestavku Novije dizajne iliKlasični dizajni.
-
Uradite nešto od sledećeg:
-
Kliknite na sliku pregleda željenog dizajna biltena.
Predložak biltena profila predstavlja početnu tačku biltena koji je prikazan u ovom članku.
-
Potražite dodatne dizajne predložaka biltena na lokaciji Microsoft Office Online.
Kako?
Važno: Prvo morate biti povezani sa internetom pre nego što pretražite Office Online za predloške.
-
U polju Pretraga predložaka otkucajte ključnu reč. Na primer, otkucajte bilten. Na listi izaberite stavku Na lokaciji Microsoft Office Online, a zatim kliknite na zeleno dugme Pretraži .
Napomena: Polje Pretraži predloške nalazi se iznad naslova Bilteni .
-
Kliknite na željeni predložak.
-
-
-
Odaberite željene opcije za prilagođavanje dizajna.
Napomena: Ako koristite predložak koji ste preuzeli iz usluge Office Online, ne možete da prilagođavate dizajn dok ne otvorite publikaciju.
Uradite nešto od sledećeg:
-
U okviru Prilagođavanje izaberite željenu šemu boja i šemu fontova.
-
U okviru Prilagođavanje izaberite željeni skup poslovnih informacija ili kreirajte novi.
-
U okviru Opcije izaberite stavku Uporedni prikaz jedne stranice ako planirate da odštampate bilten jednostrano ili izaberite stavku Uporedni prikaz dve stranice ako želite da radite sa dizajnom koji uključuje naporedne stranice i planirate da odštampate bilten dvostrano ili na papiru veličine tabloid.
-
U okviru Opcije potvrdite izbor u polju za potvrdu Uključi adresu klijenta ako želite adresu klijenta u samom biltenu za slanje, a ne zasebnu kovertu.
-
-
Kliknite na dugme Kreiraj.
Promena dizajna rasporeda
-
U oknu zadatka Opcije stranice, u okviru Kolone izaberite željeni broj kolona na svakoj stranici.
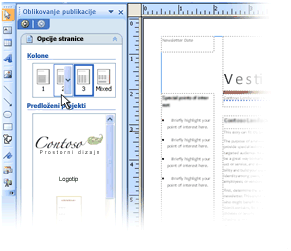
Na unutrašnjim stranicama (na primer, stranice 2 i 3 biltena od 4 stranice), pojavljuje se stranica Izbor stranice za izmenu liste. Izaberite stavku Levo unutar stranice ili Desno unutar stranice, a zatim za svaku stranicu izaberite jedan od sledećih formata: 3priče, Kalendar, Obrazac porudžbine, Obrazac odgovora ili Obrazac za prijavljivanje.
Da biste saznali više o radu sa kolonama, pogledajte članak Podešavanje tekstualnih kolona pomoću vođica rasporeda.
-
U okviru Predloženi objekti izaberite opciju da biste ga umetnuli na stranicu.
Rad sa tekstom
Ako ste već kreirali skup poslovnih informacija, poslovne kontakt informacije i logotip automatski će zameniti deo teksta čuvara mesta.
Napomena: Poslovne informacije ne zamenjuju automatski tekst čuvara mesta u predlošcima koje preuzimate iz usluge Office Online. Da biste zamenili imena čuvara mesta, adrese i logotipe poslovnim informacijama, kliknite na dugme pametne oznake 
-
Za svaki blok teksta čuvara mesta uradite nešto od sledećeg:
-
Izaberite tekst čuvara mesta, a zatim otkucajte tekst.
-
Kliknite desnim tasterom miša da biste izabrali tekst čuvara mesta, postavite pokazivač na stavku Promeni tekst, izaberite stavku Tekstualna datoteka, izaberite datoteku koja sadrži tekst koji želite da koristite, a zatim kliknite na dugme U redu.
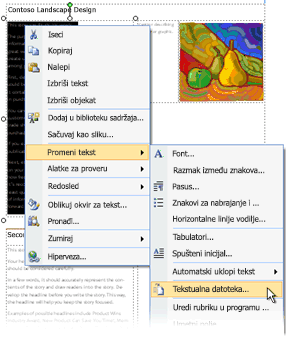
Napomena: U većini slučajeva, veličina teksta se automatski menja kako bi se uklopio u okvir za tekst. Na primer, ako je naslov članka dugačak, veličina teksta se automatski smanjuje kako bi se uklopio.
-
-
Prilagodite veličinu teksta. Uradite nešto od sledećeg:
-
Da biste sprečili da se veličina teksta automatski uklopi u okvir za tekst koji nije povezan sa drugim okvirima za tekst, kliknite na okvir za tekst, u meniju "Oblikovanje" postavite pokazivač na stavku "Automatsko uklapanje teksta", a zatim izaberite stavku "Ne uklapaj automatski".
-
Da biste ručno promenili veličinu fonta, izaberite tekst, a zatim kliknite na novu veličinu fonta na listi Veličina fonta na traci sa alatkama Oblikovanje.
Više informacija o radu sa okvirima za tekst potražite u članku Uklapanje teksta u okvir za tekst.
-
Informacije o tome kako da personalizujete biltene na osnovu primaoca potražite u člancima Kreiranje objedinjavanja pošte i Saveti za personalizaciju publikacije.
Rad sa slikama
-
Kliknite desnim tasterom miša na sliku čuvara mesta, postavite pokazivač na stavku Promeni sliku, a zatim izaberite izvor slike.
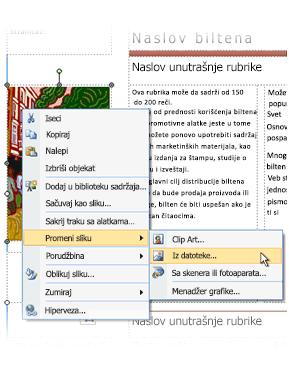
Savet: Ako ne vidite stavku Promeni sliku kada kliknete desnim tasterom miša, kliknite jednom na sliku čuvara mesta dok ne vidite bele krugove koji okružuju okvir slike. Ponovo kliknite na sliku dok ne vidite sivi krugove sa x koji okružuju samu sliku, a zatim kliknite desnim tasterom miša na sliku.
-
Odaberite novu sliku, a zatim kliknite na dugme Umetni.
Više informacija o radu sa slikama potražite u članku Saveti za rad sa slikama.
Distribuiranje biltena
Kada kreirate publikaciju u programu Office Publisher 2007, imate nekoliko opcija za distribuciju:
-
Pošaljite bilten u e-poruci, prikazanu u telu poruke ili kao prilog, kao što je PDF datoteka ili XPS datoteka.
-
Da biste saznali više o slanju publikacija e-pošte, pogledajte članak Korišćenje programa Publisher za kreiranje i slanje biltena e-pošte.
-
Da biste saznali kako da sačuvate bilten kao PDF ili XPS datoteku, pogledajte članak Čuvanje kao ili konvertovanje publikacije u .pdf ili .xps pomoću programa Publisher.
-
Informacije o korišćenju e-pošte kao dela marketinške kampanje potražite u članku Saveti za marketing e-pošte.
-
-
Objavite bilten na veb lokaciji.
-
Da biste saznali kako da objavite izdanja biltena kao PDF ili XPS datoteke i povežete se sa njima sa stranice na veb lokaciji, pogledajte članak Čuvanje Publisher datoteka u formatima koje drugi mogu da prikažu.
-
-
Za pakovanje svih njenih datoteka komponenti za slanje u komercijalnu štampariji.
-
Listu najvažnijih problema na koje treba obratiti pažnju potražite u članku Saveti za pripremu publikacije za komercijalno štampanje.
-
Kada dođe vreme da pripremite publikaciju za predaju štampaču, pogledajte članak Korišćenje čarobnjaka "Zapakuj za prenos" za čuvanje datoteke za komercijalno štampanje.
-
-
Odštampajte bilten na stonom štampaču.
Ako štampate samo nekoliko kopija, možete da odštampate bilten na stonom štampaču. Ako štampač podržava štampanje na papiru veličine 11 do 17 inča (ili tabloid), možete da kreirate presavijeni bilten koji ima stranice veličine 8,5 i 11 inča. Ovu tehniku možete da koristite sa bilo kojoj veličini publikacije koja je upola veća od veličine papira.
Podešavanje biltena za štampanje na stonom štampaču
-
Otvorite publikaciju biltena koju želite da odštampate kao presavijena knjižicu.
-
U oknu zadatka Oblikovanje publikacije, u okviru Opcije biltena izaberite stavku Promeni veličinu stranice.
-
U dijalogu Podešavanje stranice , u okviru Prazne veličine stranica izaberite stavku Knjižice , a zatim izaberite stavku Knjižice pisma 8,5 x 11".
-
Kliknite na dugme U redu.
-
U meniju Datoteka izaberite stavku Podešavanje štampanja, a zatim izaberite karticu Postavke publikacije i papira .
-
Na listi Ime štampača izaberite štampač koji može da se štampa na papiru veličine 11 ili 17 inča ili tabloid.
-
U okviru Papir potvrdite da je izabrana veličina papira 11 sa 17 inča ili tabloid.
-
U okviru Položaj potvrdite da je izabrana stavka Položeno.
-
U okviru Opcije štampanja izaberite stavku Knjižice, bočni preklop.
Ako opcija Knjižica, bočni preklop nije dostupna, izabrana veličina papira je možda premala za stranice. Uverite se da je papir duplo veći od stranice.
U okviru Pregled možete videti kako će izgledati dve stranice kada se odštampaju na jednom tabloid listu.
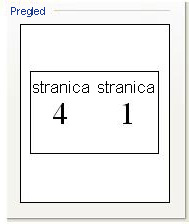
-
Kliknite na dugme U redu.
Štampanje biltena na stonom štampaču
-
U meniju Datoteka izaberite stavku Pregled pre štampanja da biste pregledali rad, a zatim kliknite na dugme Zatvori.
-
U meniju Datoteka izaberite stavku Odštampaj, a zatim izaberite karticu Postavke publikacije i papira.
-
Ako štampač podržava dvostrano štampanje (ili obostrano štampanje), proverite da li je opcija Dvostrano ili Dvostrano, preokreni kratku stranu izabrana u okviru opcija dvostranog štampanja.
-
U okviru Kopije unesite broj kopija koje želite da odštampate.
Napomena: Ako štampate više kopija biltena koji zahteva više listova papira , potvrdite izbor u polju za potvrdu Upoređivanje da biste zadržali stranice po redosledu u svakoj kopiji odštampane publikacije.
-
U okviru Opseg štampanjaizaberite stavku Sve stranice.
-
Izaberite željene opcije, a zatim kliknite na dugme Odštampaj da biste odštampali publikaciju.
Ako štampate na papiru veličine tabloid, Office Publisher 2007 štampa prvu i poslednju stranicu na jednoj strani lista papira, drugu i poslednju stranicu na drugoj strani lista i tako dalje, kao što je prikazano ovde.

Ako računar ne podržava dvostrano štampanje, pokreće se čarobnjak za podešavanje Publisher štampača i vodi vas kroz štampanje kopije publikacije odgovarajućim redosledom tako da se prva i poslednja stranica štampa na jednom listu papira, drugoj i poslednjoj stranici na drugom listu i tako dalje. Kada stranice fotokopelite nazad, savite ih, a zatim spojite ili spojite, one će biti u ispravnom redosledu.
Takođe pogledajte
Saveti za štampanje publikacije
Saveti za pripremu publikacije za komercijalno štampanje
Korišćenje čarobnjaka "Zapakuj za prenos" za čuvanje datoteke za komercijalno štampanje
Pronalaženje, kreiranje ili promena predloška u programu Publisher










