Kada planirate i kreirate Microsoft SharePoint anketu, pravite posebnu vrstu liste koja omogućava vlasniku da kreira pitanja, kako više osoba odgovara i vidi rezime rezultata. Da biste saznali kako da odgovorite na odgovore na anketu i da ih uredite, pogledajte odgovaranje na anketu.
Napomena: Da biste kreirali anketu, morate imati dozvolu za kreiranje lista na lokaciji. Alternativa je da kreirate anketu u programu Excel Web App,pri kojoj se rezultati kompajlirani u Excel unakrsnoj tabeli umesto na SharePoint liste.
Ažurirano 25. januara 2017. zahvaljujući povratnim informacijama klijenata.
Pravljenje ankete
Napomena: Anketa je standardna SharePoint i trebalo bi da bude dostupna u svim verzijama. Ako u okviru aplikacije to nije izbor, obratite se administratoru.
Kreiranje ankete u programu SharePoint
-
Prijavite se u Microsoft 365 koristeći vaš poslovni ili školski nalog.
-
Na vrhu stranice izaberite ikonu za pokretanje aplikacija

-
Idite na lokaciju na kojoj želite da kreirate anketu.
-
Izaberite Postavke

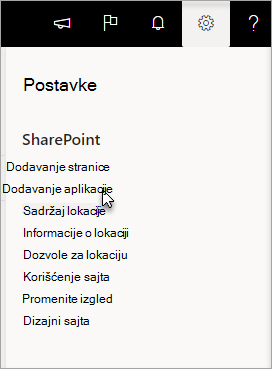
-
Na stranici Vaše aplikacije, u polje za pretragu unesite anketu .
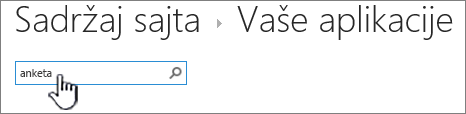
Izaberite ikonu Anketa.
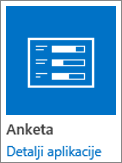
Napomena: Možda ćete imati izbor internih ili nezavisnih aplikacija za ankete, ako im vaše preduzeće to dozvoljava. Obratite se administratoru SharePoint za savet koji da koristite.
-
U polju Dodavanje ankete izaberite stavku Napredne opcije.
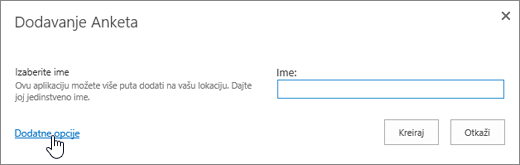
Možete i da unesete samo ime, izaberete stavku Napravi, a zatim promenite postavke i kasnije dodate pitanja.
Napomena: Ako koristite SharePoint , ali ekrani izgledaju drugačije, vaš administrator možda je u klasičnom izgledu. Umesto toga pratite korake u SharePoint 2016.
-
Unesite ime za anketu.
-
U polje Opis unesite opis ankete. Opis je opcionalan.
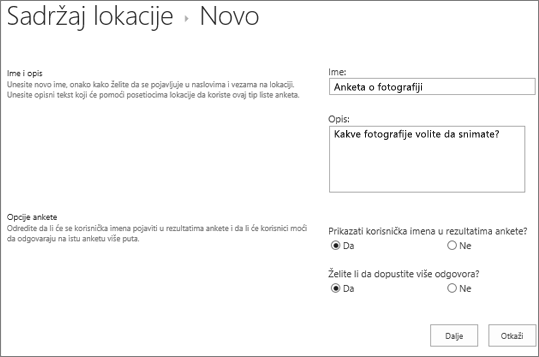
-
U odeljku Opcije ankete navedite da li želite da se imena ljudi pojavljuju sa odgovorima i da li ljudi mogu da odgovore više puta na anketu.
-
Izaberite stavku Dalje.
-
Na stranici Novo pitanje unesite tekst pitanja, a zatim izaberite tip odgovora koji želite u odeljku Pitanje i tip za prvo pitanje.
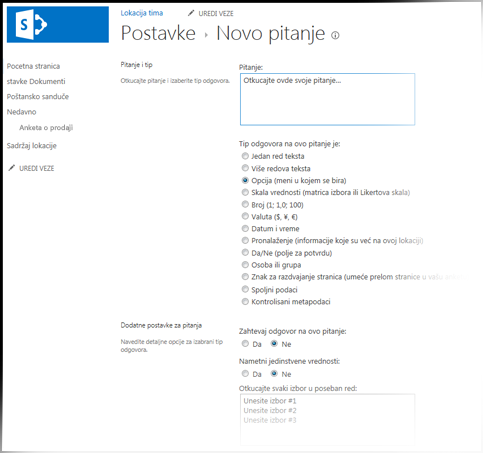
Napomena: Trenutno ne postoji automatski način za numerizovanje pitanja za prikazivanje, jer ne možete da dodate dodatne kolone u anketu. Ako želite broj pitanja, stavite broj u Ime pitanja. Pitanja se dodaju sekvencialno kada ste ih kreirali, međutim, možete da promenite redosled pitanja na stranici sa postavkama.
-
U odeljku Dodatne postavke pitanja možete da navedete da li je potreban odgovor na pitanje ili ljudi mogu da odgovore više puta na anketu. U zavisnosti od tipa pitanja, možete i da unesete odgovore da biste odabrali i postavili podrazumevanu vrednost.
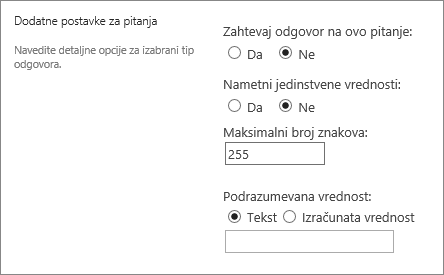
-
Ako želite da dodate logiku granajnja gde anketa postavlja različita pitanja na osnovu toga koji je poslednji odgovor bio, prvo morate da završite kreiranje ankete. Zatim možete da odete na stranicu Postavke ankete i dodate logiku granajnja. Više informacija potražite u članku Dodavanje logike grana u anketu.

-
U odeljku Validacija kolona, ako želite da proverite da li je odgovor važeći, u polje Formula unesite formulu koju želite da koristite za proveru valjanosti. U polju Poruka korisnika opišete šta korisnik treba da uradi da bi se uverio da je odgovor važeći. Na primer, ako od zaposlenog tražite da unese vreme u koje je radila u sektoru, možete da navedete da to ne može da bude duže od ukupnog vremena u kom je radila za preduzeće. Više informacija o formulama potražite u članku Primeri uobičajenih formula na SharePoint listama.
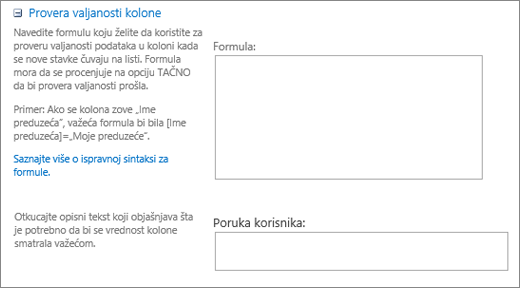
-
Uradite nešto od sledećeg:
-
Da biste kreirali dodatna pitanja, izaberite stavku Sledeće pitanje, a zatim unesite informacije za sledeće pitanje. Nastavite sa procesom dok ne dodate sva pitanja koja želite.
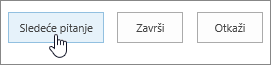
-
Ako ste završili sa dodavanjem pitanja, izaberite stavku Završi.
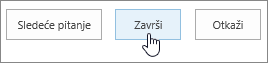
-
-
Da biste videli anketu, u okviru Nedavno na traci za brzo pokretanje izaberite ime ankete.
Kreiranje ankete u programima SharePoint 2016 ili SharePoint 2013
-
U SharePoint na lokaciju na kojoj želite da dodate anketu.
-
U SharePoint aplikacije , izaberite Postavke

-
Na stranici Vaše aplikacije, u polje za pretragu unesite anketu .
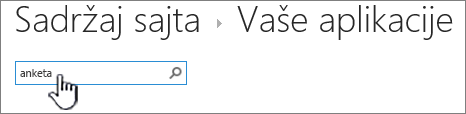
Izaberite ikonu Anketa.
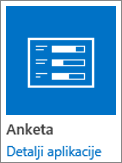
Napomena: Možda ćete imati izbor internih ili nezavisnih aplikacija za ankete, ako im vaše preduzeće to dozvoljava. Za savet koji da koristite, obratite se SharePoint administratoru .
-
U polju Dodavanje ankete izaberite stavku Napredne opcije.
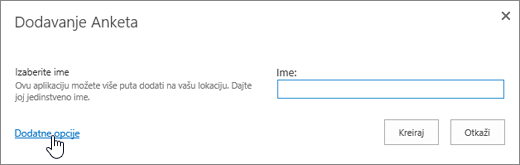
Možete i da unesete samo ime, izaberete stavku Napravi, a zatim promenite postavke i kasnije dodate pitanja.
-
Unesite ime za anketu.
-
U polje Opis unesite opis ankete. Opis je opcionalan.
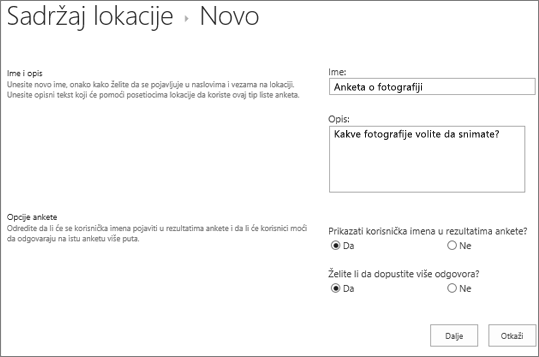
-
U odeljku Opcije ankete navedite da li želite da se imena ljudi pojavljuju sa odgovorima i da li ljudi mogu da odgovore više puta na anketu.
-
Izaberite stavku Dalje.
-
Na stranici Novo pitanje unesite tekst pitanja, a zatim izaberite tip odgovora koji želite u odeljku Pitanje i tip za prvo pitanje.
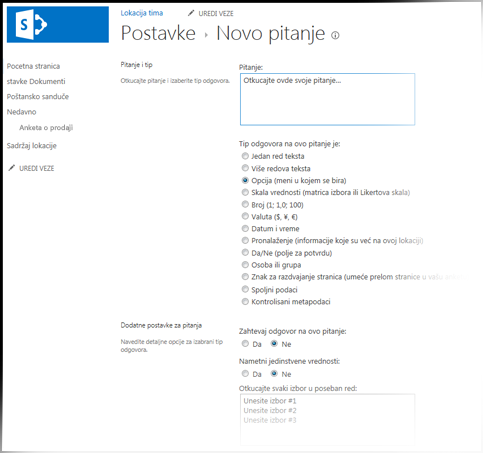
Napomena: Trenutno ne postoji način da numer više ne prikazujete pitanja, jer ne možete da dodate dodatne kolone u anketu. Ako želite broj pitanja, stavite broj u Ime pitanja. Pitanja se dodaju sekvencialno kada ste ih kreirali, međutim, možete da promenite redosled pitanja na stranici sa postavkama.
-
U odeljku Dodatne postavke pitanja navedite dodatne postavke za pitanje, na primer da li je potreban odgovor na pitanje. U zavisnosti od tipa pitanja, možete da unesete i odgovore koje želite da odaberete i opcionalnu podrazumevanu vrednost.
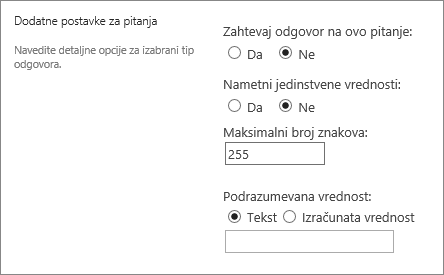
-
Ako želite da dodate logiku granajnja, to jest anketa postavlja različita pitanja na osnovu onoga što je bio poslednji odgovor, trebalo bi prvo da završite kreiranje ankete. Zatim možete da odete na stranicu Postavke ankete i dodate logiku granajnja. Više informacija potražite u članku Dodavanje logike grana u anketu.

-
U odeljku Validacija kolona, ako želite da proverite da li je odgovor važeći, u polje Formula unesite formulu koju želite da koristite za proveru valjanosti. U polju Poruka korisnika opišete šta korisnik treba da uradi da bi se uverio da je odgovor važeći. Na primer, ako od zaposlenog tražite da unese vreme u koje je radila u sektoru, možete da navedete da to ne može da bude duže od ukupnog vremena u kom je radila za preduzeće. Više informacija o formulama potražite u članku Primeri uobičajenih formula na SharePoint listama.
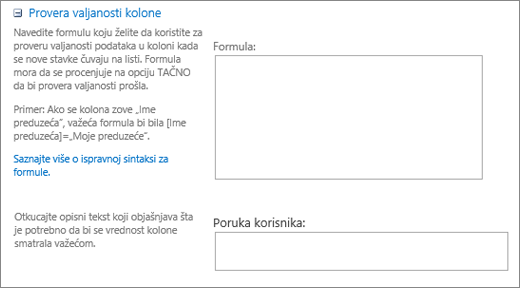
-
Uradite nešto od sledećeg:
-
Da biste kreirali dodatna pitanja, izaberite stavku Sledeće pitanje, a zatim unesite informacije za sledeće pitanje. Nastavite sa procesom dok ne dodate sva pitanja koja želite.
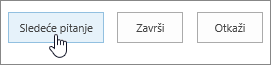
-
Ako ste završili sa dodavanjem pitanja, izaberite stavku Završi.
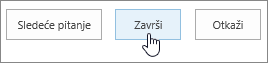
-
-
Da biste videli anketu, u okviru Nedavno na traci za brzo pokretanje izaberite ime ankete.
Kreiranje ankete u programu SharePoint 2010
Napomena: Da biste kreirali anketu, morate imati dozvolu za kreiranje lista na lokaciji na kojoj pravite anketu.
-
Prešli na lokaciju na kojoj želite da dodate anketu.
-
Izaberite stavke Radnje

-
Na stranici "Sav sadržaj lokacije", a zatim u gornjem levom okviru stranice izaberite stavku Kreiraj.
-
U polje za pretragu Pretraži instalirane stavke u gornjem levom delu ekrana, u okviru Podaci unesiteanketu ,a zatim pritisnite taster Enter.

Izaberite ikonu Anketa.
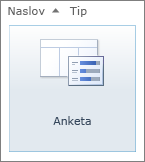
-
U polje Ime unesite ime ankete. Ime je obavezno i pojavljuje se na vrhu stranice ankete. Ime takođe postaje deo veb adrese za stranicu ankete i pojavljuje se u navigacionim elementima koji korisnicima pomažu da pronađu i otvore anketu.
-
Da biste uneli opis i naveli opcije navigacije i ankete, izaberite stavku Još opcija.
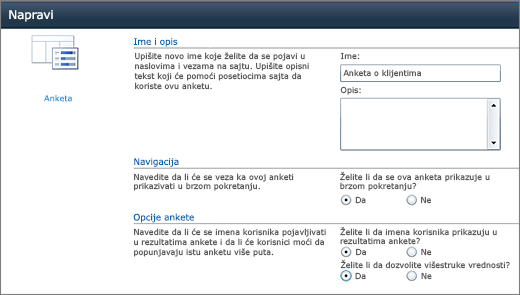
-
U polje Opis unesite opis ankete. Opis je opcionalan.
-
Da biste dodali vezu ka ovoj listi na traci za brzo pokretanje, u odeljku Navigacija izaberite stavku Da.
-
U odeljku Opcije ankete navedite da li želite da se imena ljudi pojavljuju sa odgovorima i da li ljudi mogu da odgovore više puta na anketu.
-
Kliknite na dugme Kreiraj.
-
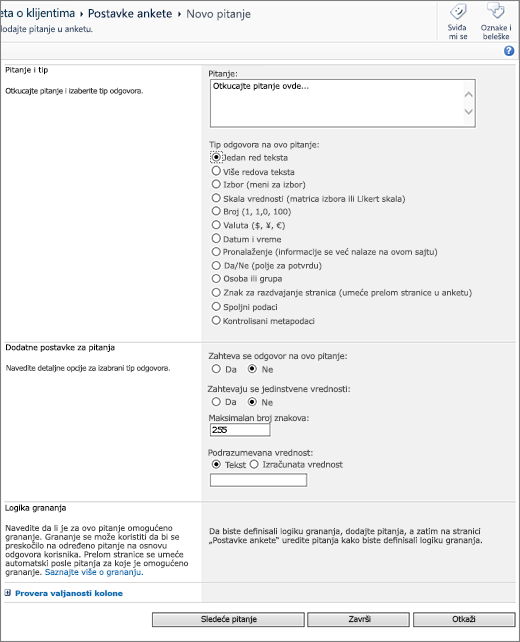
-
Na stranici Novo pitanje unesite tekst pitanja, a zatim izaberite tip odgovora koji želite u odeljku Pitanje i tip za prvo pitanje.
-
U odeljku Dodatne postavke pitanja navedite dodatne postavke za pitanje, na primer da li je potreban odgovor na pitanje. U zavisnosti od tipa pitanja, možete da unesete i odgovore koje želite da odaberete i opcionalnu podrazumevanu vrednost.
-
U odeljku Validacija kolona, ako želite da proverite da li je odgovor važeći, u polje Formula unesite formulu koju želite da koristite za proveru valjanosti. U polju Poruka korisnika opišete šta korisnik treba da uradi da bi se uverio da je odgovor važeći. Na primer, ako od zaposlenog tražite da unese vreme u koje je radila u sektoru, možete da navedete da to ne može da bude duže od ukupnog vremena u kom je radila za preduzeće. Više informacija o formulama potražite u članku Primeri uobičajenih formula na SharePoint listama.
-
-
Uradite nešto od sledećeg:
-
Da biste kreirali dodatna pitanja, izaberite stavku Sledeće pitanje, a zatim unesite informacije za sledeće pitanje. Nastavite sa procesom dok ne dodate sva pitanja koja želite.
-
Ako ste završili sa dodavanjem pitanja, izaberite stavku Završi.
Savet: Ako je potrebno, kasnije možete da dodate ili promenite pitanja.
-
-
Kada se vratite na stranicu Postavke ankete, ako ne vidite anketu na traci "Brzo pokretanje" sa leve strane stranice i želite da pratite ove korake.
-
Izaberite stavku Naslov, opis i navigacija.
-
Na traka za brzo pokretanje, u okviru Prikaži ovu anketu izaberite da.
Možete i da promenite ime, dodate opis, u rezultatima prikažite korisnička imena i omogućite više odgovora.
-
Izaberite stavku Sačuvaj.
-
-
Da biste videli anketu, izaberite njeno ime u navigaciji sa breadcrumb na vrhu stranice ili na traci "Brzo pokretanje" sa leve strane.
-
Ako želite da podaci iz ankete budu dostupni za prikazivanje ili analizu van mreže u Office klijentima, izaberite postavke ,a zatim izaberite stavku Postavke ankete. Izaberite stavku Napredne postavke, a zatim u odeljku Dostupnost Office klijentaizaberiteda.
Kreiranje ankete u programu SharePoint 2007
Napomena: Da biste kreirali anketu, morate imati dozvolu za kreiranje lista na lokaciji na kojoj pravite anketu.
-
Izaberite stavku Prikaži sav sadržaj lokacije, a zatim izaberite stavku Kreiraj na stranici "Sav sadržaj lokacije".
Savet: U većini slučajeva možete da koristite meni Radnje na

-
U okviru Praćenjeizaberite stavku Anketa.
-
U polje Ime unesite ime ankete. Ime je obavezno.
Ime se pojavljuje na vrhu stranice ankete. Ime postaje deo veb adrese za stranicu ankete i pojavljuje se u navigacionim elementima koji korisnicima pomažu da pronađu i otvore anketu.
-
U polje Opis unesite opis ankete. Opis je opcionalan.
-
Da biste dodali vezu ka ovoj listi na traci za brzo pokretanje, u odeljku Navigacija izaberite stavku Da.
-
U odeljku Opcije ankete navedite da li želite da se imena ljudi pojavljuju sa odgovorima i da li ljudi mogu da odgovore više puta na anketu.
-
Izaberite stavku Dalje.
-
Na stranici Novo pitanje unesite tekst pitanja, a zatim izaberite tip odgovora koji želite u odeljku Pitanje i tip za prvo pitanje.
-
U odeljku Dodatne postavke pitanja navedite dodatne postavke za pitanje, na primer da li je potreban odgovor na pitanje. U zavisnosti od tipa pitanja, možete da unesete i odgovore koje želite da odaberete i opcionalnu podrazumevanu vrednost.
-
Uradite nešto od sledećeg:
-
Da biste kreirali dodatna pitanja, izaberite dugme Sledeće pitanje, a zatim unesite informacije za sledeće pitanje. Nastavite sa procesom dok ne dodate sva pitanja koja želite.
-
Ako ste završili sa dodavanjem pitanja, izaberite stavku Završi.
Savet: Ako je potrebno, kasnije možete da dodate ili promenite pitanja.
-
-
Da biste videli anketu, u navigaciji sa breadcrumb na vrhu stranice izaberite njeno ime.
Pitanja su navedena redom dok ih pravite, ali ponekad je potrebno promeniti redosled. Na primer, koristite logiku granajnja i želite da se sva pitanja koja se tiče teme postavi pre grana. Da biste promenili redosled, pratite ove korake.
-
Prešli na anketu koju želite da promenite u redosledu pitanja.
-
U zaglavlju ankete izaberite stavkuPostavke , a zatim izaberite stavku Postavke ankete.
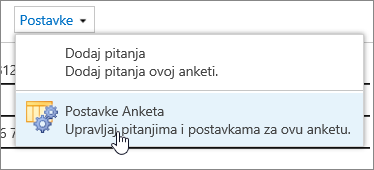
-
U dijalogu Postavke pomerite se nadole do dna stranice i izaberite stavku Promeni redosled pitanja.
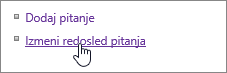
-
U dijalogu Promena redosleda kolona promenite brojeve u okviru Položaj od vrha da biste stavili pitanja u redosled koji želite.
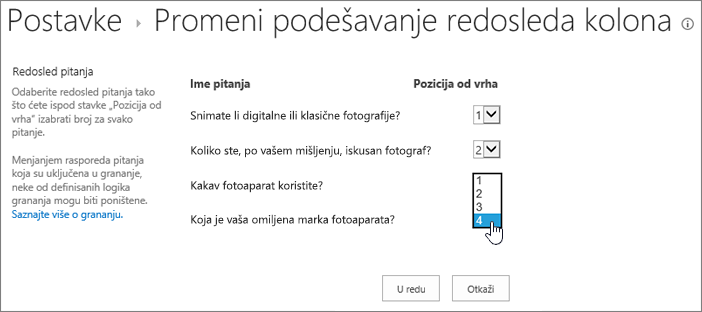
-
Izaberite stavkuU redu , a zatim u okviru trake za brzo pokretanje ili na traci sa adresama izaberite ime ankete.

Ako želite ponovo da koristite anketu, ali uklonite starije odgovore, koristite upravljač lokacijama da obrišite podatke bez gubitka pitanja.
Više informacija potražite u članku Brisanje svih podataka iz postojeće ankete.
Anketa SharePoint je deo vaše lokacije, tako da će svako ko ima tu listu i biblioteku moći da vidi anketu. Korisnici moraju da imaju dozvole za doprinos da bi mogli da odgovore na anketu. Više informacija o dozvolama potražite u članku Uređivanje dozvola za listu ili biblioteku.
Anketu možete da stavite na matičnu stranicu tako što ćete je umetnuti kao segment aplikacije. Više informacija potražite u članku Dodavanje segmenta aplikacije na stranicu.
Da biste poslali vezu ka anketi putem e-pošte ili preko e-pošte, izaberite i kopirajte URL sa trake adresa u pregledaču i nalepite je u poruku.
Druge teme o anketama
Evo nekih dodatnih tema koje će vam pomoći da planirate anketu, upravljate joj, prikažete dozvole i još mnogo toga:
Ostavite komentar
Da li je ovaj članak bio koristan? Ako jeste, obavestite nas o tome na dnu ove stranice. Ako nije, javite nam šta je bilo zbunjuje ili šta nedostaje. Ako vas je pretraga dovela ovde, a ovo nisu informacije koje ste želeli, recite nam šta ste tražili. Povratne informacije koje dobijemo od vas iskoristićemo da bismo ponovo proverili korake i ažurirali ovaj članak.










