Snimanje zvučnih ili video beležaka
Kada ste na predavanju, sesiji „Pitanja i odgovora“ ili intervjuu i znate da nećete moći da kucate beleške dovoljno brzo, OneNote možete da koristite za snimanje zvučnih ili video beležaka.
Napomena: Pre nego što počnete, uverite se da vaš računar ima mikrofon i veb kameru i da su oba podešena u Windows kontrolnoj tabli.
Ako vaša aplikacija izgleda ovako, koristite OneNote za Windows 10. Saznajte više o tome kako da snimate audio beleške u programu OneNote za Windows 10.
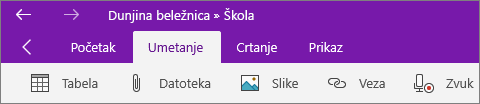
-
Kliknite na lokaciju na stranici u programu OneNote gde želite da postavite snimak i uradite nešto od sledećeg:
-
Da biste napravili samo zvučni snimak, izaberite stavke Umetanje > Snimi zvuk.
-
Da biste kreirali video snimak sa opcionalnim zvukom, izaberite stavke Umetanje > Snimi video zapis.
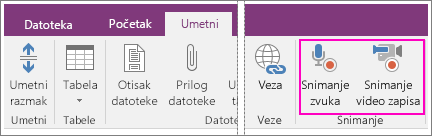
Snimanje počinje čim OneNote doda ikonu medija na stranicu.
-
-
Da biste prekinuli snimanje, pritisnite dugme Pauziraj ili Zaustavi na kartici Zvučni i video zapis.
-
Da biste reprodukovali snimak, na stranici kliknite na ikonu medija i kliknite na dugme Reprodukuj.
Ako hvatate beleške tokom snimanja, one će biti povezane sa zvukom i video zapisom kreiranim pomoću programa OneNote. Tako možete da pretražujete beleške u programu OneNote i pronađete određene delove snimka zvuka ili video zapisa.
Napomena: Ako izaberete dugme Vidi reprodukciju na kartici Zvučni i video zapis, OneNote će postaviti kursor u beleške koje ste napravili tokom snimanja. Na primer, ako snimate intervju i napravili ste beleške nakon dva minuta trajanja klipa, OneNote će se prebaciti na tačno taj deo beležaka kad god reprodukujete klip i on stigne do oznake za dva minuta. To je veoma korisno za zadržavanje konteksta između snimljenog događaja i svih reakcija, misli i ideja koje ste imali u bilo kom trenutku za vreme tog događaja.










