Možete da konfigurišete Veb segment za filtriranje SharePoint da prosledi vrednost na listu ili biblioteku, a zatim da promenite prikaz podataka na listi na osnovu vrednosti. Na primer, kada izaberete sa liste naloga proizvoda u Veb segmentu filtera izbora, susedna lista može da pokazuje proizvode koji odgovaraju tom redosledu.
U ovom članku videćete navedeni Veb segment za prikaz liste. Ovo se odnosi na listu ili biblioteku koju dodajete na matičnu stranicu kao Veb segment. Kada se doda, možete da povežete Veb segmente filtera da biste prilagodili prikaz.
Ažuriran 2017 mart, zahvaljujući povratne informacijeklijenta.
Povežite Veb segment za filtriranje teksta sa Veb segmentom za prikaz liste za SharePoint 2016 i 2013
Napomena: Sledeća procedura pretpostavlja da kreirate stranicu na sajtu tima. Komande i uputstva mogu da se razlikuju na drugim lokacijama.
Da biste uredili stranicu, morate da budete član SharePoint grupe za sajt.
Veb segment liste opisan ovde treba prvo da se kreira da biste mogli da ga dodate na stranicu. Da biste kreirali listu, pogledajte članak Kreiranje liste u sistemu SharePoint. Da biste dodali kolone, pogledajte članak Kreiranje kolone na SharePoint listi ili u biblioteci
Kada imate listu za rad sa ovim koracima da biste umetnuli listu na matičnu stranicu kao Veb segment.
-
Na traci na nekoj stranici izaberite karticu Stranica i kliknite na komandu Uredi.
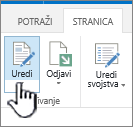
Napomena: Ako je komanda Uredi onemogućena, možda nemate dozvole za uređivanje stranice. Obratite se administratoru.
-
Kliknite na stranicu na koju želite da umetnete Veb segment i prikaz liste za filtriranje teksta.
-
Na traci kliknite na karticu Umetanje , a zatim izaberite stavku Veb segment.
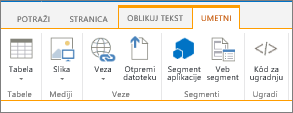
-
U okviru kategorijeizaberite stavku aplikacije, u okviru Veb segmentiizaberite Veb segment za prikaz liste, a zatim kliknite na dugme Dodaj. Novi Veb segment se pojavljuje na stranici.
Napomena: Ako nemate listu, moraćete da je kreirate. Da biste to uradili, pogledajte članak Kreiranje liste u sistemu SharePoint.
-
Kliknite na strelicu nadole na dugmetu Veb segmenta za Veb segment za prikaz liste, a zatim na dugme Uredi Veb segment.
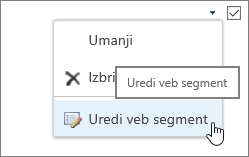
-
U oknu sa alatkama Veb segmenta sa desne strane uredite svojstva prilagođena Veb segmenta tako što ćete uraditi sledeće:
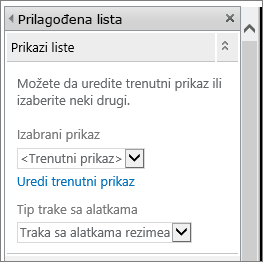
-
U odeljku prikazi lista, da biste promenili podrazumevani prikaz liste, izaberite drugačiji prikaz iz polja izabrani prikaz . Na primer, možda ćete želeti da filtrirate, sortirate ili grupišete podatke na drugačiji način ili da prikažete drugačije kolone. Pored toga, izaberite stavku Uredi trenutni prikaz da biste uredili trenutni prikaz liste.
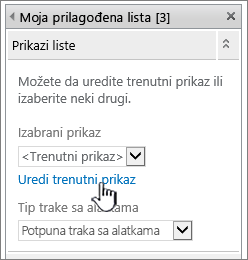
Svaki put kada izaberete ili uređujete prikaz liste, pravi se kopija originalnog dizajna liste lokacije koja se čuva sa Web segmentom za prikaz liste. Međutim, podaci liste ostaju isti.
Vodite računa pri prebacivanju iz trenutnog prikaza u neki drugi prikaz. Može se desiti da izbrišete promene koje ste izvršili u trenutnom prikazu i da onemogućite veze veb segmenata koje zavise od kolona u trenutnom prikazu. Ako zamenite prikaze biće vam zatraženo da potvrdite zamenu.
-
Da biste promenili traku sa alatkama, u okviru tip trake sa alatkamaizaberite jednu iz okvira sa listom:
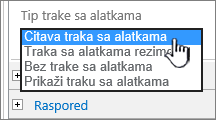
-
Čitava traka sa alatkama
-
Sažeta traka sa alatkama
-
Bez trake sa alatkama
-
Prikaži traku sa alatkama
-
-
-
Na dnu okna sa alatkama kliknite na dugme U redu.
-
Ako niste još uvek otvoreni, kliknite na karticu Umetanje , a zatim Veb segment.
U okviru kategorijeizaberite stavku Filteri, u okviru Veb segmenti, izaberite stavku filter za tekst, a zatim kliknite na dugme Dodaj. Novi Veb segment se pojavljuje na stranici.
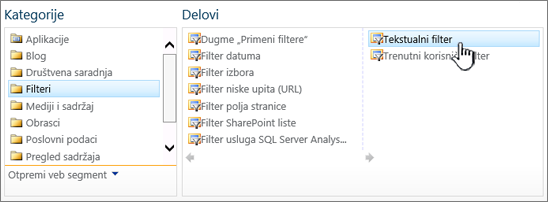
-
Da biste konfigurisali Veb segment za filtriranje teksta, uradite nešto od sledećeg:
-
U Veb segmentu kliknite na dugme Otvori okno sa alatkama.
-
Usmerite na Veb segment, kliknite na strelicu nadole, a zatim izaberite stavku Uredi Veb segment. Pojaviće se okno sa alatkama za konfigurisanje.
-
-
U oknu sa alatkama otkucajte ime u polju ime filtera da biste identifikovali Veb segment.
Možete da koristite ime i kao nalepnicu ili kratku uputstvo korisniku. Na primer, možete da koristite izveštaje filtera po: kao nalepnicu da biste rekli korisnicima da mogu da filtriraju prikaz liste izveštaja.
-
Opcionalno, u odeljku Napredne opcije filtera uradite nešto od sledećeg:
-
Da biste ograničili broj znakova, unesite broj u okvir za tekst sa maksimalnom brojem znakova . Maksimalna dužina tekstualne vrednosti je 255 znakova.
-
Da biste uneli početnu vrednost u okvir za tekst filtera za filter za tekst, unesite podrazumevanu vrednost u polje Podrazumevana vrednost . Ova podrazumevana vrednost se koristi za prikazivanje početne liste vrednosti u Veb segmentu prikaza liste kada se stranica pojavi.
-
Da biste omogućili prikaz poruke koja podseća korisnika da izabere da izabere podatke, potvrdite izbor u polju za potvrdu Zahtevaj korisnika da izabere vrednost .
-
U okviru za tekst kontrole u pikselima , unesite broj koji označava širinu okvira za tekst kao broj piksela ili praznu vrednost ili "0" da biste automatski promenili veličinu okvira za tekst. Pošto se vrednost koju unosi korisnik pojavi u ovom okviru za tekst, verovatno želite da je dovoljno širok za najveću moguću vrednost.
-
-
Na dnu okna sa alatkama kliknite na dugme U redu.
-
Da biste povezali Veb segment za filtriranje teksta, kliknite na Veb segment za filter za tekst, kliknite na strelicu nadole, zatim na dugme Poveži na stavku Poveži vrednosti filtera, a zatim kliknite na ime Veb segmenta prikaza liste sa kojim želite da se povežete.
Napomena: Ako ne vidite vezu u meniju, izaberite stavku Uredi Veb segment da biste otvorili svojstva, a zatim ponovo kliknite na strelicu nadole. Možete da otvorite svojstva na filtriranju ili u Veb segmentima liste.
-
U dijalogu Konfigurisanje veze , u okviru tip veze, kliknite na dugme Konfiguriši, podesite ime potrošačkog polja u kolonu za koju želite da filtrirate Veb segment prikaza liste, a zatim kliknite na dugme Završi.
Napomena: U pregledaču ćete možda morati da omogućite iskačuće prozorčiće sa ove lokacije da biste prikazali dijalog " Konfigurisanje veze ".
-
Kada završite sa konfigurisanjem veze, na kartici stranica kliknite na dugme Sačuvaj & zatvaranje i prikaz stranice.
Da biste dinamički promenili rezultate koji se pojavljuju u Veb segmentu za prikaz liste, unesite tekst u okvir za tekst za Veb segment za filtriranje teksta. Uverite se da se tekst tačno podudara sa vrednošću u koloni koju ste naveli u vezi koju ste napravili u 14. Kada unesete tekst, pritisnite taster ENTER da biste videli rezultate. Da biste ponovo prikazali sve vrednosti u Veb segmentu za prikaz liste, opozovite izbor u polju za tekst, a zatim pritisnite taster ENTER.
Napomena: Veb segment za filtriranje teksta ne prepoznaje džoker znakove. Ako korisnik unese džoker znakove, kao što je zvezdica (*) ili znak procenta (%), znak se tumači kao bukvalni karakter.
Povezivanje Veb segmenta filtera datuma sa Veb segmentom za prikaz liste za SharePoint 2016 i 2013
Napomena: Sledeća procedura pretpostavlja da ste kreirali stranicu na sajtu tima. Komande i uputstva mogu da se razlikuju na drugim lokacijama.
Da biste uredili stranicu, morate da budete član SharePoint grupe za sajt.
Veb segment liste opisan ovde treba prvo da se kreira da biste mogli da ga dodate na stranicu. Da biste kreirali listu, pogledajte članak Kreiranje liste u sistemu SharePoint. Da biste dodali kolone, pogledajte članak Kreiranje kolone na SharePoint listi ili u biblioteci
Kada imate listu za rad sa povratkom na ove korake.
-
Sa stranice na traci izaberite karticu stranica , a zatim kliknite na dugme Uredi .
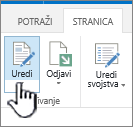
Napomena: Ako je komanda Uredi onemogućena, možda nemate dozvole za uređivanje stranice. Obratite se administratoru.
-
Kliknite na stranicu na koju želite da umetnete Veb segment i prikaz Veb segmenta filtera za datum.
-
Na traci kliknite na karticu Umetanje , a zatim izaberite stavku Veb segment.
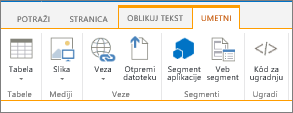
-
U okviru kategorijeizaberite stavku aplikacije, u okviru Veb segmentiizaberite Veb segment za prikaz liste, a zatim kliknite na dugme Dodaj. Novi Veb segment se pojavljuje na stranici.
-
Kliknite na strelicu nadole na dugmetu Veb segmenta za Veb segment za prikaz liste, a zatim na dugme Uredi Veb segment.
-
U oknu sa alatkama Veb segmenta uredite svojstva prilagođenog Veb segmenta tako što ćete uraditi sledeće:
-
Da biste promenili podrazumevani prikaz liste, izaberite drugačiji prikaz iz polja izabrani prikaz . Na primer, možda ćete želeti da filtrirate, sortirate ili grupišete podatke na drugačiji način ili da prikažete drugačije kolone. Pored toga, izaberite stavku Uredi trenutni prikaz da biste uredili trenutni prikaz liste.
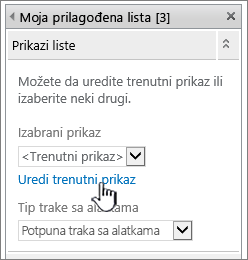
Napomena: Svaki put kada izaberete ili uređujete prikaz liste, pravi se kopija originalnog dizajna liste lokacije koja se čuva sa Web segmentom za prikaz liste. Međutim, podaci liste ostaju isti.
Vodite računa pri prebacivanju iz trenutnog prikaza u neki drugi prikaz. Može se desiti da izbrišete promene koje ste izvršili u trenutnom prikazu i da onemogućite veze veb segmenata koje zavise od kolona u trenutnom prikazu. Ako zamenite prikaze biće vam zatraženo da potvrdite zamenu.
-
Da biste promenili traku sa alatkama, u okviru tip trake sa alatkamaizaberite stavku puna traka sa alatkama, traka sa rezimeomili bez trake sa alatkama sa liste.
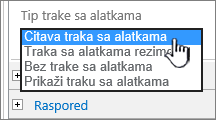
-
-
Na dnu okna sa alatkama kliknite na dugme U redu.
-
U okviru kategorije izaberite stavku Filteri, u okviru Veb segmenti izaberite stavku Filter za datum, a zatim kliknite na dugme Dodaj. Na stranici se pojavljuje novi Veb segment za filtriranje datuma.
-
Da biste konfigurisali Veb segment, uradite nešto od sledećeg:
-
U Veb segmentu kliknite na dugme Otvori okno sa alatkama.
-
Usmerite na Veb segment, kliknite na strelicu nadole, a zatim izaberite stavku Uredi Veb segment. Pojaviće se okno sa alatkama za konfigurisanje.
-
U oknu sa alatkama otkucajte ime u polju ime filtera da biste identifikovali Veb segment.
Možete da koristite ime i kao nalepnicu ili kratku uputstvo korisniku. Na primer, možete da koristite izveštaje filtera po: kao nalepnicu da biste rekli korisnicima da mogu da filtriraju prikaz liste izveštaja.
-
Da biste uneli početnu vrednost u okvir za tekst filtera Veb segmenta za datum, izaberite stavku Podrazumevana vrednost, a zatim uradite nešto od sledećeg:
-
Izaberite stavku određen datum, a zatim unesite određeni datum.
-
Izaberite stavku pomak od danas, unesite broj dana u okvir za tekst " dani za tekst" (Maksimalna vrednost je 999), a zatim izaberite stavku posle danas ili pre danaљnjeg dana.
Ova podrazumevana vrednost se koristi za prikazivanje početne liste vrednosti u Veb segmentu prikaza liste kada se stranica prvi put prikazuje.
-
Opcionalno, u odeljku Napredne opcije filtera , da biste otvorili poruku koja podseća korisnika da izabere datum, potvrdite izbor u polju za potvrdu Zahtevaj korisnika da izabere vrednost .
-
Da biste sačuvali promene, na dnu okna sa alatkama kliknite na dugme u redu.
-
Da biste povezali Veb segment filtera za datum, usmerite ka veb segmentu filtera datuma, kliknite na strelicu nadole, izaberite stavku veze, zatim stavku Pošalji vrednosti filtera u, a zatim kliknite na ime Veb segmenta prikaza liste sa kojim želite da se povežete.
Napomena: Ako ne vidite vezu u meniju, izaberite stavku Uredi Veb segment da biste otvorili svojstva, a zatim ponovo kliknite na strelicu nadole. Možete da otvorite svojstva na filtriranju ili u Veb segmentima liste.
-
U dijalogu Izbor veze izaberite tip sadržaja, zatim stavku Konfigurisanje, postavljanje imena potrošačkog polja u kolonu za koju želite da filtrirate Veb segment prikaza liste, a zatim kliknite na dugme Završi.
-
Kada završite sa konfigurisanjem veze, nakarticistranicakliknite na dugme Sačuvaj & zatvaranje i prikaz stranice.
Da biste dinamički promenili rezultate koji se pojavljuju u Veb segmentu za prikaz liste, unesite datum ili kliknite na dugme odabirač datuma , a zatim pritisnite taster ENTER. Vrednost koju unesete mora da se tačno podudara sa vrednošću u koloni koju ste naveli u stepenom 15. Da biste ponovo prikazali sve vrednosti u Veb segmentu za prikaz liste, morate da opozovete datum iz okvira za tekst, a zatim da pritisnete taster ENTER.
Napomena: Korisnik treba da unese datum u kratkom formatu datuma za trenutnu regionalnu postavku koju koristi SharePoint lokacija. Kratki format datuma može da varira u zavisnosti od regionalne postavke računara ili sajta. Na primer, za engleski (sad) koristite mm/dd/yyyy i za francuski (Francuska) koristite dd/mm/yyyy. Korisnik može da koristi birač datuma da bi osigurao ispravnu stavku datuma.
Povezivanje Veb segmenta filtera za filtriranje sa Veb segmentom za prikaz liste za SharePoint 2016 i 2013
Napomena: Sledeća procedura pretpostavlja da ste kreirali stranicu na sajtu tima. Komande i uputstva mogu da se razlikuju na drugim lokacijama.
Da biste uredili stranicu, morate da budete član SharePoint grupe za sajt.
-
Na traci na nekoj stranici izaberite karticu Stranica i kliknite na komandu Uredi.
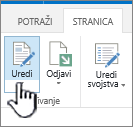
Napomena: Ako je komanda Uredi onemogućena, možda nemate dozvole za uređivanje stranice. Obratite se administratoru.
-
Kliknite na stranicu na koju želite da umetnete Veb segment za filtriranje izbora i Veb segment za prikaz liste.
-
Na traci kliknite na karticu Umetanje , a zatim izaberite stavku Veb segment.
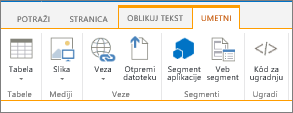
-
U okviru kategorijeizaberite stavku liste i biblioteke, u okviru Veb segmentiizaberite Veb segment za prikaz liste, a zatim kliknite na dugme Dodaj. Novi Veb segment se pojavljuje na stranici.
-
Kliknite na strelicu nadole na dugmetu Veb segmenta za Veb segment za prikaz liste, a zatim na dugme Izmeni deljeni Veb segment.
-
U oknu sa alatkama Veb segmenta uredite svojstva prilagođenog Veb segmenta tako što ćete uraditi sledeće:
-
Da biste promenili podrazumevani prikaz liste, izaberite drugačiji prikaz iz polja izabrani prikaz . Na primer, možda ćete želeti da filtrirate, sortirate ili grupišete podatke na drugačiji način ili da prikažete drugačije kolone. Pored toga, izaberite stavku Uredi trenutni prikaz da biste uredili trenutni prikaz liste.
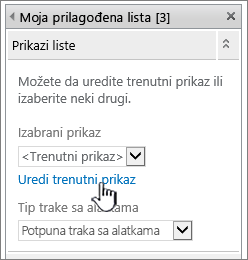
Napomena: Svaki put kada izaberete ili uređujete prikaz liste, pravi se kopija originalnog dizajna liste lokacije koja se čuva sa Web segmentom za prikaz liste. Međutim, podaci liste ostaju isti.
Vodite računa pri prebacivanju iz trenutnog prikaza u neki drugi prikaz. Može se desiti da izbrišete promene koje ste izvršili u trenutnom prikazu i da onemogućite veze veb segmenata koje zavise od kolona u trenutnom prikazu. Ako zamenite prikaze biće vam zatraženo da potvrdite zamenu.
-
Da biste promenili traku sa alatkama, u okviru tip trake sa alatkamaizaberite stavku puna traka sa alatkama, traka sa rezimeomili bez trake sa alatkama sa liste.
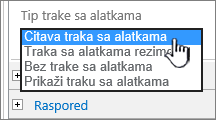
-
-
Na dnu okna sa alatkama kliknite na dugme U redu.
-
U okviru kategorije izaberite stavku Filteri, u okviru Veb segmenti izaberite stavku Filter izbora, a zatim kliknite na dugme Dodaj. Na stranici se pojavljuje novi Veb segment filtera za izbor.
-
Da biste konfigurisali Veb segment, uradite nešto od sledećeg:
-
U Veb segmentu kliknite na dugme Otvori okno sa alatkama.
-
Usmerite na Veb segment, kliknite na strelicu nadole, a zatim izaberite stavku Uredi Veb segment. Pojaviće se okno sa alatkama za konfigurisanje.
-
U oknu sa alatkama otkucajte ime u polju ime filtera da biste identifikovali Veb segment.
Savet: Možete da koristite ime i kao nalepnicu ili kratku uputstvo korisniku. Na primer, možete da koristite izveštaje filtera po: kao nalepnicu da biste rekli korisnicima da mogu da filtriraju prikaz liste izveštaja.
-
Unesite listu vrednosti i opcionalni opis koji želite da korisnik može da izabere u dijalogu izbor vrednosti filtera koji se pojavljuje kada korisnik klikne na dugme filter. Na primer, ako imate listu klijenata sa kolonom statusa, možete da unesete standardnu, željena i elita kao listu vrednosti, svaku vrednost u zasebnom redu. Ove vrednosti se zatim koriste za podudaranje sa vrednostima koje se pojavljuju u statusnoj koloni Veb segmenta prikaza liste kada korisnik unosi vrednost i pritisnite ENTER.
Za svaku vrednost u svakom redu takođe možete da dodate alternativni opis koji se pojavljuje u dijalogu Izbor vrednosti filtera umesto vrednosti kada korisnik filtrira podatke. Na primer:
Standardi Redovna muљterija sa prosečnim kreditnim ocenama
Jena Redovna muљterija sa visokim kreditnim ocenama
Lete Klijent visokog volumena sa visokim kreditnim ocenama
Napomena: Lista izbora mora da sadrži najmanje jedan izbor i mora biti jedinstvena. Ni vrednost ni opis ne mogu da premašuju 255 znakove. Maksimalan broj izbora je 1000.
-
-
Opcionalno, u odeljku Napredne opcije filtera uradite nešto od sledećeg:
-
U okviru za tekst kontrole u pikselima , unesite broj koji označava širinu okvira za tekst kao broj piksela ili praznu vrednost ili "0" da biste automatski promenili veličinu okvira za tekst. Pošto se vrednost koju unosi korisnik pojavi u ovom okviru za tekst, verovatno želite da je dovoljno širok za najveću moguću vrednost.
-
Da biste omogućili prikaz poruke koja podseća korisnika da izabere da izabere podatke, potvrdite izbor u polju za potvrdu Zahtevaj korisnika da izabere vrednost .
-
Da biste uneli početnu vrednost u okvir za tekst filtera za filtriranje izbora, unesite podrazumevanu vrednost u polje Podrazumevana vrednost . Ova podrazumevana vrednost se koristi za prikazivanje početne liste vrednosti u Veb segmentu prikaza liste kada se stranica pojavi.
-
Da biste omogućili korisnicima da filtriraju po vrednosti NULL, izaberite stavku "(prazno)". Na primer, korisnici će možda želeti da vide sve korisnike bez definisanog statusa.
-
Da biste omogućili brisanje filtera tako da korisnici mogu da vide sve vrednosti u Veb segmentu prikaza liste, izaberite stavku Dozvoli više izbora. U ovom slučaju, dijalog Izbor vrednosti filtera prikazuje polja za potvrdu umesto radio dugmadi.
Napomena: Ne možete da koristite ovu funkciju da biste prikazali filtrirane rezultate dva ili više izbora, zato što Veb segment za prikaz liste ne podržava višestruke izbore. Ako korisnik izabere više izbora, koristi se samo prvi izbor.
-
-
Da biste sačuvali promene, na dnu okna sa alatkama kliknite na dugme u redu.
-
Da biste povezali Veb segment filtera za filtriranje, pritisnite Veb segment filtera za filtriranje, kliknite na strelicu nadole, izaberite stavku veze, zatim stavku Pošalji vrednosti filtera u, a zatim kliknite na ime Veb segmenta prikaza liste sa kojim želite da se povežete.
Napomena: Ako ne vidite vezu u meniju, izaberite stavku Uredi Veb segment da biste otvorili svojstva, a zatim ponovo kliknite na strelicu nadole. Možete da otvorite svojstva na filtriranju ili u Veb segmentima liste.
-
U dijalogu Izbor veze izaberite tip sadržaja, zatim stavku Konfigurisanje, postavljanje imena potrošačkog polja u kolonu za koju želite da filtrirate Veb segment prikaza liste, a zatim kliknite na dugme Završi. Kada završite sa konfigurisanjem veze, nakarticistranicakliknite na dugme Sačuvaj & zatvaranje i prikaz stranice.
Da biste dinamički promenili rezultate u Veb segmentu za prikaz liste, u Veb segmentu filtera za izbor izaberite stavku Filter, stavku vrednost, a zatim kliknite na dugme u redu. Ako ste izabrali stavku Omogući više izbora , da biste ponovo prikazali sve vrednosti u Veb segmentu za prikaz liste, morate da opozovete sva polja za potvrdu u dijalogu Izbor vrednosti filtera , a zatim kliknite na dugme u redu.
Povezivanje tekućeg Veb segmenta korisničkog filtera sa Veb segmentom za prikaz liste za SharePoint 2016 i 2013
Napomena: Sledeća procedura pretpostavlja da kreirate stranicu na sajtu tima. Komande i uputstva mogu da se razlikuju na drugim lokacijama.
Da biste uredili stranicu, morate da budete član SharePoint grupe za sajt.
-
Na traci na nekoj stranici izaberite karticu Stranica i kliknite na komandu Uredi.
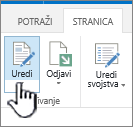
Napomena: Ako je komanda Uredi onemogućena, možda nemate dozvole za uređivanje stranice. Obratite se administratoru..
-
Kliknite na stranicu na koju želite da umetnete Veb segment trenutnog korisnika filtera i Veb segment za prikaz liste.
-
Na traci kliknite na karticu Umetanje , a zatim izaberite stavku Veb segment.
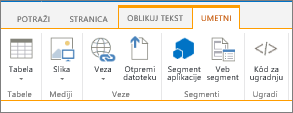
-
U okviru kategorijeizaberite stavku liste i biblioteke, u okviru Veb segmentiizaberite Veb segment za prikaz liste, a zatim kliknite na dugme Dodaj. Novi Veb segment se pojavljuje na stranici.
-
Kliknite na strelicu nadole na dugmetu Veb segmenta za Veb segment za prikaz liste, a zatim na dugme Izmeni deljeni Veb segment.
-
U oknu sa alatkama Veb segmenta uredite svojstva prilagođenog Veb segmenta tako što ćete uraditi sledeće:
-
Da biste promenili podrazumevani prikaz liste, izaberite drugačiji prikaz iz polja izabrani prikaz . Na primer, možda ćete želeti da filtrirate, sortirate ili grupišete podatke na drugačiji način ili da prikažete drugačije kolone. Pored toga, izaberite stavku Uredi trenutni prikaz da biste uredili trenutni prikaz liste.
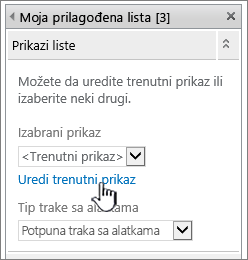
Svaki put kada izaberete ili uređujete prikaz liste, pravi se kopija originalnog dizajna liste lokacije koja se čuva sa Web segmentom za prikaz liste. Međutim, podaci liste ostaju isti.
Vodite računa pri prebacivanju iz trenutnog prikaza u neki drugi prikaz. Može se desiti da izbrišete promene koje ste izvršili u trenutnom prikazu i da onemogućite veze veb segmenata koje zavise od kolona u trenutnom prikazu. Ako zamenite prikaze biće vam zatraženo da potvrdite zamenu.
-
Da biste promenili traku sa alatkama, u okviru tip trake sa alatkamaizaberite stavku puna traka sa alatkama, traka sa rezimeomili bez trake sa alatkama sa liste.
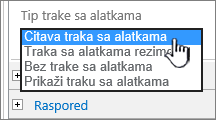
-
-
Na dnu okna sa alatkama kliknite na dugme U redu.
-
U okviru kategorije izaberite stavku Filteri, u okviru Veb segmenti izaberite stavku trenutni korisnik, a zatim kliknite na dugme Dodaj. Na stranici se pojavljuje novi Veb segment filtera za izbor.
-
Da biste konfigurisali Veb segment, uradite nešto od sledećeg:
-
U Veb segmentu kliknite na dugme Otvori okno sa alatkama.
-
Usmerite na Veb segment, kliknite na strelicu nadole, a zatim izaberite stavku Uredi Veb segment. Pojaviće se okno sa alatkama za konfigurisanje.
-
-
U oknu sa alatkama otkucajte ime u polju ime filtera da biste identifikovali Veb segment.
Možete da koristite ime i kao nalepnicu ili kratku uputstvo korisniku. Na primer, možete da koristite izveštaje filtera po: kao nalepnicu da biste rekli korisnicima da mogu da filtriraju prikaz liste izveštaja.
-
U okviru Izbor vrednosti za obezbeđivanjeuradite nešto od sledećeg:
-
Da biste filtrirali po korisničkom imenu, izaberite ime trenutnog korisničkog imena.
-
Da biste filtrirali po drugoj vrednosti u SharePoint profilu trenutnog korisnika, izaberite SharePoint vrednost profila za trenutnog korisnika, a zatim izaberite stavku iz okvira sa listom.
Okvir sa listom se popunjava listom svih SharePoint profila koje imaju politiku privatnosti za sve.
Lista korisničkih profila na lokaciji je jednostavan način da prikažete karticu Myprofile na mojoj lokaciji, a zatim da uredite detalje.
-
-
Opcionalno, u odeljku Napredne opcije filtera uradite nešto od sledećeg:
-
Da biste omogućili korisnicima da filtriraju po nevrednosti, izaberite stavku Pošalji prazno ako nema vrednosti. Na primer, možda ćete želeti da vidite da li vrednost profila za tog korisnika nije uneta u kolonu.
-
Da biste odlučili kako da postupate sa više vrednosti, u okviru prilikom rukovanja sa više vrednosti, uradite nešto od sledećeg: izaberite stavku Pošalji samo prvu vrednost da biste prosledio samo jednu vrednost pomoću veze Veb segmenta, izaberite stavku Pošalji sve vrednosti da biste prosledio dva ili više vrednosti pomoću veze Veb segmenta ili izaberite stavku Kombinovanje njih u jednu vrednost i razgraničenje sa, a zatim unesite jedan ili više znakova u okvir za tekst da biste prosledio dve ili više razgraničenih vrednosti pomoću veze Veb segmenta.
-
Da biste naveli vrednost na vrednost vlasništva Veb segmenta da biste obezbedili podudaranje sa kolonom na SharePoint listi, unesite tekst u tekst da biste umetnuli pre polja za tekst.
-
Da biste dodali vrednost na kraju vrednosti imovine Veb segmenta da biste obezbedili podudaranje ka koloni na SharePoint listi, unesite tekst u tekst da biste umetnuli posle vrednosti.
-
-
Da biste sačuvali promene, na dnu okna sa alatkama kliknite na dugme u redu.
-
Da biste povezali Veb segment trenutnog korisnika za filtriranje, usmerite ka veb segmentu trenutnog korisnika filtera, kliknite na strelicu nadole, zatim na dugme Poveži na stavku Poveži vrednosti filtera, a zatim kliknite na ime Veb segmenta prikaza liste sa kojim želite da se povežete.
Napomena: Ako ne vidite vezu u meniju, izaberite stavku Uredi Veb segment da biste otvorili svojstva, a zatim ponovo kliknite na strelicu nadole. Možete da otvorite svojstva na filtriranju ili u Veb segmentima liste.
-
U dijalogu Konfigurisanje veze Izaberite kolonu koju želite da filtrirate u Veb segmentu za prikaz liste, a zatim kliknite na dugme Završi.
-
Kada završite sa konfigurisanjem veze, nakarticistranicakliknite na dugme Sačuvaj & zatvaranje i prikaz stranice.
Da biste dinamički promenili rezultate u Veb segmentu za prikaz liste, samo idite na stranicu. Budući da Veb segment trenutnog korisnika filtera automatski filtrira informacije na osnovu korisničkog profila, ne zahteva se nijedan korisnik.
Povezivanje Veb segmenta filtera liste sa Veb segmentom za prikaz liste za SharePoint 2016 i 2013
Napomena: Sledeća procedura pretpostavlja da kreirate stranicu na sajtu tima. Komande i uputstva mogu da se razlikuju na drugim lokacijama.
Da biste uredili stranicu, morate da budete član SharePoint grupe za sajt.
-
Sa stranice na traci izaberite karticu stranica , a zatim kliknite na dugme Uredi .
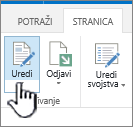
Napomena: Ako je komanda Uredi onemogućena, možda nemate dozvole za uređivanje stranice. Obratite se administratoru..
-
Kliknite na stranicu na koju želite da umetnete Veb segment SharePoint liste i Veb segment za prikaz liste.
-
Na traci kliknite na karticu Umetanje , a zatim izaberite stavku Veb segment.
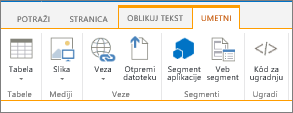
-
U okviru kategorijeizaberite stavku liste i biblioteke, u okviru Veb segmentiizaberite Veb segment za prikaz liste, a zatim kliknite na dugme Dodaj. Novi Veb segment se pojavljuje na stranici.
-
Kliknite na strelicu nadole na dugmetu Veb segmenta za Veb segment za prikaz liste, a zatim na dugme Izmeni deljeni Veb segment.
-
U oknu sa alatkama Veb segmenta uredite svojstva prilagođenog Veb segmenta tako što ćete uraditi sledeće:
-
Da biste promenili podrazumevani prikaz liste, izaberite drugačiji prikaz iz polja izabrani prikaz . Na primer, možda ćete želeti da filtrirate, sortirate ili grupišete podatke na drugačiji način ili da prikažete drugačije kolone. Pored toga, izaberite stavku Uredi trenutni prikaz da biste uredili trenutni prikaz liste.
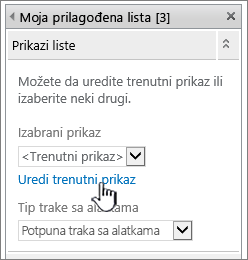
Svaki put kada izaberete ili uređujete prikaz liste, pravi se kopija originalnog dizajna liste lokacije koja se čuva sa Web segmentom za prikaz liste. Međutim, podaci liste ostaju isti.
Vodite računa pri prebacivanju iz trenutnog prikaza u neki drugi prikaz. Može se desiti da izbrišete promene koje ste izvršili u trenutnom prikazu i da onemogućite veze veb segmenata koje zavise od kolona u trenutnom prikazu. Ako zamenite prikaze biće vam zatraženo da potvrdite zamenu.
-
Da biste promenili traku sa alatkama, u okviru tip trake sa alatkamaizaberite stavku puna traka sa alatkama, traka sa rezimeomili bez trake sa alatkama sa liste.
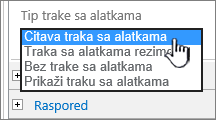
-
-
Na dnu okna sa alatkama kliknite na dugme U redu.
-
U okviru kategorije izaberite stavku Filteri, u okviru Veb segmenti izaberite stavku Filter SharePoint liste, a zatim kliknite na dugme Dodaj. Novi Veb segment se pojavljuje na stranici.
-
Da biste konfigurisali Veb segment, uradite nešto od sledećeg:
-
U Veb segmentu kliknite na dugme Otvori okno sa alatkama.
-
Usmerite na Veb segment, kliknite na strelicu nadole, a zatim izaberite stavku Uredi Veb segment. Pojaviće se okno sa alatkama za konfigurisanje.
-
-
U oknu sa alatkama otkucajte ime u polju ime filtera da biste identifikovali Veb segment.
Možete da koristite ime i kao nalepnicu ili kratku uputstvo korisniku. Na primer, možete da koristite izveštaje filtera po: kao nalepnicu da biste rekli korisnicima da mogu da filtriraju prikaz liste izveštaja.
-
Da biste naveli SharePoint listu, unesite URL liste u okvir sa listom ili kliknite na dugme Pregledaj pored okvira za tekst i potražite željenu listu.
-
Da biste izabrali drugačiji prikaz liste, izaberite stavku iz polja Prikaz liste. Na primer, možda ćete želeti da filtrirate, sortirate ili grupišete podatke na drugačiji način ili da prikažete drugačije kolone.
-
Izaberite kolonu iz polja sa listom vrednosti . Kolona sa vrednostima prikazuje sve podržane kolone sa liste. Neke kolone nisu podržane, kao što su title, izračunati i više redova teksta.
Važno: Kada napravite vezu između Veb segmenta filtera SharePoint liste i Veb segmenta prikaza liste, uverite se da ste odabrali kolonu koja se podudara sa vrednostima polja za vrednost .
Napomena: Veb segment za filtriranje SharePoint liste ima ograničenje od 100 stavki.
-
Opcionalno, izaberite kolonu iz polja lista polja za opis . Kolona opisa se koristi za prikazivanje alternativne vrednosti u dijalogu Izbor vrednosti filtera , koji se prikazuje kada korisnik klikne na dugme Filter . Na primer, ako imate kolonu sa mesečnim brojevima koja koristi brojeve 1 iako 12 kao vrednosti meseca, možete da koristite kolonu ime meseca kao kolonu opis tako da se za januar prikazuje umesto 1, februar umesto 2 i tako dalje.
-
Opcionalno, u odeljku Napredne opcije filtera uradite nešto od sledećeg:
-
U okviru za tekst kontrole u pikselima , unesite broj koji označava širinu okvira za tekst kao broj piksela ili praznu vrednost ili "0" da biste automatski promenili veličinu okvira za tekst. Pošto se vrednost koju unosi korisnik pojavi u ovom okviru za tekst, verovatno želite da je dovoljno širok za najveću moguću vrednost.
-
Da biste omogućili prikaz poruke koja podseća korisnika da izabere da izabere podatke, potvrdite izbor u polju za potvrdu Zahtevaj korisnika da izabere vrednost .
-
Da biste uneli početnu vrednost u okvir za tekst Veb segmenta filtera za SharePoint listu, unesite podrazumevanu vrednost u polje Podrazumevana vrednost , vrednost koja se najčešće podudara sa jednom od vrednosti u koloni navedenom u proseku 13 ili na stepenik 14. Ova podrazumevana vrednost se koristi za prikazivanje početne liste vrednosti u Veb segmentu prikaza liste kada se stranica pojavi.
-
Da biste omogućili korisnicima da filtriraju po vrednosti NULL, izaberite stavku "(prazno)". Na primer, korisnici će možda želeti da vide sve vrednosti u koloni koje nemaju stavku. Da biste omogućili brisanje filtera tako da korisnici mogu da vide sve vrednosti u Veb segmentu prikaza liste, izaberite stavku Dozvoli više izbora.
Napomena: Dijalog Izbor vrednosti filtera prikazuje polja za potvrdu umesto radio dugmadi.
Korisnik ne može da koristi ovu funkciju da bi prikazao filtrirane rezultate dva ili više izbora, zato što Veb segment prikaza liste ne podržava višestruke izbore. Ako korisnik izabere više izbora, koristi se samo prvi izbor.
-
-
Da biste sačuvali promene, na dnu okna sa alatkama kliknite na dugme u redu.
-
Da biste povezali Veb segment za filtriranje SharePoint liste, pritisnite taster Veb segment za SharePoint listu, kliknite na strelicu nadole, zatim na dugme Poveži na stavku Poveži vrednosti filtera, a zatim kliknite na ime Veb segmenta prikaza liste sa kojim želite da se povežete.
Napomena: Ako ne vidite vezu u meniju, izaberite stavku Uredi Veb segment da biste otvorili svojstva, a zatim ponovo kliknite na strelicu nadole. Možete da otvorite svojstva na filtriranju ili u Veb segmentima liste.
-
U dijalogu Konfigurisanje veze Izaberite kolonu koju želite da filtrirate u Veb segmentu za prikaz liste, a zatim kliknite na dugme Završi.
-
Kada završite sa konfigurisanjem veze, na kartici stranica kliknite na dugme Sačuvaj & zatvaranje i prikaz stranice
Da biste dinamički promenili rezultate u Veb segmentu za prikaz liste, u Veb segmentu SharePoint filter liste izaberite stavku Filtriraj, izaberite vrednost, a zatim kliknite na dugme u redu. Ako ste izabrali stavku Omogući više izbora, da biste ponovo prikazali sve vrednosti u Veb segmentu za prikaz liste, morate da opozovite izbor u svim poljima za potvrdu, a zatim kliknite na dugme u redu.
Povezivanje Veb segmenta za filter teksta sa Veb segmentom za prikaz liste za SharePoint 2010
Napomena: Sledeća procedura pretpostavlja da kreirate stranicu na sajtu tima. Komande i uputstva mogu da se razlikuju na drugim lokacijama.
Da biste uredili stranicu, morate da budete član SharePoint grupe za sajt.
-
Na traci na nekoj stranici izaberite karticu Stranica i kliknite na komandu Uredi.
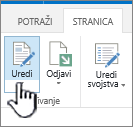
Napomena: Ako je komanda Uredi onemogućena, možda nemate dozvole za uređivanje stranice. Obratite se administratoru.
-
Kliknite na stranicu na koju želite da umetnete Veb segment i prikaz liste za filtriranje teksta.
-
Na traci kliknite na karticu Umetanje , a zatim izaberite stavku Veb segment.
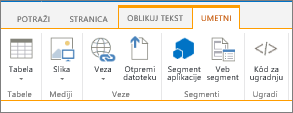
-
U okviru kategorijeizaberite stavku liste i biblioteke, u okviru Veb segmentiizaberite Veb segment za prikaz liste, a zatim kliknite na dugme Dodaj. Novi Veb segment se pojavljuje na stranici.
-
Kliknite na strelicu nadole na dugmetu Veb segmenta za Veb segment za prikaz liste, a zatim na dugme Uredi Veb segment.
-
U oknu sa alatkama Veb segmenta uredite svojstva prilagođenog Veb segmenta tako što ćete uraditi sledeće:
-
Da biste promenili podrazumevani prikaz liste, izaberite drugačiji prikaz iz polja izabrani prikaz . Na primer, možda ćete želeti da filtrirate, sortirate ili grupišete podatke na drugačiji način ili da prikažete drugačije kolone. Pored toga, izaberite stavku Uredi trenutni prikaz da biste uredili trenutni prikaz liste.
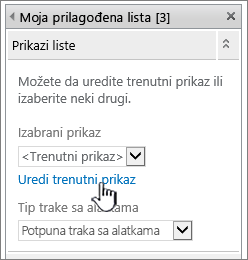
Svaki put kada izaberete ili uređujete prikaz liste, pravi se kopija originalnog dizajna liste lokacije koja se čuva sa Web segmentom za prikaz liste. Međutim, podaci liste ostaju isti.
Vodite računa pri prebacivanju iz trenutnog prikaza u neki drugi prikaz. Može se desiti da izbrišete promene koje ste izvršili u trenutnom prikazu i da onemogućite veze veb segmenata koje zavise od kolona u trenutnom prikazu. Ako zamenite prikaze biće vam zatraženo da potvrdite zamenu.
-
Da biste promenili traku sa alatkama, u okviru tip trake sa alatkamaizaberite stavku puna traka sa alatkama, traka sa rezimeomili bez trake sa alatkama sa liste.
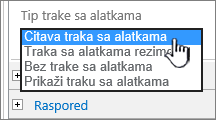
-
-
Na dnu okna sa alatkama kliknite na dugme U redu.
-
U okviru kategorijeizaberite stavku Filteri, u okviru Veb segmenti, izaberite stavku filter za tekst, a zatim kliknite na dugme Dodaj. Novi Veb segment se pojavljuje na stranici.
-
Da biste konfigurisali Veb segment za filtriranje teksta, uradite nešto od sledećeg:
-
U Veb segmentu kliknite na dugme Otvori okno sa alatkama.
-
Usmerite na Veb segment, kliknite na strelicu nadole, a zatim izaberite stavku Uredi Veb segment. Pojaviće se okno sa alatkama za konfigurisanje.
-
-
U oknu sa alatkama otkucajte ime u polju ime filtera da biste identifikovali Veb segment.
Možete da koristite ime i kao nalepnicu ili kratku uputstvo korisniku. Na primer, možete da koristite izveštaje filtera po: kao nalepnicu da biste rekli korisnicima da mogu da filtriraju prikaz liste izveštaja.
-
Opcionalno, u odeljku Napredne opcije filtera uradite nešto od sledećeg:
-
Da biste ograničili broj znakova, unesite broj u okvir za tekst sa maksimalnom brojem znakova . Maksimalna dužina tekstualne vrednosti je 255 znakova.
-
Da biste uneli početnu vrednost u okvir za tekst filtera za filter za tekst, unesite podrazumevanu vrednost u polje Podrazumevana vrednost . Ova podrazumevana vrednost se koristi za prikazivanje početne liste vrednosti u Veb segmentu prikaza liste kada se stranica pojavi.
-
Da biste omogućili prikaz poruke koja podseća korisnika da izabere da izabere podatke, potvrdite izbor u polju za potvrdu Zahtevaj korisnika da izabere vrednost .
-
U okviru za tekst kontrole u pikselima , unesite broj koji označava širinu okvira za tekst kao broj piksela ili praznu vrednost ili "0" da biste automatski promenili veličinu okvira za tekst. Pošto se vrednost koju unosi korisnik pojavi u ovom okviru za tekst, verovatno želite da je dovoljno širok za najveću moguću vrednost.
-
-
Na dnu okna sa alatkama kliknite na dugme U redu.
-
Da biste povezali Veb segment za filtriranje teksta, kliknite na Veb segment za filter za tekst, kliknite na strelicu nadole, zatim na dugme Poveži na stavku Poveži vrednosti filtera, a zatim kliknite na ime Veb segmenta prikaza liste sa kojim želite da se povežete.
Napomena: Ako ne vidite vezu u meniju, izaberite stavku Uredi Veb segment da biste otvorili svojstva, a zatim ponovo kliknite na strelicu nadole. Možete da otvorite svojstva na filtriranju ili u Veb segmentima liste.
-
U dijalogu Konfigurisanje veze izaberite tip veze, zatim stavku Konfigurisanje, postavljanje imena potrošačkog polja u kolonu za koju želite da filtrirate Veb segment prikaza liste, a zatim kliknite na dugme Završi.
Napomena: U pregledaču ćete možda morati da omogućite iskačuće prozorčiće sa ove lokacije da biste prikazali dijalog " Konfigurisanje veze ".
-
Kada završite sa konfigurisanjem veze, na kartici stranica kliknite na dugme Sačuvaj & zatvaranje i prikaz stranice.
Da biste dinamički promenili rezultate koji se pojavljuju u Veb segmentu za prikaz liste, unesite tekst u okvir za tekst za Veb segment za filtriranje teksta. Uverite se da se tekst tačno podudara sa vrednošću u koloni koju ste naveli u vezi koju ste napravili u 14. Kada unesete tekst, pritisnite taster ENTER da biste videli rezultate. Da biste ponovo prikazali sve vrednosti u Veb segmentu za prikaz liste, opozovite izbor u polju za tekst, a zatim pritisnite taster ENTER.
Napomena: Veb segment za filtriranje teksta ne prepoznaje džoker znakove. Ako korisnik unese džoker znakove, kao što je zvezdica (*) ili znak procenta (%), znak se tumači kao bukvalni karakter.
Povezivanje Veb segmenta filtera datuma sa Veb segmentom za prikaz liste za SharePoint 2010
Napomena: Sledeća procedura pretpostavlja da ste kreirali stranicu na sajtu tima. Komande i uputstva mogu da se razlikuju na drugim lokacijama.
Da biste uredili stranicu, morate da budete član SharePoint grupe za sajt.
-
Sa stranice na traci izaberite karticu stranica , a zatim kliknite na dugme Uredi .
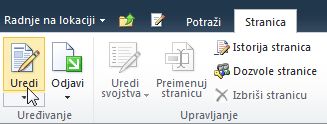
Napomena: Ako je komanda Uredi onemogućena, možda nemate dozvole za uređivanje stranice. Obratite se administratoru.
-
Kliknite na stranicu na koju želite da umetnete Veb segment i prikaz Veb segmenta filtera za datum.
-
Na traci kliknite na karticu Umetanje , a zatim izaberite stavku Veb segment.
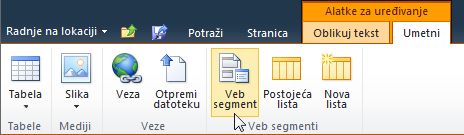
-
U okviru kategorijeizaberite stavku liste i biblioteke, u okviru Veb segmentiizaberite Veb segment za prikaz liste, a zatim kliknite na dugme Dodaj. Novi Veb segment se pojavljuje na stranici.
-
Kliknite na strelicu nadole na dugmetu Veb segmenta za Veb segment za prikaz liste, a zatim na dugme Izmeni deljeni Veb segment.
-
U oknu sa alatkama Veb segmenta uredite svojstva prilagođenog Veb segmenta tako što ćete uraditi sledeće:
-
Da biste promenili podrazumevani prikaz liste, izaberite drugačiji prikaz iz polja izabrani prikaz . Na primer, možda ćete želeti da filtrirate, sortirate ili grupišete podatke na drugačiji način ili da prikažete drugačije kolone. Pored toga, izaberite stavku Uredi trenutni prikaz da biste uredili trenutni prikaz liste.
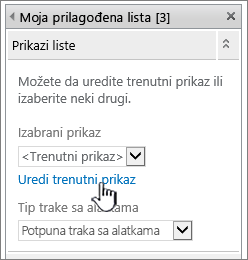
Napomena: Svaki put kada izaberete ili uređujete prikaz liste, pravi se kopija originalnog dizajna liste lokacije koja se čuva sa Web segmentom za prikaz liste. Međutim, podaci liste ostaju isti.
Vodite računa pri prebacivanju iz trenutnog prikaza u neki drugi prikaz. Može se desiti da izbrišete promene koje ste izvršili u trenutnom prikazu i da onemogućite veze veb segmenata koje zavise od kolona u trenutnom prikazu. Ako zamenite prikaze biće vam zatraženo da potvrdite zamenu.
-
Da biste promenili traku sa alatkama, u okviru tip trake sa alatkamaizaberite stavku puna traka sa alatkama, traka sa rezimeomili bez trake sa alatkama sa liste.
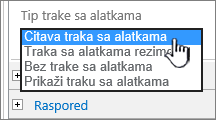
-
-
Na dnu okna sa alatkama kliknite na dugme U redu.
-
U okviru kategorije izaberite stavku Filteri, u okviru Veb segmenti izaberite stavku Filter za datum, a zatim kliknite na dugme Dodaj. Na stranici se pojavljuje novi Veb segment za filtriranje datuma.
-
Da biste konfigurisali Veb segment, uradite nešto od sledećeg:
-
U Veb segmentu kliknite na dugme Otvori okno sa alatkama.
-
Usmerite na Veb segment, kliknite na strelicu nadole, a zatim izaberite stavku Uredi Veb segment. Pojaviće se okno sa alatkama za konfigurisanje.
-
U oknu sa alatkama otkucajte ime u polju ime filtera da biste identifikovali Veb segment.
Možete da koristite ime i kao nalepnicu ili kratku uputstvo korisniku. Na primer, možete da koristite izveštaje filtera po: kao nalepnicu da biste rekli korisnicima da mogu da filtriraju prikaz liste izveštaja.
-
Da biste uneli početnu vrednost u okvir za tekst filtera Veb segmenta za datum, izaberite stavku Podrazumevana vrednost, a zatim uradite nešto od sledećeg:
-
Izaberite stavku određen datum, a zatim unesite određeni datum.
-
Izaberite stavku pomak od danas, unesite broj dana u okvir za tekst " dani za tekst" (Maksimalna vrednost je 999), a zatim izaberite stavku posle danas ili pre danaљnjeg dana.
Ova podrazumevana vrednost se koristi za prikazivanje početne liste vrednosti u Veb segmentu prikaza liste kada se stranica prvi put prikazuje.
-
Opcionalno, u odeljku Napredne opcije filtera , da biste otvorili poruku koja podseća korisnika da izabere datum, potvrdite izbor u polju za potvrdu Zahtevaj korisnika da izabere vrednost .
-
Da biste sačuvali promene, na dnu okna sa alatkama kliknite na dugme u redu.
-
Da biste povezali Veb segment filtera za datum, usmerite ka veb segmentu filtera datuma, kliknite na strelicu nadole, izaberite stavku veze, zatim stavku Pošalji vrednosti filtera u, a zatim kliknite na ime Veb segmenta prikaza liste sa kojim želite da se povežete.
Napomena: Ako ne vidite vezu u meniju, izaberite stavku Uredi Veb segment da biste otvorili svojstva, a zatim ponovo kliknite na strelicu nadole. Možete da otvorite svojstva na filtriranju ili u Veb segmentima liste.
-
U dijalogu Izbor veze izaberite tip sadržaja, zatim stavku Konfigurisanje, postavljanje imena potrošačkog polja u kolonu za koju želite da filtrirate Veb segment prikaza liste, a zatim kliknite na dugme Završi.
-
Kada završite sa konfigurisanjem veze, nakarticistranicakliknite na dugme Sačuvaj & zatvaranje i prikaz stranice.
Da biste dinamički promenili rezultate koji se pojavljuju u Veb segmentu za prikaz liste, unesite datum ili kliknite na dugme odabirač datuma , a zatim pritisnite taster ENTER. Vrednost koju unesete mora da se tačno podudara sa vrednošću u koloni koju ste naveli u stepenom 15. Da biste ponovo prikazali sve vrednosti u Veb segmentu za prikaz liste, morate da opozovete datum iz okvira za tekst, a zatim da pritisnete taster ENTER.
Napomena: Korisnik treba da unese datum u kratkom formatu datuma za trenutnu regionalnu postavku koju koristi SharePoint lokacija. Kratki format datuma može da varira u zavisnosti od regionalne postavke računara ili sajta. Na primer, za engleski (sad) koristite mm/dd/yyyy i za francuski (Francuska) koristite dd/mm/yyyy. Korisnik može da koristi birač datuma da bi osigurao ispravnu stavku datuma.
Povezivanje Veb segmenta filtera za filtriranje sa Veb segmentom za prikaz liste za SharePoint 2010
Napomena: Sledeća procedura pretpostavlja da ste kreirali stranicu na sajtu tima. Komande i uputstva mogu da se razlikuju na drugim lokacijama.
Da biste uredili stranicu, morate da budete član SharePoint grupe za sajt.
-
Na traci na nekoj stranici izaberite karticu Stranica i kliknite na komandu Uredi.
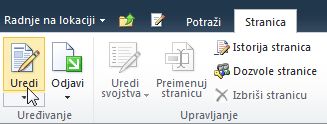
Napomena: Ako je komanda Uredi onemogućena, možda nemate dozvole za uređivanje stranice. Obratite se administratoru.
-
Kliknite na stranicu na koju želite da umetnete Veb segment za filtriranje izbora i Veb segment za prikaz liste.
-
Na traci kliknite na karticu Umetanje , a zatim izaberite stavku Veb segment.
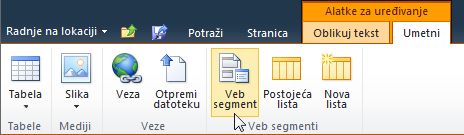
-
U okviru kategorijeizaberite stavku liste i biblioteke, u okviru Veb segmentiizaberite Veb segment za prikaz liste, a zatim kliknite na dugme Dodaj. Novi Veb segment se pojavljuje na stranici.
-
Kliknite na strelicu nadole na dugmetu Veb segmenta za Veb segment za prikaz liste, a zatim na dugme Izmeni deljeni Veb segment.
-
U oknu sa alatkama Veb segmenta uredite svojstva prilagođenog Veb segmenta tako što ćete uraditi sledeće:
-
Da biste promenili podrazumevani prikaz liste, izaberite drugačiji prikaz iz polja izabrani prikaz . Na primer, možda ćete želeti da filtrirate, sortirate ili grupišete podatke na drugačiji način ili da prikažete drugačije kolone. Pored toga, izaberite stavku Uredi trenutni prikaz da biste uredili trenutni prikaz liste.
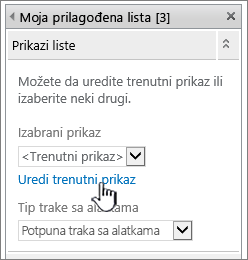
Napomena: Svaki put kada izaberete ili uređujete prikaz liste, pravi se kopija originalnog dizajna liste lokacije koja se čuva sa Web segmentom za prikaz liste. Međutim, podaci liste ostaju isti.
Vodite računa pri prebacivanju iz trenutnog prikaza u neki drugi prikaz. Može se desiti da izbrišete promene koje ste izvršili u trenutnom prikazu i da onemogućite veze veb segmenata koje zavise od kolona u trenutnom prikazu. Ako zamenite prikaze biće vam zatraženo da potvrdite zamenu.
-
Da biste promenili traku sa alatkama, u okviru tip trake sa alatkamaizaberite stavku puna traka sa alatkama, traka sa rezimeomili bez trake sa alatkama sa liste.
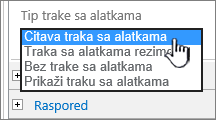
-
-
Na dnu okna sa alatkama kliknite na dugme U redu.
-
U okviru kategorije izaberite stavku Filteri, u okviru Veb segmenti izaberite stavku Filter izbora, a zatim kliknite na dugme Dodaj. Na stranici se pojavljuje novi Veb segment filtera za izbor.
-
Da biste konfigurisali Veb segment, uradite nešto od sledećeg:
-
U Veb segmentu kliknite na dugme Otvori okno sa alatkama.
-
Usmerite na Veb segment, kliknite na strelicu nadole, a zatim izaberite stavku Uredi Veb segment. Pojaviće se okno sa alatkama za konfigurisanje.
-
U oknu sa alatkama otkucajte ime u polju ime filtera da biste identifikovali Veb segment.
Savet: Možete da koristite ime i kao nalepnicu ili kratku uputstvo korisniku. Na primer, možete da koristite izveštaje filtera po: kao nalepnicu da biste rekli korisnicima da mogu da filtriraju prikaz liste izveštaja.
-
Unesite listu vrednosti i opcionalni opis koji želite da korisnik može da izabere u dijalogu izbor vrednosti filtera koji se pojavljuje kada korisnik klikne na dugme filter. Na primer, ako imate listu klijenata sa kolonom statusa, možete da unesete standardnu, željena i elita kao listu vrednosti, svaku vrednost u zasebnom redu. Ove vrednosti se zatim koriste za podudaranje sa vrednostima koje se pojavljuju u statusnoj koloni Veb segmenta prikaza liste kada korisnik unosi vrednost i pritisnite ENTER.
Za svaku vrednost u svakom redu takođe možete da dodate alternativni opis koji se pojavljuje u dijalogu Izbor vrednosti filtera umesto vrednosti kada korisnik filtrira podatke. Na primer:
Standardi Redovna muљterija sa prosečnim kreditnim ocenama
Jena Redovna muљterija sa visokim kreditnim ocenama
Lete Klijent visokog volumena sa visokim kreditnim ocenama
Napomena: Lista izbora mora da sadrži najmanje jedan izbor i mora biti jedinstvena. Ni vrednost ni opis ne mogu da premašuju 255 znakove. Maksimalan broj izbora je 1000.
-
-
Opcionalno, u odeljku Napredne opcije filtera uradite nešto od sledećeg:
-
U okviru za tekst kontrole u pikselima , unesite broj koji označava širinu okvira za tekst kao broj piksela ili praznu vrednost ili "0" da biste automatski promenili veličinu okvira za tekst. Pošto se vrednost koju unosi korisnik pojavi u ovom okviru za tekst, verovatno želite da je dovoljno širok za najveću moguću vrednost.
-
Da biste omogućili prikaz poruke koja podseća korisnika da izabere da izabere podatke, potvrdite izbor u polju za potvrdu Zahtevaj korisnika da izabere vrednost .
-
Da biste uneli početnu vrednost u okvir za tekst filtera za filtriranje izbora, unesite podrazumevanu vrednost u polje Podrazumevana vrednost . Ova podrazumevana vrednost se koristi za prikazivanje početne liste vrednosti u Veb segmentu prikaza liste kada se stranica pojavi.
-
Da biste omogućili korisnicima da filtriraju po vrednosti NULL, izaberite stavku "(prazno)". Na primer, korisnici će možda želeti da vide sve korisnike bez definisanog statusa.
-
Da biste omogućili brisanje filtera tako da korisnici mogu da vide sve vrednosti u Veb segmentu prikaza liste, izaberite stavku Dozvoli više izbora. U ovom slučaju, dijalog Izbor vrednosti filtera prikazuje polja za potvrdu umesto radio dugmadi.
Napomena: Ne možete da koristite ovu funkciju da biste prikazali filtrirane rezultate dva ili više izbora, zato što Veb segment za prikaz liste ne podržava višestruke izbore. Ako korisnik izabere više izbora, koristi se samo prvi izbor.
-
-
Da biste sačuvali promene, na dnu okna sa alatkama kliknite na dugme u redu.
-
Da biste povezali Veb segment filtera za filtriranje, pritisnite Veb segment filtera za filtriranje, kliknite na strelicu nadole, izaberite stavku veze, zatim stavku Pošalji vrednosti filtera u, a zatim kliknite na ime Veb segmenta prikaza liste sa kojim želite da se povežete.
Napomena: Ako ne vidite vezu u meniju, izaberite stavku Uredi Veb segment da biste otvorili svojstva, a zatim ponovo kliknite na strelicu nadole. Možete da otvorite svojstva na filtriranju ili u Veb segmentima liste.
-
U dijalogu Izbor veze izaberite tip sadržaja, zatim stavku Konfigurisanje, postavljanje imena potrošačkog polja u kolonu za koju želite da filtrirate Veb segment prikaza liste, a zatim kliknite na dugme Završi. Kada završite sa konfigurisanjem veze, nakarticistranicakliknite na dugme Sačuvaj & zatvaranje i prikaz stranice.
Da biste dinamički promenili rezultate u Veb segmentu za prikaz liste, u Veb segmentu filtera za izbor izaberite stavku Filter, stavku vrednost, a zatim kliknite na dugme u redu. Ako ste izabrali stavku Omogući više izbora , da biste ponovo prikazali sve vrednosti u Veb segmentu za prikaz liste, morate da opozovete sva polja za potvrdu u dijalogu Izbor vrednosti filtera , a zatim kliknite na dugme u redu.
Povezivanje tekućeg Veb segmenta korisničkog filtera sa Veb segmentom za prikaz liste za SharePoint 2010
Napomena: Sledeća procedura pretpostavlja da kreirate stranicu na sajtu tima. Komande i uputstva mogu da se razlikuju na drugim lokacijama.
Da biste uredili stranicu, morate da budete član SharePoint grupe za sajt.
-
Na traci na nekoj stranici izaberite karticu Stranica i kliknite na komandu Uredi.
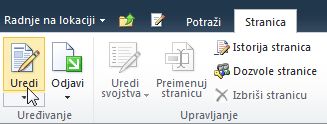
Napomena: Ako je komanda Uredi onemogućena, možda nemate dozvole za uređivanje stranice. Obratite se administratoru..
-
Kliknite na stranicu na koju želite da umetnete Veb segment trenutnog korisnika filtera i Veb segment za prikaz liste.
-
Na traci kliknite na karticu Umetanje , a zatim izaberite stavku Veb segment.
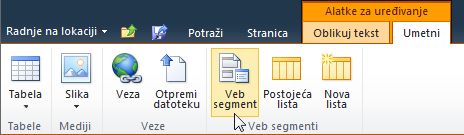
-
U okviru kategorijeizaberite stavku liste i biblioteke, u okviru Veb segmentiizaberite Veb segment za prikaz liste, a zatim kliknite na dugme Dodaj. Novi Veb segment se pojavljuje na stranici.
-
Kliknite na strelicu nadole na dugmetu Veb segmenta za Veb segment za prikaz liste, a zatim na dugme Izmeni deljeni Veb segment.
-
U oknu sa alatkama Veb segmenta uredite svojstva prilagođenog Veb segmenta tako što ćete uraditi sledeće:
-
Da biste promenili podrazumevani prikaz liste, izaberite drugačiji prikaz iz polja izabrani prikaz . Na primer, možda ćete želeti da filtrirate, sortirate ili grupišete podatke na drugačiji način ili da prikažete drugačije kolone. Pored toga, izaberite stavku Uredi trenutni prikaz da biste uredili trenutni prikaz liste.
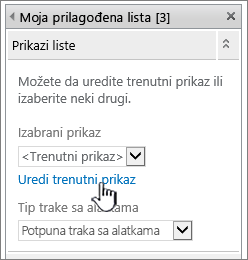
Svaki put kada izaberete ili uređujete prikaz liste, pravi se kopija originalnog dizajna liste lokacije koja se čuva sa Web segmentom za prikaz liste. Međutim, podaci liste ostaju isti.
Vodite računa pri prebacivanju iz trenutnog prikaza u neki drugi prikaz. Može se desiti da izbrišete promene koje ste izvršili u trenutnom prikazu i da onemogućite veze veb segmenata koje zavise od kolona u trenutnom prikazu. Ako zamenite prikaze biće vam zatraženo da potvrdite zamenu.
-
Da biste promenili traku sa alatkama, u okviru tip trake sa alatkamaizaberite stavku puna traka sa alatkama, traka sa rezimeomili bez trake sa alatkama sa liste.
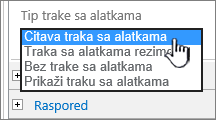
-
-
Na dnu okna sa alatkama kliknite na dugme U redu.
-
U okviru kategorije izaberite stavku Filteri, u okviru Veb segmenti izaberite stavku trenutni korisnik, a zatim kliknite na dugme Dodaj. Na stranici se pojavljuje novi Veb segment filtera za izbor.
-
Da biste konfigurisali Veb segment, uradite nešto od sledećeg:
-
U Veb segmentu kliknite na dugme Otvori okno sa alatkama.
-
Usmerite na Veb segment, kliknite na strelicu nadole, a zatim izaberite stavku Uredi Veb segment. Pojaviće se okno sa alatkama za konfigurisanje.
-
-
U oknu sa alatkama otkucajte ime u polju ime filtera da biste identifikovali Veb segment.
Možete da koristite ime i kao nalepnicu ili kratku uputstvo korisniku. Na primer, možete da koristite izveštaje filtera po: kao nalepnicu da biste rekli korisnicima da mogu da filtriraju prikaz liste izveštaja.
-
U okviru Izbor vrednosti za obezbeđivanjeuradite nešto od sledećeg:
-
Da biste filtrirali po korisničkom imenu, izaberite ime trenutnog korisničkog imena.
-
Da biste filtrirali po drugoj vrednosti u SharePoint profilu trenutnog korisnika, izaberite SharePoint vrednost profila za trenutnog korisnika, a zatim izaberite stavku iz okvira sa listom.
Okvir sa listom se popunjava listom svih SharePoint profila koje imaju politiku privatnosti za sve.
Lista korisničkih profila na lokaciji je jednostavan način da prikažete karticu Myprofile na mojoj lokaciji, a zatim da uredite detalje.
-
-
Opcionalno, u odeljku Napredne opcije filtera uradite nešto od sledećeg:
-
Da biste omogućili korisnicima da filtriraju po nevrednosti, izaberite stavku Pošalji prazno ako nema vrednosti. Na primer, možda ćete želeti da vidite da li vrednost profila za tog korisnika nije uneta u kolonu.
-
Da biste odlučili kako da postupate sa više vrednosti, u okviru prilikom rukovanja sa više vrednosti, uradite nešto od sledećeg: izaberite stavku Pošalji samo prvu vrednost da biste prosledio samo jednu vrednost pomoću veze Veb segmenta, izaberite stavku Pošalji sve vrednosti da biste prosledio dva ili više vrednosti pomoću veze Veb segmenta ili izaberite stavku Kombinovanje njih u jednu vrednost i razgraničenje sa, a zatim unesite jedan ili više znakova u okvir za tekst da biste prosledio dve ili više razgraničenih vrednosti pomoću veze Veb segmenta.
-
Da biste naveli vrednost na vrednost vlasništva Veb segmenta da biste obezbedili podudaranje sa kolonom na SharePoint listi, unesite tekst u tekst da biste umetnuli pre polja za tekst.
-
Da biste dodali vrednost na kraju vrednosti imovine Veb segmenta da biste obezbedili podudaranje ka koloni na SharePoint listi, unesite tekst u tekst da biste umetnuli posle vrednosti.
-
-
Da biste sačuvali promene, na dnu okna sa alatkama kliknite na dugme u redu.
-
Da biste povezali Veb segment trenutnog korisnika za filtriranje, usmerite ka veb segmentu trenutnog korisnika filtera, kliknite na strelicu nadole, zatim na dugme Poveži na stavku Poveži vrednosti filtera, a zatim kliknite na ime Veb segmenta prikaza liste sa kojim želite da se povežete.
Napomena: Ako ne vidite vezu u meniju, izaberite stavku Uredi Veb segment da biste otvorili svojstva, a zatim ponovo kliknite na strelicu nadole. Možete da otvorite svojstva na filtriranju ili u Veb segmentima liste.
-
U dijalogu Konfigurisanje veze Izaberite kolonu koju želite da filtrirate u Veb segmentu za prikaz liste, a zatim kliknite na dugme Završi.
-
Kada završite sa konfigurisanjem veze, nakarticistranicakliknite na dugme Sačuvaj & zatvaranje i prikaz stranice.
Da biste dinamički promenili rezultate u Veb segmentu za prikaz liste, samo idite na stranicu. Budući da Veb segment trenutnog korisnika filtera automatski filtrira informacije na osnovu korisničkog profila, ne zahteva se nijedan korisnik.
Povezivanje Veb segmenta filtera liste sa Veb segmentom za prikaz liste za SharePoint 2010
Napomena: Sledeća procedura pretpostavlja da kreirate stranicu na sajtu tima. Komande i uputstva mogu da se razlikuju na drugim lokacijama.
Da biste uredili stranicu, morate da budete član SharePoint grupe za sajt.
-
Sa stranice na traci izaberite karticu stranica , a zatim kliknite na dugme Uredi .
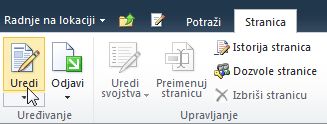
Napomena: Ako je komanda Uredi onemogućena, možda nemate dozvole za uređivanje stranice. Obratite se administratoru..
-
Kliknite na stranicu na koju želite da umetnete Veb segment SharePoint liste i Veb segment za prikaz liste.
-
Na traci kliknite na karticu Umetanje , a zatim izaberite stavku Veb segment.
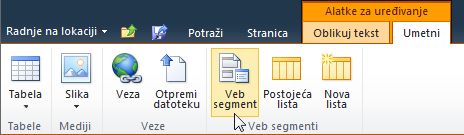
-
U okviru kategorijeizaberite stavku liste i biblioteke, u okviru Veb segmentiizaberite Veb segment za prikaz liste, a zatim kliknite na dugme Dodaj. Novi Veb segment se pojavljuje na stranici.
-
Kliknite na strelicu nadole na dugmetu Veb segmenta za Veb segment za prikaz liste, a zatim na dugme Izmeni deljeni Veb segment.
-
U oknu sa alatkama Veb segmenta uredite svojstva prilagođenog Veb segmenta tako što ćete uraditi sledeće:
-
Da biste promenili podrazumevani prikaz liste, izaberite drugačiji prikaz iz polja izabrani prikaz . Na primer, možda ćete želeti da filtrirate, sortirate ili grupišete podatke na drugačiji način ili da prikažete drugačije kolone. Pored toga, izaberite stavku Uredi trenutni prikaz da biste uredili trenutni prikaz liste.
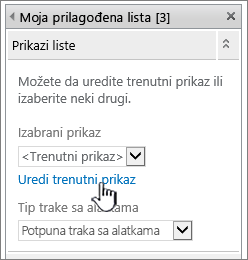
Svaki put kada izaberete ili uređujete prikaz liste, pravi se kopija originalnog dizajna liste lokacije koja se čuva sa Web segmentom za prikaz liste. Međutim, podaci liste ostaju isti.
Vodite računa pri prebacivanju iz trenutnog prikaza u neki drugi prikaz. Može se desiti da izbrišete promene koje ste izvršili u trenutnom prikazu i da onemogućite veze veb segmenata koje zavise od kolona u trenutnom prikazu. Ako zamenite prikaze biće vam zatraženo da potvrdite zamenu.
-
Da biste promenili traku sa alatkama, u okviru tip trake sa alatkamaizaberite stavku puna traka sa alatkama, traka sa rezimeomili bez trake sa alatkama sa liste.
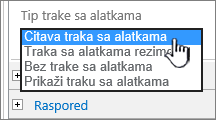
-
-
Na dnu okna sa alatkama kliknite na dugme U redu.
-
U okviru kategorije izaberite stavku Filteri, u okviru Veb segmenti izaberite stavku Filter SharePoint liste, a zatim kliknite na dugme Dodaj. Novi Veb segment se pojavljuje na stranici.
-
Da biste konfigurisali Veb segment, uradite nešto od sledećeg:
-
U Veb segmentu kliknite na dugme Otvori okno sa alatkama.
-
Usmerite na Veb segment, kliknite na strelicu nadole, a zatim izaberite stavku Uredi Veb segment. Pojaviće se okno sa alatkama za konfigurisanje.
-
-
U oknu sa alatkama otkucajte ime u polju ime filtera da biste identifikovali Veb segment.
Možete da koristite ime i kao nalepnicu ili kratku uputstvo korisniku. Na primer, možete da koristite izveštaje filtera po: kao nalepnicu da biste rekli korisnicima da mogu da filtriraju prikaz liste izveštaja.
-
Da biste naveli SharePoint listu, unesite URL liste u okvir sa listom ili kliknite na dugme Pregledaj pored okvira za tekst i potražite željenu listu.
-
Da biste izabrali drugačiji prikaz liste, izaberite stavku iz polja Prikaz liste. Na primer, možda ćete želeti da filtrirate, sortirate ili grupišete podatke na drugačiji način ili da prikažete drugačije kolone.
-
Izaberite kolonu iz polja sa listom vrednosti . Kolona sa vrednostima prikazuje sve podržane kolone sa liste. Neke kolone nisu podržane, kao što su title, izračunati i više redova teksta.
Važno: Kada napravite vezu između Veb segmenta filtera SharePoint liste i Veb segmenta prikaza liste, uverite se da ste odabrali kolonu koja se podudara sa vrednostima polja za vrednost .
Napomena: Veb segment za filtriranje SharePoint liste ima ograničenje od 100 stavki.
-
Opcionalno, izaberite kolonu iz polja lista polja za opis . Kolona opisa se koristi za prikazivanje alternativne vrednosti u dijalogu Izbor vrednosti filtera , koji se prikazuje kada korisnik klikne na dugme Filter . Na primer, ako imate kolonu sa mesečnim brojevima koja koristi brojeve 1 iako 12 kao vrednosti meseca, možete da koristite kolonu ime meseca kao kolonu opis tako da se za januar prikazuje umesto 1, februar umesto 2 i tako dalje.
-
Opcionalno, u odeljku Napredne opcije filtera uradite nešto od sledećeg:
-
U okviru za tekst kontrole u pikselima , unesite broj koji označava širinu okvira za tekst kao broj piksela ili praznu vrednost ili "0" da biste automatski promenili veličinu okvira za tekst. Pošto se vrednost koju unosi korisnik pojavi u ovom okviru za tekst, verovatno želite da je dovoljno širok za najveću moguću vrednost.
-
Da biste omogućili prikaz poruke koja podseća korisnika da izabere da izabere podatke, potvrdite izbor u polju za potvrdu Zahtevaj korisnika da izabere vrednost .
-
Da biste uneli početnu vrednost u okvir za tekst Veb segmenta filtera za SharePoint listu, unesite podrazumevanu vrednost u polje Podrazumevana vrednost , vrednost koja se najčešće podudara sa jednom od vrednosti u koloni navedenom u proseku 13 ili na stepenik 14. Ova podrazumevana vrednost se koristi za prikazivanje početne liste vrednosti u Veb segmentu prikaza liste kada se stranica pojavi.
-
Da biste omogućili korisnicima da filtriraju po vrednosti NULL, izaberite stavku "(prazno)". Na primer, korisnici će možda želeti da vide sve vrednosti u koloni koje nemaju stavku. Da biste omogućili brisanje filtera tako da korisnici mogu da vide sve vrednosti u Veb segmentu prikaza liste, izaberite stavku Dozvoli više izbora.
Napomena: Dijalog Izbor vrednosti filtera prikazuje polja za potvrdu umesto radio dugmadi.
Korisnik ne može da koristi ovu funkciju da bi prikazao filtrirane rezultate dva ili više izbora, zato što Veb segment prikaza liste ne podržava višestruke izbore. Ako korisnik izabere više izbora, koristi se samo prvi izbor.
-
-
Da biste sačuvali promene, na dnu okna sa alatkama kliknite na dugme u redu.
-
Da biste povezali Veb segment za filtriranje SharePoint liste, pritisnite taster Veb segment za SharePoint listu, kliknite na strelicu nadole, zatim na dugme Poveži na stavku Poveži vrednosti filtera, a zatim kliknite na ime Veb segmenta prikaza liste sa kojim želite da se povežete.
Napomena: Ako ne vidite vezu u meniju, izaberite stavku Uredi Veb segment da biste otvorili svojstva, a zatim ponovo kliknite na strelicu nadole. Možete da otvorite svojstva na filtriranju ili u Veb segmentima liste.
-
U dijalogu Konfigurisanje veze Izaberite kolonu koju želite da filtrirate u Veb segmentu za prikaz liste, a zatim kliknite na dugme Završi.
-
Kada završite sa konfigurisanjem veze, na kartici stranica kliknite na dugme Sačuvaj & zatvaranje i prikaz stranice
Da biste dinamički promenili rezultate u Veb segmentu za prikaz liste, u Veb segmentu SharePoint filter liste izaberite stavku Filtriraj, izaberite vrednost, a zatim kliknite na dugme u redu. Ako ste izabrali stavku Omogući više izbora, da biste ponovo prikazali sve vrednosti u Veb segmentu za prikaz liste, morate da opozovite izbor u svim poljima za potvrdu, a zatim kliknite na dugme u redu.
Povezivanje Veb segmenta za filter teksta sa Veb segmentom za prikaz liste za SharePoint 2007
Napomena: Sledeća procedura pretpostavlja da kreirate stranicu sa Veb segmentima na lokaciji tima. Komande i uputstva mogu da se razlikuju na drugim lokacijama.
Da biste uredili stranicu, morate da budete član SharePoint grupe za sajt.
Priprema stranice sa Veb segmentima
-
Uradite nešto od sledećeg:
-
Da biste kreirali stranicu sa Veb segmentima, u meniju Radnje na lokaciji

Više informacija potražite u članku Uvod u prilagođavanje stranica pomoću Veb segmenata.
-
Da biste uredili stranicu sa Veb segmentima, izaberite stavku Radnje na lokaciji

Stranica sa Veb segmentima se prikazuje u režimu uređivanja.
-
-
U zoni Veb segmenta gde želite da dodate Veb segment, kliknite na dugme Dodaj Veb segment.
Pojavljuje se dijalog Dodavanje Veb segmenata .
-
Dodajte Veb segment za filtriranje teksta i Veb segment za prikaz liste na stranicu sa Veb segmentima.
Više informacija o dodavanju Veb segmenta na stranicu potražite u članku Dodavanje ili uklanjanje Veb segmenta.
Prilagođavanje Veb segmenta filtera za tekst:
U Veb segmentu za filtriranje teksta kliknite na vezu Otvori okno sa alatkama .
Veb segment za filtriranje teksta unosi režim za uređivanje i pojavljuje se okno sa alatkama Veb segmenta.
-
Uredite svojstva prilagođenog Veb segmenta tako što ćete uraditi sledeće:
-
Unesite ime u polje ime filtera da biste identifikovali Veb segment.
Možete da koristite ime i kao nalepnicu ili kratku uputstvo korisniku. Na primer, možete da koristite izveštaje filtera po: kao nalepnicu da biste rekli korisnicima da mogu da filtriraju prikaz liste izveštaja.
-
Opcionalno, u odeljku Napredne opcije filtera uradite nešto od sledećeg:
-
Da biste ograničili broj znakova, unesite broj u okvir za tekst sa maksimalnom brojem znakova . Maksimalna dužina tekstualne vrednosti je 255 znakova.
-
Da biste uneli početnu vrednost u okvir za tekst filtera za filter za tekst, unesite podrazumevanu vrednost u polje Podrazumevana vrednost . Ova podrazumevana vrednost se koristi za prikazivanje početne liste vrednosti u Veb segmentu prikaza liste kada se stranica sa Veb segmentima prvi put pojavi.
-
Da biste omogućili prikaz poruke koja podseća korisnika da izabere da izabere podatke, potvrdite izbor u polju za potvrdu Zahtevaj korisnika da izabere vrednost .
-
U okviru za tekst kontrole u pikselima , unesite broj koji označava širinu okvira za tekst kao broj piksela ili praznu vrednost ili "0" da biste automatski promenili veličinu okvira za tekst. Pošto se vrednost koju unosi korisnik pojavi u ovom okviru za tekst, verovatno želite da je dovoljno širok za najveću moguću vrednost.
-
-
Da biste sačuvali promene, kliknite na dugme u redu na dnu okna sa alatkama Veb segmenta.
Prilagodite Veb segment za prikaz liste:
-
Kliknite na meni Veb segmenta

Veb segment za prikaz liste unosi režim za uređivanje i pojavljuje se okno sa alatkama Veb segmenta.
-
Uredite svojstva prilagođenog Veb segmenta tako što ćete uraditi sledeće:
-
Da biste promenili podrazumevani prikaz liste, izaberite drugačiji prikaz iz polja izabrani prikaz . Na primer, možda ćete želeti da filtrirate, sortirate ili grupišete podatke na drugačiji način ili da prikažete drugačije kolone.
Pored toga, izaberite stavku Uredi trenutni prikaz da biste uredili trenutni prikaz liste.
Napomena: Svaki put kada izaberete ili uređujete prikaz liste, pravi se kopija originalnog dizajna liste lokacije koja se čuva sa Web segmentom za prikaz liste. Međutim, podaci liste ostaju isti.
Vodite računa pri prebacivanju iz trenutnog prikaza u neki drugi prikaz. Može se desiti da izbrišete promene koje ste izvršili u trenutnom prikazu i da onemogućite veze veb segmenata koje zavise od kolona u trenutnom prikazu. Ako zamenite prikaze biće vam zatraženo da potvrdite zamenu.
-
Da biste promenili traku sa alatkama, u okviru tip trake sa alatkamaizaberite stavku puna traka sa alatkama, traka sa rezimeomili bez trake sa alatkama sa liste.
-
-
Da biste sačuvali promene, kliknite na dugme u redu na dnu okna sa alatkama Veb segmenta.
Povežite oba Veb segmenta i potvrdite rezultate:
-
Kliknite na meni Veb segmenta

-
Napomena: Ako ne vidite vezu u meniju, izaberite stavku Izmeni deljeni Veb segment da biste otvorili svojstva, a zatim ponovo kliknite na strelicu nadole. Možete da otvorite svojstva na filtriranju ili u Veb segmentima liste.
U dijalogu Konfigurisanje veze Izaberite kolonu koju želite da filtrirate u Veb segmentu za prikaz liste, a zatim kliknite na dugme Završi.
-
Da biste izašli iz režima uređivanja i prikazali stranicu, na vrhu stranice sa Veb segmentima, u okviru radnje na

-
Da biste dinamički promenili rezultate koji se pojavljuju u Veb segmentu za prikaz liste, unesite tekst u okvir za tekst za Veb segment za filtriranje teksta. Uverite se da se tekst tačno podudara sa vrednošću u koloni Veb segmenta prikaza liste koji ste naveli u vezi koji ste napravili u 10. Kada unesete tekst, pritisnite taster ENTER da biste videli rezultate.
Napomena: Veb segment za filtriranje teksta ne prepoznaje džoker znakove. Ako korisnik unese džoker znakove, kao što je zvezdica (*) ili znak procenta (%), znak se tumači kao bukvalni karakter.
Da biste ponovo prikazali sve vrednosti u Veb segmentu prikaza liste, korisnik mora da Obriši okvir za tekst, a zatim da pritisnite taster ENTER.
-
-
Povezivanje Veb segmenta filtera datuma sa Veb segmentom za prikaz liste za SharePoint 2007
Napomena: Sledeća procedura pretpostavlja da kreirate stranicu sa Veb segmentima na lokaciji tima. Komande i uputstva mogu da se razlikuju na drugim lokacijama.
Da biste uredili stranicu, morate da budete član SharePoint grupe za sajt.
Priprema stranice sa Veb segmentima:
-
Uradite nešto od sledećeg:
-
Da biste kreirali stranicu sa Veb segmentima, u meniju Radnje na lokaciji

Više informacija potražite u članku Uvod u prilagođavanje stranica pomoću Veb segmenata.
-
Da biste uredili stranicu sa Veb segmentima, izaberite stavku Radnje na lokaciji

Stranica sa Veb segmentima se prikazuje u režimu uređivanja.
-
-
U zoni Veb segmenta gde želite da dodate Veb segment, kliknite na dugme Dodaj Veb segment.
Pojavljuje se dijalog Dodavanje Veb segmenata .
-
Dodajte Veb segment za filtriranje datuma i Veb segment za prikaz liste na stranicu sa Veb segmentima.
Više informacija o dodavanju Veb segmenta na stranicu potražite u članku Dodavanje ili uklanjanje Veb segmenta.
Prilagođavanje Veb segmenta filtera za datum:
-
U Veb segmentu filtera datuma kliknite na vezu Otvori okno sa alatkama .
Veb segment filtera datuma će uneti režim za uređivanje i pojaviće se okno sa alatkama Veb segmenta.
-
Uredite svojstva prilagođenog Veb segmenta tako što ćete uraditi sledeće:
-
Unesite ime u polje ime filtera da biste identifikovali Veb segment.
Možete da koristite ime i kao nalepnicu ili kratku uputstvo za korisnika. Na primer, možete da koristite izveštaje filtera po: kao nalepnicu da biste rekli korisnicima da mogu da filtriraju prikaz liste izveštaja.
-
Da biste uneli početnu vrednost u okvir za tekst filtera Veb segmenta za datum, izaberite stavku Podrazumevana vrednost, a zatim uradite nešto od sledećeg:
-
Izaberite stavku određen datum, a zatim unesite određeni datum.
-
Izaberite stavku pomak od danas, a zatim unesite broj dana u okvir za tekst " dani ". Maksimalna vrednost je 999.
Ova podrazumevana vrednost se koristi za prikazivanje početne liste vrednosti u Veb segmentu prikaza liste kada se stranica sa Veb segmentima prvi put prikazuje.
-
-
Opcionalno, u odeljku Napredne opcije filtera , da biste otvorili poruku koja podseća korisnika da izabere izbor za filtriranje podataka, potvrdite izbor u polju za potvrdu Zahtevaj korisnika da izabere vrednost .
-
Da biste sačuvali promene, kliknite na dugme u redu na dnu okna sa alatkama Veb segmenta.
Prilagodite Veb segment za prikaz liste:
-
Kliknite na meni Veb segmenta

Veb segment za prikaz liste unosi režim za uređivanje i pojavljuje se okno sa alatkama Veb segmenta.
-
Uredite svojstva prilagođenog Veb segmenta tako što ćete uraditi sledeće:
-
Da biste promenili podrazumevanu listu, izaberite drugačiji prikaz iz polja izabrani prikaz . Na primer, možda ćete želeti da filtrirate, sortirate ili grupišete podatke na drugačiji način ili da prikažete drugačije kolone.
Alternativno, izaberite stavku Uredi trenutni prikaz da biste uredili trenutni prikaz.
Napomena: Svaki put kada izaberete ili uređujete prikaz liste, pravi se kopija originalnog dizajna liste lokacije koja se čuva sa Web segmentom za prikaz liste. Međutim, podaci liste ostaju isti.
Vodite računa pri prebacivanju iz trenutnog prikaza u neki drugi prikaz. Može se desiti da izbrišete promene koje ste izvršili u trenutnom prikazu i da onemogućite veze veb segmenata koje zavise od kolona u trenutnom prikazu. Ako zamenite prikaze biće vam zatraženo da potvrdite zamenu.
-
Da biste promenili traku sa alatkama, u okviru tip trake sa alatkamaizaberite stavku puna traka sa alatkama, traka sa rezimeomili bez trake sa alatkama sa liste.
-
-
Da biste sačuvali promene, kliknite na dugme u redu na dnu okna sa alatkama Veb segmenta.
Povežite oba Veb segmenta i potvrdite rezultate:
-
Kliknite na meni Veb segmenta

Napomena: Ako ne vidite vezu u meniju, izaberite stavku Izmeni deljeni Veb segment da biste otvorili svojstva, a zatim ponovo kliknite na strelicu nadole. Možete da otvorite svojstva na filtriranju ili u Veb segmentima liste.
-
U dijalogu Konfigurisanje veze Izaberite kolonu koju želite da filtrirate u Veb segmentu za prikaz liste, a zatim kliknite na dugme Završi.
-
Da biste izašli iz režima uređivanja i prikazali stranicu, na vrhu stranice sa Veb segmentima, u okviru radnje na

-
Da biste dinamički promenili rezultate koji se pojavljuju u Veb segmentu za prikaz liste, unesite datum ili kliknite na dugme odabirač datuma, a zatim pritisnite taster ENTER. Vrednost koju unesete mora da se tačno podudara sa vrednošću u koloni u Veb segmentu prikaza liste koji ste naveli u vezi koji ste napravili u 10.
Napomena: Korisnik treba da unese datum u kratkom formatu datuma za trenutnu regionalnu postavku koju koristi SharePoint sajt. Kratki format datuma može da varira u zavisnosti od regionalne postavke računara ili servera. Na primer, za engleski (sad) koristite mm/dd/yyyy i za francuski (Francuska) koristite dd/mm/yyyy. Korisnik može da koristi birač datuma da bi osigurao ispravnu stavku datuma.
Da biste ponovo prikazali sve vrednosti u Veb segmentu prikaza liste, korisnik mora da isčisti datum iz okvira za tekst, a zatim da pritisnite taster ENTER.
-
-
Povezivanje Veb segmenta filtera za filtriranje sa Veb segmentom za prikaz liste za SharePoint 2007
Napomena: Sledeća procedura pretpostavlja da kreirate stranicu sa Veb segmentima na lokaciji tima. Komande i uputstva mogu da se razlikuju na drugim lokacijama.
Da biste uredili stranicu, morate da budete član SharePoint grupe za sajt.
Priprema stranice sa Veb segmentima:
-
Uradite nešto od sledećeg:
-
Da biste kreirali stranicu sa Veb segmentima, u meniju Radnje na lokaciji

Više informacija potražite u članku Uvod u prilagođavanje stranica pomoću Veb segmenata.
-
Da biste uredili stranicu sa Veb segmentima, izaberite stavku Radnje na lokaciji

Stranica sa Veb segmentima se pojavljuje u režimu uređivanja.
-
-
U zoni Veb segmenta gde želite da dodate Veb segment, kliknite na dugme Dodaj Veb segment.
Pojavljuje se dijalog Dodavanje Veb segmenata .
-
Dodajte Veb segment filtera za filtriranje i Veb segment za prikaz liste na stranicu sa Veb segmentima.
Više informacija o dodavanju Veb segmenta na stranicu potražite u članku Dodavanje ili uklanjanje Veb segmenta.
Prilagodite Veb segment filtera za filtriranje:
-
U Veb segmentu filtera za izbor kliknite na vezu Otvori okno sa alatkama .
Veb segment filtera za izbor ulazi u režim uređivanja i pojavljuje se okno sa alatkama Veb segmenta.
-
Uradite sledeće:
-
Unesite ime u polje ime filtera da biste identifikovali Veb segment.
Možete da koristite ime i kao nalepnicu ili kratku uputstvo za korisnika. Na primer, možete da koristite izveštaje filtera po: kao nalepnicu da biste rekli korisnicima da mogu da filtriraju prikaz liste izveštaja.
-
Unesite listu vrednosti i opcionalni opis koji želite da korisnik može da izabere u dijalogu Izbor vrednosti filtera koji se pojavljuje kada korisnik klikne na dugme filtriraj

Za svaku vrednost u svakom redu takođe možete da dodate alternativni opis koji se pojavljuje u dijalogu Izbor vrednosti filtera umesto vrednosti kada korisnik filtrira podatke. Na primer:
Standardi Redovna muљterija sa preferentnim kreditnim ocenama
; Redovna muљterija sa visokom
elitom kredita; Klijent visokog volumena sa visokim kreditnim ocenamaNapomena: Lista izbora mora da sadrži najmanje jedan izbor i mora biti jedinstvena. Ni vrednost ni opis ne mogu da premašuju 255 znakove. Maksimalan broj izbora je 1000.
-
Opcionalno, u odeljku Napredne opcije filtera uradite nešto od sledećeg:
-
U okviru za tekst kontrola u okviru za tekst piksela unesite broj koji označava širinu okvira za tekst izbor kao broj piksela ili praznu vrednost ili "0" da biste automatski promenili veličinu okvira za tekst. Pošto se vrednost koju unosi korisnik pojavi u ovom okviru za tekst, verovatno želite da je dovoljno širok za najveću moguću vrednost.
-
Da biste omogućili prikaz poruke koja podseća korisnika da izabere da izabere podatke, potvrdite izbor u polju za potvrdu Zahtevaj korisnika da izabere vrednost .
-
Da biste uneli početnu vrednost u okvir za tekst filtera za filtriranje izbora, unesite podrazumevanu vrednost u polje Podrazumevana vrednost , vrednost koja se najčešće podudara sa jednom od vrednosti unetim u okviru koraka 2 od petog koraka. Ova podrazumevana vrednost se koristi za prikazivanje početne liste vrednosti u Veb segmentu prikaza liste kada se stranica sa Veb segmentima prvi put pojavi.
-
Da biste omogućili korisnicima da filtriraju po vrednosti NULL, izaberite stavku "(prazno)". Na primer, korisnici će možda želeti da vide sve korisnike bez definisanog statusa.
-
Da biste omogućili brisanje filtera tako da korisnici mogu da vide sve vrednosti u Veb segmentu prikaza liste, izaberite stavku Dozvoli više izbora. U ovom slučaju, dijalog Izbor vrednosti filtera prikazuje polja za potvrdu umesto radio dugmadi.
Napomena: Ne možete da koristite ovu funkciju da biste prikazali filtrirane rezultate dva ili više izbora, zato što Veb segment za prikaz liste ne podržava višestruke izbore. Ako korisnik izabere više izbora, koristi se samo prvi izbor.
-
-
Da biste sačuvali promene, kliknite na dugme u redu na dnu okna sa alatkama Veb segmenta.
Prilagodite Veb segment za prikaz liste:
-
Kliknite na meni Veb segmenta

Veb segment za prikaz liste unosi režim za uređivanje i pojavljuje se okno sa alatkama Veb segmenta.
-
Uredite svojstva prilagođenog Veb segmenta tako što ćete uraditi sledeće:
-
Da biste promenili podrazumevanu listu, izaberite drugačiji prikaz iz polja izabrani prikaz . Na primer, možda ćete želeti da filtrirate, sortirate ili grupišete podatke na drugačiji način ili da prikažete drugačije kolone.
Alternativno, izaberite stavku Uredi trenutni prikaz da biste uredili trenutni prikaz.
Napomena: Svaki put kada izaberete ili uređujete prikaz liste, pravi se kopija originalnog dizajna liste lokacije koja se čuva sa Web segmentom za prikaz liste. Međutim, podaci liste ostaju isti.
Vodite računa pri prebacivanju iz trenutnog prikaza u neki drugi prikaz. Može se desiti da izbrišete promene koje ste izvršili u trenutnom prikazu i da onemogućite veze veb segmenata koje zavise od kolona u trenutnom prikazu. Ako zamenite prikaze biće vam zatraženo da potvrdite zamenu.
-
Da biste promenili traku sa alatkama, u okviru tip trake sa alatkamaizaberite stavku puna traka sa alatkama, traka sa rezimeomili bez trake sa alatkama sa liste.
-
-
Da biste sačuvali promene, kliknite na dugme u redu na dnu okna sa alatkama Veb segmenta.
Povežite oba Veb segmenta i potvrdite rezultate:
-
Kliknite na meni Veb segmenta

Napomena: Ako ne vidite vezu u meniju, izaberite stavku Izmeni deljeni Veb segment da biste otvorili svojstva, a zatim ponovo kliknite na strelicu nadole. Možete da otvorite svojstva na filtriranju ili u Veb segmentima liste.
-
U dijalogu Konfigurisanje veze Izaberite kolonu koju želite da filtrirate u Veb segmentu za prikaz liste, a zatim kliknite na dugme Završi.
-
Da biste izašli iz režima uređivanja i prikazali stranicu, na vrhu stranice sa Veb segmentima, u okviru radnje na

-
Da biste dinamički promenili rezultate u Veb segmentu za prikaz liste, u Veb segmentu filtera za izbor izaberite stavku Filtriraj

Ako ste izabrali stavku Omogući više izbora , da biste ponovo prikazali sve vrednosti u Veb segmentu za prikaz liste, korisnik mora da Obriši sva polja za potvrdu u dijalogu Izbor vrednosti filtera , a zatim kliknite na dugme u redu.
-
-
Povezivanje trenutnog Veb segmenta korisničkog filtera trenutnog korisnika sa Veb segmentom za prikaz liste za SharePoint 2007
Napomena: Sledeća procedura pretpostavlja da kreirate stranicu sa Veb segmentima na lokaciji tima. Komande i uputstva mogu da se razlikuju na drugim lokacijama.
Da biste uredili stranicu, morate da budete član SharePoint grupe za sajt.
Priprema stranice sa Veb segmentima:
-
Uradite nešto od sledećeg:
-
Da biste kreirali stranicu sa Veb segmentima, u meniju Radnje na lokaciji

Više informacija potražite u članku Uvod u prilagođavanje stranica pomoću Veb segmenata.
-
Da biste uredili stranicu sa Veb segmentima, izaberite stavku Radnje na lokaciji

Stranica sa Veb segmentima se pojavljuje u režimu uređivanja.
-
-
U zoni Veb segmenta gde želite da dodate Veb segment, kliknite na dugme Dodaj Veb segment.
Pojavljuje se dijalog Dodavanje Veb segmenata .
-
Dodajte Veb segment trenutnog korisnika filtera i Veb segment za prikaz liste na stranicu sa Veb segmentima.
Više informacija o dodavanju Veb segmenta na stranicu potražite u članku Dodavanje ili uklanjanje Veb segmenta.
Prilagođavanje Veb segmenta trenutnog korisnika filtera:
-
U Veb segmentu trenutnog korisnika filtera kliknite na vezu Otvori okno sa alatkama .
Veb segment trenutnog korisnika za filtriranje unosi režim za uređivanje i pojaviće se okno sa alatkama Veb segmenta.
-
Uredite svojstva prilagođenog Veb segmenta tako što ćete uraditi sledeće:
-
Unesite ime u polje ime filtera da biste identifikovali Veb segment.
-
U okviru Izbor vrednosti za obezbeđivanjeuradite nešto od sledećeg:
-
Da biste filtrirali po korisničkom imenu, izaberite ime trenutnog korisničkog imena.
-
Da biste filtrirali po drugoj vrednosti u SharePoint profilu trenutnog korisnika, izaberite SharePoint vrednost profila za trenutnog korisnika, a zatim izaberite stavku iz okvira sa listom.
Okvir sa listom se popunjava listom svih SharePoint profila koje imaju politiku privatnosti za sve.
Lista korisničkih profila na lokaciji je jednostavan način da prikažete karticu Myprofile na mojoj lokaciji, a zatim da uredite detalje.
-
-
Opcionalno, u odeljku Napredne opcije filtera uradite nešto od sledećeg:
-
Da biste omogućili korisnicima da filtriraju po nevrednosti, izaberite stavku Pošalji prazno ako nema vrednosti. Na primer, možda ćete želeti da vidite da li vrednost profila za tog korisnika nije uneta u kolonu.
-
Da biste odlučili kako da postupate sa više vrednosti, u okviru prilikom rukovanja više vrednostiuradite nešto od sledećeg:
-
Da biste prosledio samo jednu vrednost pomoću veze Veb segmenta, izaberite stavku Pošalji samo prvu vrednost.
-
Da biste prosledio dve ili više vrednosti pomoću veze Veb segmenta, izaberite stavku Pošalji sve vrednosti.
-
Da biste prosledio dve ili više razgraničenih vrednosti pomoću Veb segmenta, izaberite stavku kombinuje ih u jednu vrednost i Razgraničite sa, a zatim unesite jedan ili više znakova u okvir za tekst.
-
-
Da biste naveli vrednost na vrednost vlasništva Veb segmenta da biste obezbedili podudaranje sa kolonom na SharePoint listi, unesite tekst u tekst da biste umetnuli pre polja za tekst.
-
Da biste dodali vrednost na kraju vrednosti imovine Veb segmenta da biste obezbedili podudaranje ka koloni na SharePoint listi, unesite tekst u tekst da biste umetnuli posle vrednosti.
-
-
Da biste sačuvali promene, kliknite na dugme u redu na dnu okna sa alatkama Veb segmenta.
-
Prilagodite Veb segment za prikaz liste:
-
Kliknite na meni Veb segmenta

Veb segment za prikaz liste unosi režim za uređivanje i pojavljuje se okno sa alatkama Veb segmenta.
-
Uredite svojstva prilagođenog Veb segmenta tako što ćete uraditi sledeće:
-
Da biste promenili podrazumevanu listu, izaberite drugačiji prikaz iz polja izabrani prikaz . Na primer, možda ćete želeti da filtrirate, sortirate ili grupišete podatke na drugačiji način ili da prikažete drugačije kolone.
Alternativno, izaberite stavku Uredi trenutni prikaz da biste uredili trenutni prikaz.
Napomena: Svaki put kada izaberete ili uređujete prikaz liste, pravi se kopija originalnog dizajna liste lokacije koja se čuva sa Web segmentom za prikaz liste. Međutim, podaci liste ostaju isti.
Vodite računa pri prebacivanju iz trenutnog prikaza u neki drugi prikaz. Može se desiti da izbrišete promene koje ste izvršili u trenutnom prikazu i da onemogućite veze veb segmenata koje zavise od kolona u trenutnom prikazu. Ako zamenite prikaze biće vam zatraženo da potvrdite zamenu.
-
Da biste promenili traku sa alatkama, u okviru tip trake sa alatkamaizaberite stavku puna traka sa alatkama, traka sa rezimeomili bez trake sa alatkama sa liste.
-
-
Da biste sačuvali promene, kliknite na dugme u redu na dnu okna sa alatkama Veb segmenta.
Povežite oba Veb segmenta i potvrdite rezultate:
-
Kliknite na meni Veb segmenta

Napomena: Ako ne vidite vezu u meniju, izaberite stavku Izmeni deljeni Veb segment da biste otvorili svojstva, a zatim ponovo kliknite na strelicu nadole. Možete da otvorite svojstva na filtriranju ili u Veb segmentima liste.
-
U dijalogu Konfigurisanje veze Izaberite kolonu koju želite da filtrirate u Veb segmentu za prikaz liste, a zatim kliknite na dugme Završi.
-
Da biste izašli iz režima uređivanja i prikazali stranicu, na vrhu stranice sa Veb segmentima, u okviru radnje na

-
Da biste dinamički promenili rezultate u Veb segmentu za prikaz liste, prikažite stranicu sa Veb segmentima. Budući da je Veb segment trenutnog korisnika za filtriranje tip Veb segmenta, rezultati se automatski prikažu bez korisničkog unosa.
Povezivanje Veb segmenta filtera liste sa Veb segmentom za prikaz liste za SharePoint 2007
Napomena: Sledeća procedura pretpostavlja da kreirate stranicu sa Veb segmentima na lokaciji tima. Komande i uputstva mogu da se razlikuju na drugim lokacijama.
Da biste uredili stranicu, morate da budete član SharePoint grupe za sajt.
Priprema stranice sa Veb segmentima:
-
Uradite nešto od sledećeg:
-
Da biste kreirali stranicu sa Veb segmentima, u meniju Radnje na lokaciji

Više informacija potražite u članku Uvod u prilagođavanje stranica pomoću Veb segmenata.
-
Da biste uredili stranicu sa Veb segmentima, izaberite stavku Radnje na lokaciji

Stranica sa Veb segmentima se pojavljuje u režimu uređivanja.
-
-
U zoni Veb segmenta gde želite da dodate Veb segment, kliknite na dugme Dodaj Veb segment.
Pojavljuje se dijalog Dodavanje Veb segmenata .
-
Dodajte Veb segment za filtriranje SharePoint liste i Veb segment za prikaz liste na stranicu sa Veb segmentima.
Više informacija o dodavanju Veb segmenta na stranicu potražite u članku Dodavanje ili uklanjanje Veb segmenta.
Prilagođavanje Veb segmenta za filtriranje SharePoint liste:
-
U Veb segmentu za filtriranje SharePoint liste kliknite na vezu Otvori okno sa alatkama .
Veb segment za filtriranje SharePoint liste ulazi u režim uređivanja i pojavljuje se okno sa alatkama Veb segmenta.
-
Uredite svojstva prilagođenog Veb segmenta tako što ćete uraditi sledeće:
-
Unesite ime u polje ime filtera da biste identifikovali Veb segment.
Možete da koristite ime i kao nalepnicu ili kratku uputstvo za korisnika. Na primer, možete da koristite izveštaje filtera po: kao nalepnicu da biste rekli korisnicima da mogu da filtriraju prikaz liste izveštaja.
-
Da biste naveli SharePoint listu, unesite URL liste u okvir sa listom ili kliknite na dugme Pregledaj pored okvira za tekst i potražite željenu listu.
-
Da biste izabrali drugačiji prikaz liste, izaberite stavku iz polja Prikaz liste. Na primer, možda ćete želeti da filtrirate, sortirate ili grupišete podatke na drugačiji način ili da prikažete drugačije kolone.
-
Izaberite kolonu iz polja sa listom vrednosti . Kolona sa vrednostima prikazuje sve podržane kolone sa liste. Neke kolone nisu podržane, kao što su title, izračunati i više redova teksta.
Važno: Kada napravite vezu između Veb segmenta filtera SharePoint liste i Veb segmenta prikaza liste u okviru koraka 10, uverite se da ste odabrali kolonu koja se podudara sa vrednostima polja za vrednost .
Napomena: Veb segment za filtriranje SharePoint liste ima ograničenje od 100 stavki.
-
Opcionalno, izaberite kolonu iz polja lista polja za opis . Kolona opis se koristi za prikazivanje alternativne vrednosti u dijalogu Izbor vrednosti filtera , koji se prikazuje kada korisnik klikne na dugme

-
Opcionalno, u odeljku Napredne opcije filtera uradite nešto od sledećeg:
-
U okviru za tekst kontrole u pikselima , unesite broj koji označava širinu okvira za tekst kao broj piksela ili praznu vrednost ili "0" da biste automatski promenili veličinu polja Veb segmenta za filtriranje SharePoint liste. Pošto vrednost koju je uneo korisnik prikazuje se u ovom okviru za tekst, verovatno želite da je dovoljno širok za najveću moguću vrednost.
-
Da biste omogućili prikaz poruke koja podseća korisnika da izabere da izabere podatke, potvrdite izbor u polju za potvrdu Zahtevaj korisnika da izabere vrednost .
-
Da biste u okvir za tekst uneli početnu vrednost, unesite podrazumevanu vrednost u polje Podrazumevana vrednost , vrednost koja se najčešće podudara sa jednom od vrednosti u koloni navedenom u okviru 4. Ova podrazumevana vrednost se koristi za prikazivanje početne liste vrednosti u Veb segmentu prikaza liste kada se stranica sa Veb segmentima prvi put pojavi.
-
Da biste omogućili korisnicima da filtriraju po vrednosti NULL, izaberite stavku "(prazno)". Na primer, korisnici će možda želeti da vide sve vrednosti u koloni koje nemaju stavku.
-
Da biste omogućili brisanje filtera tako da korisnici mogu da vide sve vrednosti u Veb segmentu prikaza liste, izaberite stavku Dozvoli više izbora.
Dijalog Izbor vrednosti filtera prikazuje polja za potvrdu umesto radio dugmadi.
Napomena: Korisnik ne može da koristi ovu funkciju da bi prikazao filtrirane rezultate dva ili više izbora, zato što Veb segment prikaza liste ne podržava višestruke izbore. Ako korisnik izabere više izbora, koristi se samo prvi izbor.
-
-
Da biste sačuvali promene, kliknite na dugme u redu na dnu okna sa alatkama Veb segmenta.
Prilagodite Veb segment za prikaz liste:
-
-
Kliknite na meni Veb segmenta

Veb segment za prikaz liste unosi režim za uređivanje i pojavljuje se okno sa alatkama Veb segmenta.
-
Uredite svojstva prilagođenog Veb segmenta tako što ćete uraditi sledeće:
-
Da biste promenili podrazumevanu listu, izaberite drugačiji prikaz iz polja izabrani prikaz . Na primer, možda ćete želeti da filtrirate, sortirate ili grupišete podatke na drugačiji način ili da prikažete drugačije kolone.
Alternativno, izaberite stavku Uredi trenutni prikaz da biste uredili trenutni prikaz.
Napomena: Svaki put kada izaberete ili uređujete prikaz liste, pravi se kopija originalnog dizajna liste lokacije koja se čuva sa Web segmentom za prikaz liste. Međutim, podaci liste ostaju isti.
Vodite računa pri prebacivanju iz trenutnog prikaza u neki drugi prikaz. Može se desiti da izbrišete promene koje ste izvršili u trenutnom prikazu i da onemogućite veze veb segmenata koje zavise od kolona u trenutnom prikazu. Ako zamenite prikaze biće vam zatraženo da potvrdite zamenu.
-
Da biste promenili traku sa alatkama, u okviru tip trake sa alatkamaizaberite stavku puna traka sa alatkama, traka sa rezimeomili bez trake sa alatkama sa liste.
-
-
Da biste sačuvali promene, kliknite na dugme u redu na dnu okna sa alatkama Veb segmenta.
Povežite oba Veb segmenta i potvrdite rezultate:
-
Kliknite na meni Veb segmenta

Napomena: Ako ne vidite vezu u meniju, izaberite stavku Izmeni deljeni Veb segment da biste otvorili svojstva, a zatim ponovo kliknite na strelicu nadole. Možete da otvorite svojstva na filtriranju ili u Veb segmentima liste.
-
U dijalogu Konfigurisanje veze Izaberite kolonu koju želite da filtrirate u Veb segmentu za prikaz liste sa liste, a zatim kliknite na dugme Završi.
-
Da biste izašli iz režima uređivanja i prikazali stranicu, na vrhu stranice sa Veb segmentima, u okviru radnje na

-
Da biste dinamički promenili rezultate u Veb segmentu za prikaz liste, u Veb segmentu SharePoint liste izaberite stavku filtriraj

Ako ste izabrali stavku Omogući više izbora , da biste ponovo prikazali sve vrednosti u Veb segmentu za prikaz liste, korisnik mora da Obriši sva polja za potvrdu, a zatim kliknite na dugme u redu.
Saznajte više o povezivanju Veb segmenta filtera sa Veb segmentom za prikaz liste
Ovaj odeljak opisuje načine na koje možete da filtrirate Veb segment za prikaz liste i najbolje prakse prilikom dizajniranja i uređivanja stranice sa Veb segmentima koja sadrži veze između Veb segmenata za filtriranje i Veb segmenata prikaza liste.
Kako funkcionišu Veb segmenti filtera
Opšte povezivanje Veb segmenta filtera sa Veb segmentom za prikaz liste radi na sledeći način:
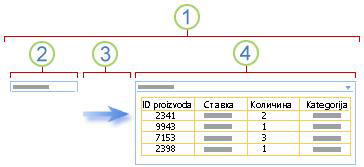
1. povežite Veb segment za filtriranje sa Veb segmentom za prikaz liste da biste prikazali podskup podataka.
2. Veb segment filtera pruža vrednost.
3. vrednost filtera se prosleđuje na kolonu u Veb segmentu prikaza liste pomoću veze Veb segmenta.
4. Veb segment za prikaz liste prikazuje samo one kolone koje se podudaraju sa vrednošću filtera.
Načini za filtriranje veb segmenta prikaza liste
Veb segment za filtriranje možete povezati sa Veb segmentom za prikaz liste tako da korisnik može filtrirati stavke na osnovu vrednosti u koloni na sledeće načine:
-
Filter za tekst Tekstualna vrednost koja može biti bilo koja niska, uključujući slova, znakove i brojeve.
-
Filter datuma Datum datuma, dana i godine. Korisnik takođe može da unese tačan datum tako što će kliknuti na dugme odabirač datuma.
-
Filter za izbor Unapred definisana lista vrednosti i opcionalni opisi, kao što su kodovi proizvoda ili statusni brojevi.
-
Trenutni korisnik Trenutno korisničko ime ili druge informacije zasnovane na profilu trenutnog korisnika, kao što je korisničko ime, odeljenje ili rođendan. Ovaj Veb segment je Veb segment konteksta, što znači da nije vidljiv korisniku stranice sa Veb segmentima i da se rezultati automatski pojavljuju bez korisničkog unosa.
-
SharePoint lista Lista jedinstvenih vrednosti i opcionalnih opisa, kao što su kodovi proizvoda ili statusa, generisane iz kolone na SharePoint listi. Ovaj Veb segment je sličan ponašanju u Veb segmentu filtera za filtriranje i koristan je kada imate listu vrednosti koje se mogu promeniti tokom vremena i želite lakši način da zadržite listu bez potrebe da menjate svojstva Veb segmenta.
Napomene:
-
U dijalogu Dodavanje Veb segmenata ili galerija Veb segmenata ne vidite termin "Veb segment za prikaz liste". Umesto toga, videćete SharePoint liste i biblioteke koje možete da dodate na stranicu sa Veb segmentima kao Veb segment za prikaz liste.
-
Veb segment za filtriranje možete povezati sa Veb segmentom za prikaz liste samo u standardnom prikazu liste, ne u prikazu lista sa podacima.
-
Možete da prosledite samo jednu vrednost odjednom u Veb segment za prikaz liste. Možete da konfigurišete samo jednu vezu u trenutku između Veb segmenta filtera i Veb segmenta za prikaz liste. Međutim, možete da dodate više instanci istog Veb segmenta prikaza liste na stranicu sa Veb segmentima, a zatim da konfigurišete drugu vezu sa Veb segmentom za prikaz liste. Ako želite da konfigurišete dve ili više veza odjednom za Veb segment, razmislite o korišćenju Veb segmenta prikaza podataka. Pronađite veze ka više informacija u odeljku Takođe pogledajte.
-
Najbolje prakse za dizajniranje i održavanje stranica sa Veb segmentima
Evo nekoliko najboljih praksi koje možete da primenite dok dizajnirate i održavate SharePoint stranice sa Veb segmentima:
-
Pažljivo odaberite predložak stranice Veb segmenta Veb segmente možete premestiti na stranici sa Veb segmentima da biste ih postavili po bilo kom redosledu i u bilo kojoj zoni Veb segmenata koji želite. Međutim, pre nego što kreirate stranicu sa Veb segmentima, pažljivo razmislite o predlošku koji ste odabrali tako da možete da rasporedite Veb segmente prikaza filtriranja i liste na željeni način. Kada koristite Veb pregledač, ne možete da promenite predložak koji ste izabrali nakon kreiranja stranice sa Veb segmentima. Ako imate program za Veb dizajn kao što je Microsoft Office SharePoint Designer 2007, možete da promenite strukturu stranice sa Veb segmentima.
-
Uklanjanje veza sa posebnim svojstvima Veb segmenta U režimu uređivanja stranice možete da vidite koji Veb segmenti za filtriranje su trenutno povezani i kako se oni povezuju porukom koja se prikazuje ispod Veb segmenta filtera.
U nekoliko slučajeva možda ćete morati da uklonite vezu da biste izvršili promenu u posebnim svojstvima Veb segmenta filtera. Ako je to slučaj, u oknu sa alatkama videćete sledeću poruku koja vas podseća:
"Morate da uklonite vezu između Veb segmenata da biste izmenili omogućena svojstva".
-
Uklanjanje nekorišćenih Veb segmenata sa stranice sa Veb segmentima Ako nenamerno zatvorite Veb segment, umesto da ga izbrišete, Veb segment ostaje na stranici kao skriveni Veb segment. Da biste pronašli skrivene Veb segmente, Pronađite stranicu sa Veb segmentima u biblioteci dokumenata u kojoj se skladišti, pritisnite ime datoteke Veb segmenta, kliknite na strelicu koja se pojavi, kliknite na dugme Uredi svojstva, a zatim kliknite na stranicu " Otvaranje Veb segmenta" u prikazu za održavanje . Više informacija o održavanju Veb segmenata potražite u članku Prilagođavanje Veb segmenata.
Slušamo!
Da li je ovaj članak bio koristan? Ako jeste, obavestite nas o tome na dnu ove stranice. Ako nije bio koristan, recite nam šta je bilo zbunjujuće ili šta je nedostajalo. Dodajte verziju SharePoint , OS i pregledača. Iskoristićemo vaše povratne informacije da bismo dodatno proverili podatke, dodali informacije i ažurirali ovaj članak.










