Ako imate više naloga podešenih u usluzi Outlook za Windows, možete da promenite kalendar naloga da biste prikazali i promenili redosled kojim se kalendari prikazuju u prikazu Kalendar.
Takođe možete da se uverite da svi sastanci i zakazane obaveze idu u jednom kalendaru premeštanjem stavki između kalendara i podešavanjem kalendara kao podrazumevanog kalendara.
U ovom članku
Promena kalendara koji se prikazuju
Ako ste podesili više naloga u usluzi Outlook, možete da odaberete koji će kalendari naloga biti prikazani.
U prikazu Kalendar , u okviru Moji kalendari kliknite da biste izabrali polja za potvrdu za kalendare koje želite da vidite. Ako ne možete da vidite listu kalendara, kliknite na strelicu pored stavke Moji kalendari da biste razvili listu.
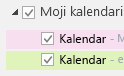
Savet: Možete da promenite način na koji se više kalendara prikazuje u prikazu kalendara . Da biste videli sve kalendare odjednom objedinjene u jedan kalendar, kliknite desnim tasterom miša na svaki kalendar na listi Moji kalendari i izaberite stavku Prekrivka. Da biste uvek videli određeni kalendar na vrhu prikaza kalendara, kliknite desnim tasterom miša na kalendar na listi Moji kalendari i izaberite stavku Premesti nagore dok se kalendar ne pojavi na vrhu liste.
Premeštanje stavki iz kalendara u kalendar
Ako želite da stavite sve zakazane obaveze u jedan kalendar ili da ih razdvojite nalogom, možete da premeštate stavke između kalendara.
-
U Outlook stavku Kalendar.
-
U oknu Fascikla sa leve strane ekrana potvrdite izbor u poljima za potvrdu pored imena kalendara. Kalendari se pojavljuju u oknu za čitanje uporedo.
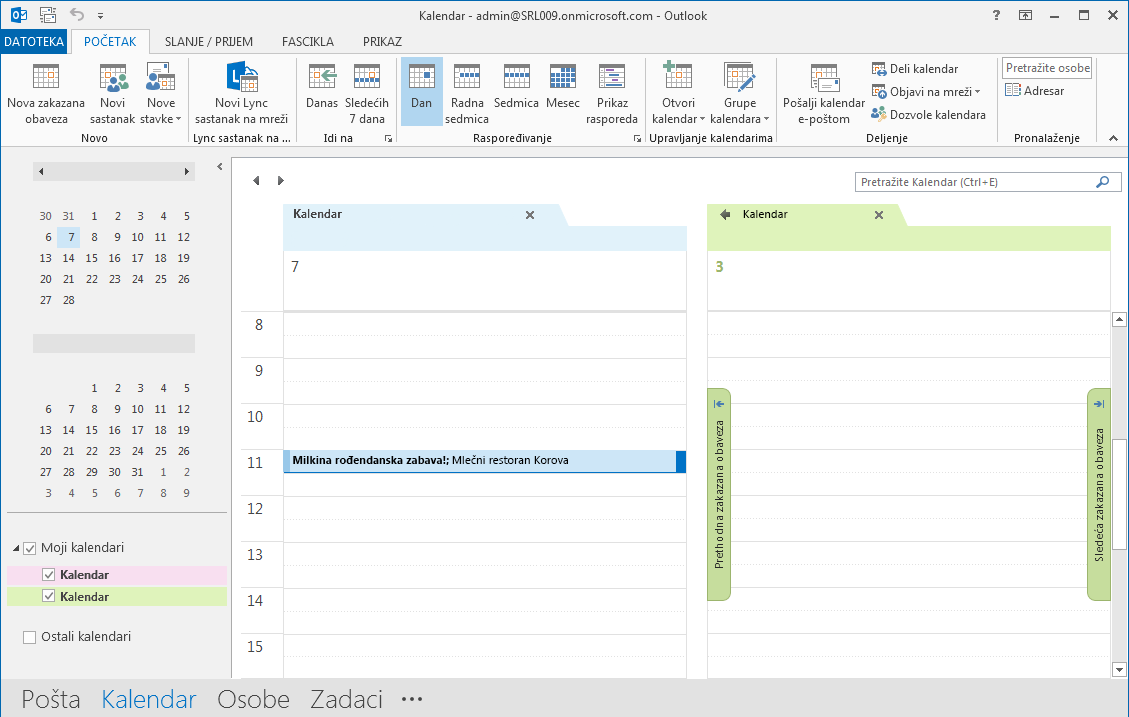
-
Prevucite i otpustite stavku koju želite da premestite iz jednog kalendara u drugi. Stavka se sada pojavljuje u oba kalendara i podešena je u isto vreme. Ako želite, možete da izbrišete stavku iz prvog kalendara.
Promena podrazumevanog kalendara
Kada kreirate sastanak ili zakazanu obavezu, on se automatski čuva u podrazumevanom kalendaru. Možete da promenite kalendar naloga koji je postavljen kao podrazumevani.
-
Izaberite stavku Datoteka > informacije > postavke naloga > postavke naloga.
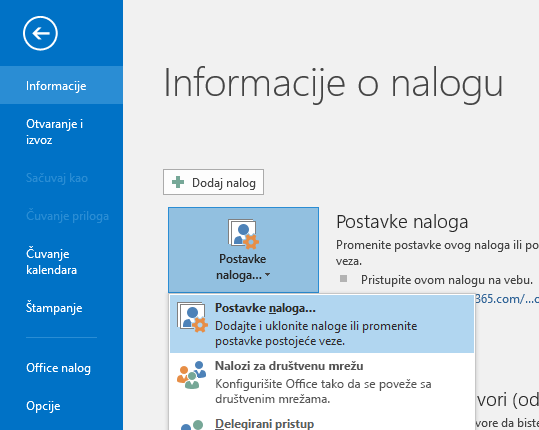
-
U dijalogu Postavke naloga izaberite karticu Datoteke sa podacima . Ona vam prikazuje listu svih naloga.
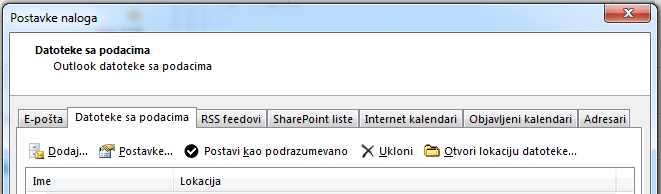
-
Izaberite nalog na kojem želite podrazumevano da se skladište informacije iz kalendara, a zatim izaberite stavku Postavi kao podrazumevano. Promene se čuvaju automatski.
-
Kliknite na dugme Zatvori. Podrazumevani kalendar se sada pojavljuje na traci zaduženja .
Napomene:
-
Samo sastanci i zakazane obaveze koje vi kreirate automatski prelaze na podrazumevani kalendar. Kada primite poziv za sastanak putem e-pošte, on se čuva u kalendaru tog naloga e-pošte, a ne u podrazumevanom kalendaru sa jednim važnim izuzetkom*.
-
* Pozivi za sastanak poslati na nalog e-pošte bez povezane fascikle kalendara automatski se čuvaju u podrazumevanom kalendaru. IMAP (npr. Gmail) nalozi koji se dodaju kao sekundarni nalozi u programu Outlook ne imaju fasciklu kalendara. Pogledajte važna razmatranja za deljenje kalendara u dolenavedenom odeljku.
Podrazumevano deljenje kalendara sa sekundarnim IMAP nalozima
Ako ste drugim osobama dali dozvole da prikažu podrazumevani kalendar, moći će i da prikažu sastanke poslate na sekundarni IMAP nalog koji se automatski čuvaju u podrazumevanom kalendaru. Ako ne želite da druge osobe vide sastanke poslate na vaš IMAP nalog, možete da izvršite jednu od sledećih radnji:
-
Zaustavite deljenje podrazumevanog kalendara tako što ćete pratiti korake iz članka Deljenje Outlook kalendara sa drugim osobama.
-
Postavite IMAP nalog kao podrazumevani tako što ćete pratiti korake u odeljku Promena podrazumevanog kalendara.
-
Kreirajte zaseban profil pošte za IMAP nalog i izbrišite IMAP nalog iz postojećeg profila pošte ili kreirajte novi profil e-pošte i dodajte IMAP nalog kao prvi nalog iza kojeg sledi drugi nalog. Uputstva o tome kako da kreirate profile pošte i dodate naloge potražite u člancima Kreiranje Outlook profilai Dodavanje naloga e-pošte u Outlook.
Takođe pogledajte
Osnovni zadaci u programu Outlook










