U Office programima možete brzo poravnati objekte (kao što su slike, oblici, okviri za tekst, SmartArt grafike i WordArt.
Važno: U programima Word Outlook, prvo morate da usidrite više objekata pre nego što ih izaberete. Izaberite jedan objekat. Zatim pritisnite i držite taster Ctrl dok birate još objekata.
Poravnavanje više objekata
-
Izaberite objekte koje želite da poravnate. Kliknite na prvi objekat, a zatim pritisnite i držite taster Ctrl dok klikćete na druge objekte.
-
Uradite nešto od sledećeg:
-
Da biste poravnali sliku, u okviru Alatke za slike izaberite karticu Oblikovanje.
-
Da biste poravnali oblik, okvir za tekst ili WordArt, u okviru Alatke za crtanje izaberite karticu Oblikovanje .
-
-
U grupi Rasporedi izaberite stavku Poravnaj, a zatim iz menija izaberite neku od ovih komandi:
Opcija
Opis
Poravnaj levo
Poravnava objekte duž njihovih levih ivica
Poravnaj po centru
Poravnava objekte vertikalno kroz njihove centre.
Poravnaj desno
Poravnava objekte duž njihovih desnih ivica
Poravnaj gore
Poravnava objekte duž njihovih gornjih ivica
Poravnaj po sredini
Poravnava objekte horizontalno kroz njihove sredine.
Poravnaj dole
Poravnava objekte duž njihovih donjih ivica
Važno: Ako opcije Poravnavanje nisu dostupne, možda je izabrana samo jedna stavka. Izaberite jednu ili više dodatnih stavki, a zatim bi trebalo da možete da nastavite.
Raspoređivanje objekata jednakim rastojanju jedan od drugog
-
Izaberite najmanje tri objekta za koja želite da rasporedite jednake rastojanja jedan od drugog. Da biste izabrali više objekata, kliknite na prvi objekat, a zatim pritisnite i držite taster Ctrl dok birate druge objekte.
Da biste izabrali objekte koji su skriveni, naslagani ili se nalaze iza teksta, uradite sledeće:
-
Na kartici Početak, u grupi Uređivanje kliknite na dugme Pronađi i izaberi, izaberite stavku Izaberi objekte, a zatim nacrtajte okvir preko objekata.
-
-
Uradite nešto od sledećeg:
-
Da biste slike rasporedili jednako, u okviru Alatke za slike izaberite karticu Oblikovanje .
-
Da biste podjednako rasporedili grupu sa oblicima, okvirima za tekst ili WordArt objektima, u okviru Alatke za crtanje izaberitekarticu Oblikovanje .
-
-
U grupi Raspoređivanje kliknite na dugme Poravnaj, a zatim uradite nešto od sledećeg:
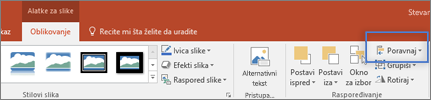
-
Da biste rasporedili objekte horizontalno, izaberite stavku Rasporedi horizontalno.
-
Da biste rasporedili objekte vertikalno, izaberite stavku Rasporedi vertikalno.
-
Word
-
Držite pritisnut taster Shift i izaberite objekte koje želite da poravnate, a zatim izaberite karticu Oblikovanje oblika .
-
Izaberite stavku Rasporedi > poravnaj > poravnaj izabrane objekte.
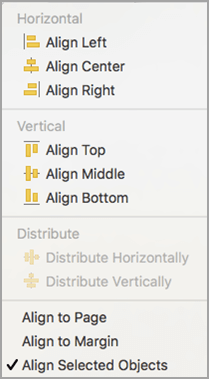
Ovo je podrazumevano izabrano.
Ako opcija "Poravnaj izabrane objekte" nije dostupna
U dokumentu izaberite najmanje dva objekta. Opcija Poravnaj izabrane objekte postaje omogućena.
-
Izaberite stavku Rasporedi > poravnaj, a zatim izaberite željeno poravnavanje.
Napomena: U Word morate da usidrite više objekata pre nego što ih izaberete. Izaberite jedan objekat. Zatim pritisnite i držite taster Ctrl dok birate još objekata.
-
Držite pritisnut taster Shift i izaberite objekte koje želite da poravnate, a zatim izaberite karticu Oblikovanje oblika .
-
Izaberite stavku Rasporedi > poravnaj > poravnaj sa stranicom.
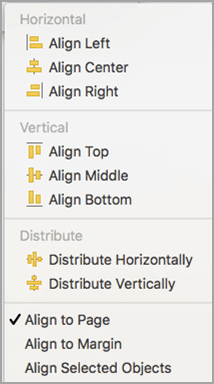
-
Izaberite stavku Rasporedi > poravnaj, a zatim izaberite željeno poravnavanje.
Važno: U Word morate da usidrite više objekata pre nego što ih izaberete. Izaberite jedan objekat. Zatim pritisnite i držite taster Ctrl dok birate još objekata.
Da biste lakše poravnali objekte, možete da koristite koordinatna mreža. Ili možete da prikačite objekte za liniju koordinatne mreže koja prolazi kroz vertikalne ivice, horizontalne ivice i centar drugih objekata. Linija postaje vidljiva samo kada prevučete objekat blizu drugog objekta.
Da biste koristili koordinatnu mrežu, prvo morate da uključite opciju koordinatne mreže.
-
U meniju Word izaberite stavku Željene postavke.
-
U polju Word Željene postavke, u okviru Alatke za kreiranje i proveru izaberite stavku Uredi.
-
U polju Uređivanje izaberite stavku Opcije koordinatne mreže.
-
U polju Opcije koordinatne mreže izaberite željeni tip ponašanja kačenja:
-
Da biste objekte prikačili za koordinatnu mrežu, u okviru Prikači objekte izaberite stavku Za koordinatnu mrežu u prikazu rasporeda za štampanje.
-
Da biste objekte prikačili za druge objekte, u okviru Prikači objekteizaberite stavku Za druge objekte.
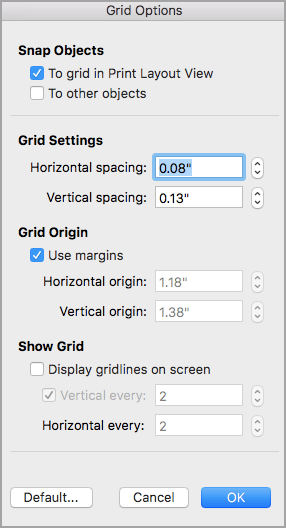
-
-
(Opcionalno) Možete da podesite druge postavke koordinatne mreže, kao što su prored.
-
Da biste prikazali linije koordinatne mreže, u okviru Prikaži koordinatnu mrežu izaberite stavku Prikaži koordinatne linije na ekranu.
Napomena: Takođe možete da uključite i isključite koordinatne linije tako što ćete potvrditi ili opoziti izbor u polju za potvrdu Linije koordinatne mreže na kartici Prikaz ili meniju Prikaz.
-
Kliknite na dugme U redu.
Kada odaberete opciju koordinatne mreže, poravnaj objekte na sledeći način.
-
Držite pritisnut taster Shift i izaberite objekte koje želite da poravnate, a zatim izaberite karticu Oblikovanje oblika .
-
Izaberite stavku Rasporedi > poravnavanje i izaberite opciju poravnavanja. Ako ste prikazali linije koordinatne mreže, videćete da su objekti poravnati na koordinatnoj mreži.
Savet: Ako podesite željenu opciju za poravnavanje sa koordinatnoj mreži, ali želite da obustavite ovu postavku dok premeštate objekat, držite pritisnut taster

PowerPoint
-
Držite pritisnut taster Shift i izaberite objekte koje želite da poravnate, a zatim izaberite karticu Oblikovanje oblika .
-
Izaberite stavku Poravnaj > poravnaj izabrane objekte.
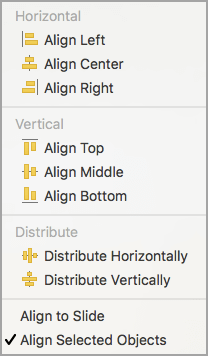
Ovo je podrazumevano izabrano.
Ako opcija "Poravnaj izabrane objekte" nije dostupna
U dokumentu izaberite najmanje dva objekta. Opcija Poravnaj izabrane objekte postaje omogućena.
-
Kliknite na dugme Poravnaj, a zatim izaberite željeno poravnavanje.
-
Držite pritisnut taster Shift i izaberite objekte koje želite da poravnate, a zatim izaberite karticu Oblikovanje oblika .
-
Izaberite stavku Poravnaj > poravnaj sa slajdom.
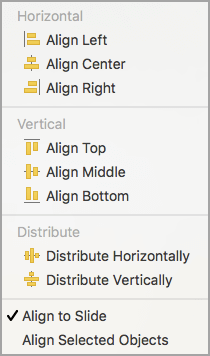
-
Kliknite na dugme Poravnaj, a zatim izaberite željeno poravnavanje.
Da biste lakše poravnali objekte, možete da prikačite objekte za liniju koordinatne mreže koja prolazi kroz vertikalne ivice, horizontalne ivice i centre drugih objekata. Linija postaje vidljiva samo kada prevučete objekat blizu drugog objekta.
-
Izaberite stavku Prikaži > za >za koordinatnu mrežu.
Dinamičke vođice – linije koje se kreću kroz centar drugih objekata i centar slajda – pojavljuju se kada prevučete objekat. Dinamičke vođice možete da koristite da biste poravnali objekat u odnosu na drugi objekat. Možete i da poravnate objekat u odnosu na centar slajda.
-
Izaberite stavku Prikaži > za > dinamičke vođice.
-
Kliknite na objekat koji želite da poravnate.
Savet: Da biste izabrali više objekata, držite pritisnut taster Shift , a zatim kliknite na željene objekte.
-
Prevucite objekat blizu drugog objekta sa kojima želite da ga poravnate ili ga prevucite blizu centra stranice.
Napomena: Da biste privremeno sakrili dinamičke vođice, držite pritisnut taster Command dok prevlačite objekat.
-
Koristite koordinatne linije koje izgledaju da biste dobili željeno poravnavanje.
Excel
-
Držite pritisnut taster Shift i izaberite objekte koje želite da poravnate, a zatim izaberite karticu Oblikovanje oblika .
-
Kliknite na dugme "Poravnaj", a zatim na c
Raspoređivanje oblika
Da biste rasporedili oblik ili promenili redosled oblika – premeštanje ispred ili iza drugih objekata na slajdu – pratite ove korake.
-
Izaberite oblik koji želite da rasporedite.
-
Na kartici Oblici kliknite na dugme Rasporedi

-
U meniju Rasporedi izaberite kako želite da rasporedite oblik.
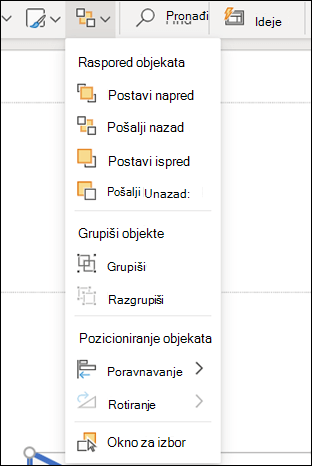
Poravnavanje oblika
-
Pritisnite i držite taster CTRL i izaberite svaki oblik koji želite da rasporedite.
-
Na kartici Oblici kliknite na dugme Rasporedi

-
U meniju Rasporedi izaberite stavku Poravnaj, a zatim šta želite da uradite sa oblicima.
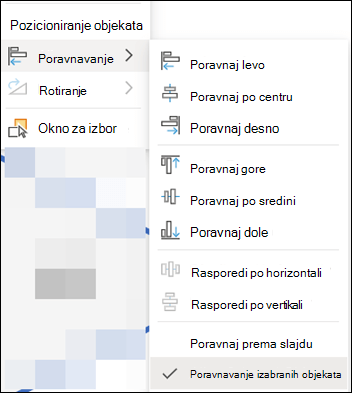
Takođe pogledajte
Premeštanje, rotiranje ili grupisanje slike, okvira za tekst ili drugog objekta
Promena margina između teksta i ivice okvira za tekst ili oblika
Promena margina između teksta i ivice okvira za tekst ili oblika u sistemu Office za macOS










