Ako pokušavate da zakažete sastanak sa više osoba ili da tražite sobu ili druge resurse za sastanak, pomoćnik za planiranje u Outlook na vebu može da vam pomogne.
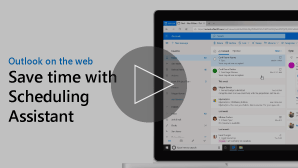
Napomena: Ako se uputstva ne podudaraju sa onim što vidite, možda koristite stariju verziju Outlook na vebu. Isprobajte uputstva za klasičnu Outlook na vebu.
-
Na dnu stranice, izaberite

-
U vrhu stranice izaberite stavku Novi događaj.
-
U polje Pozovite ljude unesite imena ili adrese e-pošte ljudi koje želite da pozovete.
Izaberite Opcionalno da biste dodali opcionalne učesnike.
-
Na strani obrasca događaja Prikažite događaje i zauzete informacije o drugim učesnicima u dnevnom prikazu. Zaposleni zaposleni pojavljuju se u crvenom vrhu kalendara.
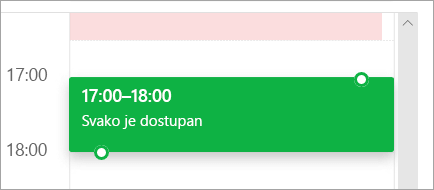
-
Kliknite bilo gde na koordinatnoj mreži da biste izabrali novo vreme događaja.
Pomoćnik za planiranje može da se koristi pre ili posle pružanja detalja događaja. Ako obezbedite datum, vreme i trajanje događaja i dodate učesnike pre otvaranja pomoćnika za planiranje, oni se prenose preko i možete da ih promenite po potrebi.
Pomoću pomoćnika za planiranje odmah ćete videti kalendar učesnika i odrediti njihovu raspoloživost – besplatno ili zauzeto – za datum i vreme događaja.
Otvaranje pomoćnika za planiranje
-
Na dnu stranice, izaberite

-
U vrhu stranice izaberite stavku Novi događaj.
-
Na vrhu obrasca događaja izaberite stavku Pomoćnik za planiranje.
U pomoćniku za planiranje možete da dodate učesnike i sobu i da promenite datum i vreme događaja, ali ne možete da promenite naslov događaja.
Dodajte učesnike
-
U pomoćniku za planiranje izaberite stavku Dodaj traženi učesnik ili Dodaj opcionalni učesnik.
-
Otkucajte ime ili e-adresu osobe koju želite da dodate i pritisnite taster ENTER.
Dodaj sobu
-
U pomoćniku za planiranje izaberite stavku Dodaj sobu.
-
Odaberite sobu sa liste. Možete promeniti objekte tako što ćete izabrati padajući meni na vrhu liste.
Kada izaberete listu soba, pomoćnik za planiranje će prikazati sobe za konferencije i svoju dostupnost.
Prikaz kalendara
Dok budete dodavali učesnike i lokaciju, informacije iz kalendara učesnika pojavljivaće se na koordinatnoj mreži kalendara.
-
Izaberite datum na vrhu pomoćnika za planiranje da biste odabrali novi datum sastanka. U kalendaru izaberite mesec ili koristite strelice nagore ili nadole da biste promenili mesec.
-
Izaberite vreme početka ili vreme završetka da biste se promenili kada sastanak počne ili se završava.
-
Koristite traku za pomeranje na dnu pomoćnika za planiranje da biste videli Dostupnost učesnika pre ili posle vremena koje ste izabrali.
-
Naizmenično, možete da izaberete datum i vreme direktno na koordinatnoj mreži i promenite veličinu izbora na koordinatnoj mreži da biste promenili trajanje događaja.
Slanje pozivnice za sastanak
-
Izaberite stavku gotovo da biste sačuvali promene i zatvorili pomoćnika za planiranje.
-
Izaberite Pošalji da biste poslali poziv za sastanak.
Uputstva za klasični Outlook na vebu
Pomoćnik za planiranje može da se koristi pre ili posle pružanja detalja događaja. Ako obezbedite datum, vreme i trajanje događaja i dodate učesnike pre otvaranja pomoćnika za planiranje, oni se prenose preko i možete da ih promenite po potrebi.
Pomoću pomoćnika za planiranje odmah ćete videti kalendar učesnika i odrediti njihovu raspoloživost – besplatno ili zauzeto – za datum i vreme događaja.
-
Na traci sa alatkama " Pošta" ili " Kalendar " izaberite stavku " novi


-
Na stranici sa detaljima za novi događaj uradite nešto od sledećeg:
-
Dodajte detalje o događaju – na primer, naslov i lokaciju datum i vreme početka i vremena i druge informacije – po potrebi, dodajte osobe, a zatim izaberite stavku Pomoćnik za planiranje

-
Izaberite stavku Pomoćnik za planiranje

-
U oknu sa detaljima u pomoćniku za planiranje možete da promenite datum i vreme događaja, ali ne možete da promenite naslov događaja. Stranica sa detaljima za događaj nudi opcije koje nisu dostupne u pomoćniku za planiranje. Te opcije, na primer, postavljaju podsetnik za sastanak, dodaju podsetnik e-pošte koji se šalje i pruža opis ili druge detalje o događaju.
Učesnici mogu da se dodaju za događaj pre ili nakon što izaberete pomoćnika za planiranje. Ako ste dodali učesnike na stranici sa detaljima za događaj, kada otvorite pomoćnik za planiranje, videćete kalendare tih učesnika u koordinatnoj mreži sa desne strane okna sa detaljima. Koraci navedeni u ovom odeljku isključivo se dodaju učesnicima kada otvorite pomoćnik za planiranje.
-
U polju učesnici u oknu sa detaljima otkucajte ime osobe koju želite da pozovete na događaj.
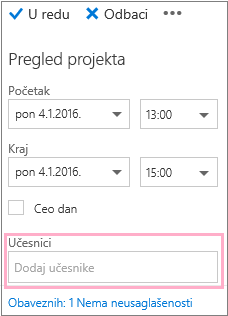
Napomena: Počevši od prvog znaka koji kucate, Outlook se podudara sa unosom i nudi imena osoba koje su u organizaciji ili osobe sa kojima ste se dopisovali.
-
Odaberite ime na listi predloga koji se pojavljuje ispod polja " učesnici " ili odaberite stavku direktorijum za pretragu.
Napomena: Svaka osoba koju dodate automatski će biti dodata kao Obavezna. I kalendar svake osobe se pojavljuje (redosledom po kojem su izabrani) sa desne strane kalendara u oknu "Kalendar" koji kreira koordinatnu mrežu. Dok dodajete osobe, videćete ukupan broj pozvanih osoba i koliko ima neusaglašenosti.
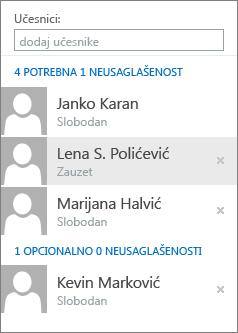
-
Da biste promenili status učesnika, kliknite desnim tasterom miša na ime učesnika ili ako koristite dodir uređaja, dodirni i zadrži ime i uradite nešto od sledećeg:
-
Odaberite stavku Ukloni da biste izbrisali učesnika. Ili, odaberite stavku ukloni

-
Odaberite stavku prisustvovanje opcionalno.
-
Ako niste dodali sobu na lokaciju događaja pre otvaranja pomoćnika za planiranje, možete ga dodati ovde. Postoji dugme " Dodaj sobu " na dnu okna sa detaljima pomoćnika za planiranje koje vam omogućava da vidite konferencijske sobe sa spiska adresa organizacije. Pomoćnik za planiranje automatski prikazuje samo sale koje su dostupne u vreme koje ste trenutno podesili, ali ako želite, možete da vidite i druge sale.
Ako organizacija ima više sala, administrator u organizaciji je možda organizovao sale po listama sala. Liste sala su kolekcije sala koje obično uključuju slične karakteristike, na primer sale u istoj zgradi.
-
Odaberite stavku Dodaj sobu.
-
Odaberite sobu ili odaberite listu soba, a zatim izaberite jednu od dostupnih soba na toj listi.
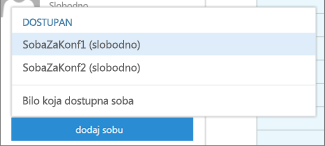
Kada izaberete sobu, ona se dodaje u koordinatnu mrežu kalendara. Možete da promenite sobu za konferencije tako što ćete odabrati stavku Promeni sobu. Da biste uklonili konferencijsku salu, desnim tasterom miša kliknite na nju ili, ako koristite uređaj omogućen za dodir, dodirnite je i zadržite, a zatim izaberite stavku Ukloni.
Dok budete dodavali učesnike i lokaciju, informacije iz kalendara učesnika pojavljivaće se na koordinatnoj mreži kalendara.
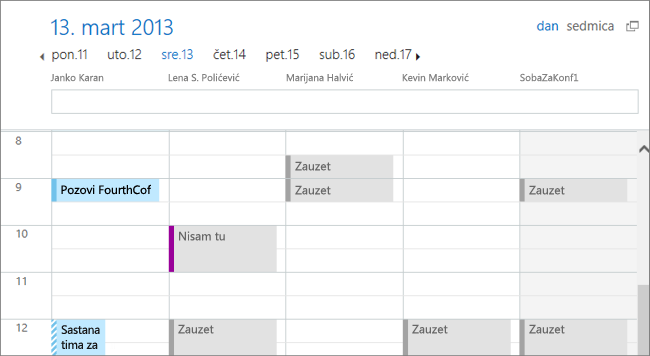
Na vrhu kalendara možete da izaberete dnevni ili sedmični prikaz. Ako izaberete sedmični prikaz, koordinatna mreža kalendara prikazaće objedinjeni prikaz kalendara učesnika.
Kada završite rad u pomoćniku za planiranje, uradite nešto od sledećeg:
-
Izaberite stavku u redu

-
Izaberite stavku Odbaci da biste otkazali.
Vraćate se na stranicu novi detalji događaja gde možete da završite sa dodavanjem detalja o sastanku ako je to potrebno. Kada završite, uradite nešto od sledećeg:
-
Izaberite stavku Pošalji da biste poslali poziv na događaj.
-
Izaberite stavku Odbaci da biste otkazali sve promene.










