Kôd polja Pitaj uzrokuje Word od vas traži da unesete informacije koje zatim dodeljuje imenovanim promenljivama, koja se zove obeleživač.
Kôd poljasaopštava programu Word šta da umetne ili obezbedi u dokumentu nakon utvrđivanja vrednosti koda polja, na primer, trenutni datum ili broj stranica. Dobijena vrednost obično se prikazuje samo kao deo dokumenta. Između prikazivanja rezultata i prikazivanja koda polja možete se prebacivati tako što ćete pritisnuti Alt+F9 u operativnom sistemu Windows odnosno fn+Option+F9 u operativnom sistemu Mac.
Možete da koristite polje Pitaj u dokumentu ili kao deo objedinjavanja pošte. Word od vas traži odgovor svaki put kada ažurirate polje Pitaj ili kada prođete kroz zapise u objedinjavanju pošte. Da biste prikazali odgovor u sadržaju dokumenta, posle polja Pitaj morate umetnuti polje "Ref".
Savet:
Jedan od načina da ažurirate polje jeste da ga izaberete, a zatim u operativnom sistemu Windows pritisnete F9, odnosno u operativnom sistemu Mac pritisnete Shift+Option+
U ovoj temi:
Sintaksa
Kada u dokumentu prikažete kôd polja Pitaj, sintaksa izgleda ovako:
{ ASK Obeleživač"Odzivnik" [Opcionalni prekidači ] }
Uputstva
Obeleživač
Ime obeleživača dodeljeno je odgovoru na odziv, na primer ClientName.
"Odzivnik"
Tekst upita koji se prikazuje u dijalogu – na primer, "Unesite ime klijenta".
Opcionalni prekidači
\d "Podrazumevano "
Navodi podrazumevani odgovor ako ne otkucate odgovor u dijalogu upita. Na primer, polje
{ ASK Typist "Enter typist's inicijali:" \d "tds" } dodeljuje "tds" tipistu obeleživača ako ne unesete odgovor.
Ako ne navedete podrazumevani odgovor, Word koristi poslednji uneti odgovor. Da biste naveli prazan unos kao podrazumevanu, otkucajte prazne navodnike posle prekidača. Na primer, otkucajte \d "" .
\o
Kada se koristi u glavnom dokumentu objedinjavanja pošte, prikazuje odziv jednom umesto svaki put kada objedinite novi zapis podataka. Isti odgovor se umeće u svaki dobijeni objedinjeni dokument.
Primer
Sledeći primer opisuje obrazac izveštaja koji traži mesec izveštaja, a zatim automatski prikazuje odgovor na različitim mestima u izveštaju.
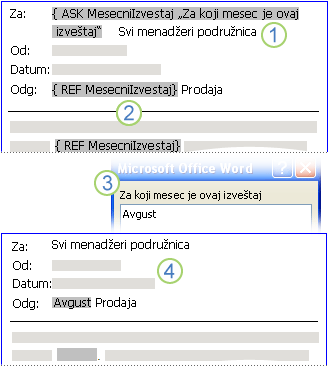
-
Polje Pitaj sa obeleživačem mesečnog Izveštaja i upitom za koji mesec je ovaj izveštaj ? umetnuto je blizu početka dokumenta.
-
Ime meseca se pojavljuje na nekoliko mesta u dokumentu. Polje ref koje navodi obeleživač MonthReport umetnuto je na svako od ovih mesta.
-
Ako izvršite objedinjavanje pošte ili ažurirate polje, Word prikazuje odziv naveden u kodu polja i prihvata stavku teksta. U ovom primeru, korisnik je otkucao avgust kao odgovor na odziv.
-
Svako ref polje se ažurira sadržajem obeleživača MonthReport: u ovom primeru avgust.
Korišćenje polja "Pitaj" u dokumentu
Da biste koristili polje Pitaj u dokumentu, uradite sledeće:
-
Na kartici Umetanje , u grupi Tekst kliknite na dugme Brzi delovi, a zatim izaberite stavku Polje.
-
Na listi Imena polja izaberite stavku Pitaj.
-
U polju Odziv otkucajte pitanje na koje želite da dobijete odgovor.
-
U polju Ime obeleživača otkucajte ime obeleživača koje će uskladištiti odgovor na odziv.
-
Ako želite unapred definisani odgovor, potvrdite izbor u polju za potvrdu Podrazumevani odgovor za odziv i otkucajte tekst.
-
Ako želite da se isti odgovor primeni na sve zapise u objedinjavanju pošte, potvrdite izbor u polju za potvrdu Pitaj pre objedinjavanja teksta obeleživača. U suprotnom, Word će od vas tražiti odgovor sa svakim zapisom.
-
Kliknite na dugme U redu.
Korišćenje polja "Pitaj" u objedinjavanju pošte
Da biste koristili polje Pitaj kao deo objedinjavanja pošte, uradite sledeće tokom podešavanja objedinjavanja pošte:
-
Na kartici Pošiljke , u grupi & Polja izaberite stavku Pravila, a zatim kliknite na dugme Pitaj.
-
U polju Obeleživač otkucajte ime obeleživača koje će uskladištiti odgovor na odziv.
-
U polju Odziv otkucajte pitanje na koje želite da dobijete odgovor.
-
Ako želite unapred definisani odgovor, otkucajte odgovor u okvir za tekst Podrazumevani obeleživač .
-
Ako želite da se isti odgovor primenjuje na sve zapise u objedinjavanju, potvrdite izbor u polju za potvrdu Pitaj jednom. U suprotnom, Word će od vas tražiti odgovor sa svakim zapisom.
Umetanje polja ref da bi se prikazala vrednost sačuvana u polju "Pitaj"
Da biste umetnuli polje ref za prikazivanje sadržaja obeleživača, uradite sledeće:
-
Postavite mesto umetanja u dokumentu posle polja ASK.
-
Na kartici Umetanje , u grupi Tekst kliknite na dugme Brzi delovi, a zatim izaberite stavku Polje.
-
Na listi Imena polja izaberite stavku Ref.
-
Sa liste Ime obeleživača izaberite ime obeleživača definisanog u polju ASK.
-
Kliknite na dugme U redu.










