Važno: Ova funkcija nije dostupna u sistemu Office na računaru koji radi pod operativnim sistemom Windows RT. Programskika "Inquire" je dostupna samo u Office Professional Plus i Microsoft 365 Apps za velika preduzeća programu. Želite da vidite koju verziju sistema Office koristite?
Dijagram veza između ćelija prikazuje detaljan interaktivni dijagram svih veza iz trenutno izabrane ćelije ka drugim ćelijama na istom radnom listu, drugim radnim listovima ili čak drugim radnim svescima. Možete navesti koliko nivoa veza između ćelija će se prikazati u dijagramu i da li će se prikazati ćelije koje imaju prethodno povezane veze ka ćeliji, zavisne veze iz ćelije ili obe.
Da biste koristili alatku "Relacije između ćelija", prvo morate da instalirate programski dodatak Professional Plus Microsoft kancelarija 2013, a zatim morate da omogućite programski dodatak Inquire. Saznajte kako da instalirate programski dodatak Inquire.
Kreiranje dijagrama relacija
-
Izaberite ćeliju i izaberite stavku Inquire > odnos ćelija.
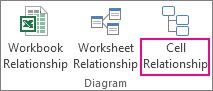
-
Ako Excel od vas zatraži da sačuvate datoteku kako biste uključili najnovije promene, možete da:
-
Kliknite nadugme Da i analiza će obuhvatiti promene koje još niste sačuvali.
-
Kliknite nadugme Ne i analiza će koristiti najnoviju sačuvanu verziju datoteke.
-
Kliknite na dugme Otkaži ako ne želite da pokrenete analizu ili niste izabrali ćeliju koju želite da analizirate.
-
Pojavljuje se okvir Opcije dijagrama veza između ćelija.
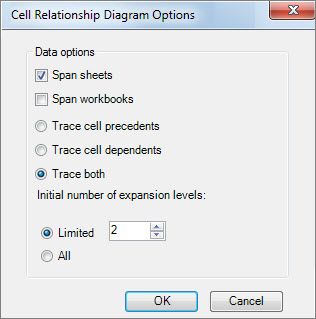
-
U dijalogu možete da podesite sledeće opcije:
-
Da li želite da uključite samo trenutni radni list, druge radne listove ili druge radne sveske u analizu.
-
Da li treba proveriti da li ima prekucava (drugih ćelija od kojih zavisi ćelija), zavisnih ćelija (ćelija koje od njih zavise) ili i jedno i drugo.
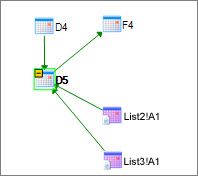
U ovom dijagramu veza između ćelija za D5 postoje ćelije na dva radna lista (List2 i List3) od kojih zavisi D5, pored zavisnosti od ćelije D4. D5 je presek ćelije F4.
-
Broj nivoa relacija između ćelija koje želite da analizirate.
Na primer, ako ćelija A6 na listu List1 zavisi od C12, što dalje zavisi od Lista2! B6, to je veza dva nivoa ćelije.
-
Rad sa dijagramom i razumevanje
Adresa analizirane ćelije je uvek podebljana u dijagramu. Ovde smo analizirali ćeliju D5.
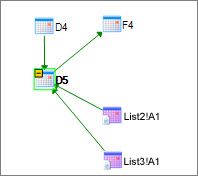
-
Strelice u dijagramu pokazuju na zavisnu ćeliju u relaciju (smer kojim se podaci tokuju). U gorenavedenom dijagramu ćelija D5 zavisi od ćelija D4, List2! A1 i List3! A1. Ćelija F4 zavisi od ćelije D5.
-
Kada pokrenete izveštaj, nodovi (ćelije) u dijagramu su raspoređeni na obrazac slika vebu. Možete da prevlačite bilo koju ćeliju da biste rasporedili ćelije na način na koji želite.
-
Pomerite miš iznad ćelije u dijagramu da biste videli detaljne informacije – formulu, njenu vrednost, kompletnu putanju datoteke i ime radnog lista.
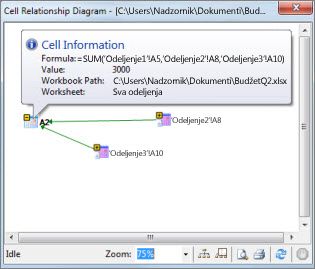
-
Znak minus (-) u žutom okviru pored ćelije može da znači da ćelija upućuje na opseg ćelija koje su već razvijene u dijagramu. Klik na znak minus skuplja opseg ćelija u jedan nod koji predstavlja taj opseg.
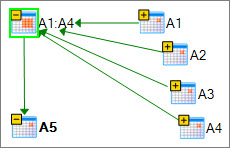
-
Dvostrukim klikom na ćeliju u dijagramu aktivira se ćelija na radnom listu i zatvara dijagram.
-
Kliknite u polje Zumiranje da biste povećali ili smanjili veličinu elemenata dijagrama. Klikom na dugme Čitači rasporeda prikaz se vraća na 100%, a kada ponovo kliknete na njega, centrirao je dijagram.
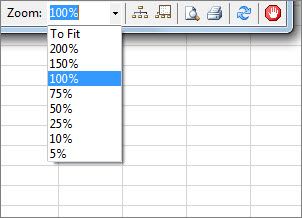
-
Kliknite na dugme Prikaži prozor pregleda da biste otvorili novi prozor koji prikazuje celu strukturu dijagrama. Ovo je korisno za dijagram koji ima mnoge relacije od analizirane ćelije do drugih ćelija i koji je prevelik da bi se uklopio u dijagram.
-
Možete da uvećate oblast dijagrama tako što ćete kliknuti i prevući da biste nacrtao polje u prozoru pregleda, što će uzrokovati da glavni prozor prikazuje svoje kudove u okviru. Zatim možete da prevučete polje da biste premestili fokus na različite oblasti dijagrama.
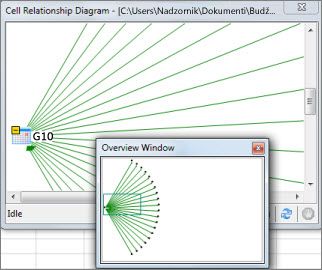
-
Kliknite na dugme Osveži da biste ponovo započeli analizu.
-
Kliknite na dugmad Pregledštampanja i pre štampanja da biste pregledali i odštampali rezultate analize.
-
Kliknite na dugme Čitači rasporeda da biste vratili prikaz na 100%, a zatim ponovo kliknite na njega da biste centrirao dijagram.
-
Kliknite na dugme Zaustavi obradu da biste zaustavili proces analize (na primer, ako ste izabrali pogrešnu ćeliju).










