U usluzi OneDrive na vebu, prikaz Deljeno prikazuje datoteke i fascikle koje drugi dele sa vama. Kada delite datoteku, ona se automatski pojavljuje u okviru Deljeno u navigaciji.
Napomene:
-
Stavke koje drugi dele sa vama nalaze se u njihovoj usluzi OneDrive, tako da se prikazivanje deljenih stavki i rad sa njim neznatno razlikuju od prikaza i rada sa drugim datotekama u usluzi OneDrive.
-
Prikaz Deljeno u usluzi OneDrive prikazuje sve datoteke i fascikle koje nisu privatne.
-
Ako ste Microsoft 365 pretplatnik, možete da vidite deljene datoteke i iz najnovije verzije sistema Word, Excel ili PowerPoint.
Ono što vidite razlikuje se u zavisnosti od toga da li ste prijavljeni pomoću ličnog naloga, poslovnog ili školskog naloga. Izaberite svoju verziju OneDrive neku od dolenavedenih kartica:
-
Prijavite se da OneDrive.com koristeći lični Microsoft nalog.
-
U levom oknu, u OneDrivestavku Deljeno. Datoteke ili fascikle deljene sa vama pojavljuju se ispod imena osoba koje ih dele.
-
Izaberite datoteku ili fasciklu da biste je otvorili, kao što biste izabrali bilo koju drugu stavku u programu OneDrive.
Korisne informacije o deljenim fasciklama
Kada otvorite deljenu OneDrive dok ste prijavljeni na Microsoft nalog, osobe sa dozvolom za uređivanje te datoteke mogu da vide da ste je otvorili. Microsoft osobe ko može da uređuje takođe će moći da vidi vaše ime, e-adresu i sliku profila.
Ako kopirate deljenu datoteku u prikaz Datoteke (pomoću opcijeKopiraj u), promene koje izvršite na sačuvanoj kopiji neće se odraziti u originalnoj datoteci, tako da niko drugi ko ima pristup originalnoj datoteci neće videti vaše promene.
Ako vlasnik originalne datoteke opozove pristup ili izbriše originalnu datoteku, ona će nestati iz prikaza Deljeno.
Stavke ne možete da premestite iz prikaza Deljeno u prikaz Datoteke, ali možete da dodate prečicu do deljenih fascikli ako imate dozvolu za uređivanje fascikle, što vam takođe omogućava da ih prikažete na računaru. Više informacija potražite u nastavku.
Prikaz deljene fascikle na računaru
Ako imate dozvolu za uređivanje za deljenu fasciklu, možete da dodate prečicu do te fascikle u okviru prikaza Datoteke . Tako ćete zadržati deljenu fasciklu pored sopstvenih fascikli na listi Datoteka i olakšati premeštanje stavki iz fascikle u fasciklu i rad na stavkama van mreže. Ako sinhronizujete fasciklu sa Windows ili Mac računarima koji rade pod aplikacijom OneDrive, možete da je vidite na uređaju i radite sa fasciklom van mreže.
Sva ažuriranja koja izvršite sinhronizuju se sa deljenom fasciklom, kako bi svako ko ima pristup fascikli bio u toku. Više informacija potražite u članku Dodavanje i sinhronizovanje deljenih fascikli u usluzi OneDrive.
Šta znače dozvole „Može da prikaže“ i „Može da uređuje“?
Microsoft osobe deljenje stavki sa vama vam može dati dozvolu da ih prikažete ili uredite.
-
Može da prikazuje – Možete samo da otvorite i prikažete stavku, ali ne možete da je premestite ili ažurirate.
-
Može da uređuje – Stavku možete da premestite ili kopirate u okviru deljene fascikle ili u sopstvenu OneDrive. Takođe možete da delite stavku sa drugima.
Uklanjanje stavki sa liste "Deljeno"
Ako vam više nije potreban pristup datoteci ili fascikli koja se deli sa vama, možete da je uklonite. Ovo neće izbrisati fasciklu i samo će je ukloniti ako je iz prikaza.
-
U oknu OneDrive na vebu, u oknu za navigaciju sa leve strane izaberite stavku Deljeno.
-
Izaberite datoteke ili fascikle koje želite da uklonite iz prikaza Deljeno , a zatim izaberite stavku Ukloni sa deljene liste.
Kada se prijavite pomoću poslovnog ili školskog naloga na veb lokaciji OneDrive, evo kako vidite datoteke ili fascikle koje se dele sa vama:
-
U oknu za navigaciju izaberite stavku Deljeno > Deljeno sa vama.
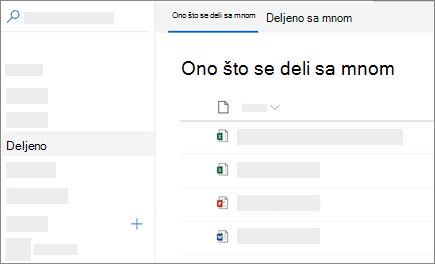
-
Da biste sortirali ili grupisali stavke po koloni, kliknite na kolonu i izaberite opciju sa padajuće liste. Na primer, kliknite na kolonu Deljeni datum, a zatim izaberite stavku Starije u novije iliGrupiši po datumu deljenog.
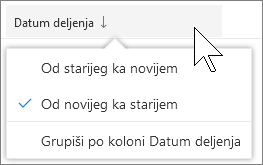
-
Da biste filtrirali stavke prikazane u prikazu , kliknite na ikonu Filteri iznad liste.
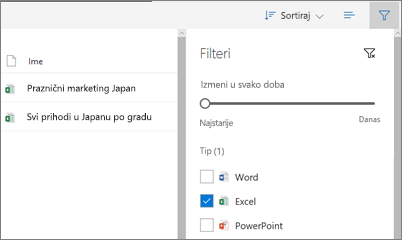
U okviru Filteri možete da:
-
Pomerite klizač Izmenjeno u bilo komtrenutku između najstarijeg i današnjeg da biste izabrali opseg datuma kada su datoteke poslednji put izmenjene.
-
Izaberite tipove datoteka za filtriranje, kao što su Excelili Fotografije i video zapisi.
-
U Microsoft osobe unesite ime ili adresu e-pošte osobe koja deli sa vama.
-
Napomene:
-
Fascikle deljene sa vama možete da prikažete u OneDrive fascikli tako što ćete dodati prečicu. Izaberite stavku Deljeno > Deljeno sa vama, kliknite desnim tasterom miša na fasciklu, a zatim izaberite stavku Dodaj prečicu do stavke Moje datoteke. Više informacija potražite u članku Dodavanje prečica u deljene fascikle u usluzi OneDrive za posao ili školu.
-
Maksimalan broj stavki prikazanih u ovom prikazu je 500 stavki.
-
Datotekama koje su bile deljene sa vama pre septembra 2017. nedostajaće informacije u kolonama Datum deljenjai Deljeno po.
Uklanjanje stavki sa liste "Deljeno"
Ako vam više nije potreban pristup datoteci ili fascikli koja se deli sa vama, možete da je uklonite.
-
Na veb OneDrive, iz navigacije sa leve strane izaberite stavku Deljeno.
-
Izaberite datoteku ili fasciklu koju želite da uklonite sa liste Deljeno , a zatim izaberite stavku Ukloni sa deljene liste. Napomena: Možete da uklonite samo jednu po jednu datoteku ili fasciklu.
Savet: Kada uklonite stavku sa liste Deljeno, i dalje imate dozvole za nju. Možete se vratiti na stavku na listi Deljeno ako ponovo upotrebite njenu vezu. Tražite od vlasnika stavke vezu ako ne možete da je pronađete.
Imajte na umu da prikaz Deljeno nije zasebna fascikla – ne možete da premestite stavke iz njega u prikaz Datoteke . Deljenu datoteku možete da kopirate u prikaz Datoteke, ali promene koje izvršite na sačuvanoj kopiji neće se odraziti na originalnu datoteku, tako da niko drugi ko ima pristup originalnoj datoteci neće videti vaše promene.
Takođe, ako vlasnik originalne datoteke opozove pristup ili izbriše originalnu datoteku, ona će nestati iz prikaza Deljeno .
Srodne teme
Pogledajte datoteke koje delite
Prestanak deljenja OneDrive ili SharePoint datoteka ili fascikli ili promena dozvola
Dodavanje prečica do deljenih fascikli u usluzi OneDrive za posao ili školu
Dodavanje i sinhronizovanje deljenih fascikli u usluzi OneDrive za kuću
Potrebna vam je dodatna pomoć?
|
|
Obratite se podršci
Za tehničku podršku idite na Obratite se Microsoft podršci, unesite problem i izaberite stavku Pronalaženje pomoći. Ako vam je i dalje potrebna pomoć, izaberite stavku Obratite se podršci da biste se usmerili na najbolju opciju podrške. |
|
|
|
Administratori
|












