Važno:
Podrška za staru aplikaciju za sinhronizaciju OneDrive for Business sa sistemom SharePoint Online je završena. Ako vidite ovu 
Ovaj članak opisuje kako se sinhronizuju Microsoft SharePoint datoteke tako da možete da radite sa njima direktno u istraživaču datoteka i pristupite im čak i kada ste van mreže.
Važno: ako organizacija imaMicrosoft 365 ili 21 vianet PRETPLATU, IT administrator je možda omogućio OneDrive aplikacija za sinhronizaciju (OneDrive.exe) za sinhronizovanje datoteka. Da biste saznali koju verziju aplikacija za sinhronizaciju imate, pogledajte koja OneDrive aplikacija? Da biste saznali više o sinhronizaciji sa novim OneDrive aplikacija za sinhronizaciju, pogledajte članak Sinhronizovanje SharePoint datoteka sa novom aplikacijom za sinhronizaciju.
Ako organizacija čuva OneDrive ili SharePoint lokacije u prostorijama ili još nije omogućila nova aplikacija za sinhronizaciju u organizaciji, morate da koristite prethodnu OneDrive aplikaciju za sinhronizaciju kao što je opisano u ovom članku.
Napomena: Nije moguće sinhronizovati lokalno SharePoint i OneDrive za posao ili školu datoteke na Mac računaru.

Da biste sinhronizovali biblioteku lokacije sa računarom
-
Prijavite se na SharePoint organizacije u usluzi Microsoft 365 sa poslovnim ili školskim nalogom.
-
Otvorite biblioteku koju želite da sinhronizujete.
-
Kliknite na dugme Sinhronizuj.
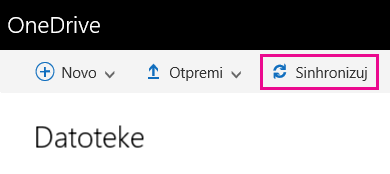
Napomene:
-
U klasičnom prikazu usluge SharePoint , dugme „Sinhronizuj“ nalazi se ovde:
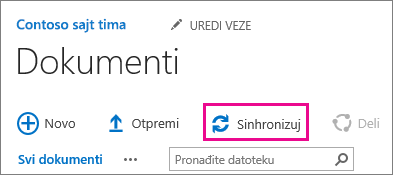
-
Ako ne vidite dugme Sinhronizuj, izaberite karticu Biblioteka a zatim izaberite stavku Sinhronizuj u grupi Povezivanje i izvoz.

-
-
Kad to bude zatraženo, izaberite stavku Sinhronizuj sada da biste pokrenuli čarobnjak aplikacije za sinhronizovanje. Čarobnjak automatski popunjava ime i veb adresubiblioteke lokacije.
-
Izaberite stavku Sinhronizuj sada u čarobnjaku da biste započeli sinhronizaciju.
Možete da izaberete stavku Prikaži datoteke… u čarobnjaku da biste sinhronizovanu biblioteku otvorili u istraživaču datoteka. Fascikla je navedena u okviru stavke „Omiljene lokacije“ u SharePoint fascikli.
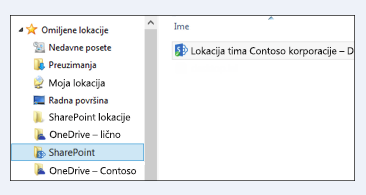
Sinhronizacija biblioteke sa uslugom OneDrive Sync (groove.exe) u okruženju pomoću usluge OneDrive (onedrive.exe)
-
Pritisnite

-
U Veb pregledaču otvorite biblioteku koju želite da sinhronizujete. Kliknite na polje adresa i kopirajte URL.
-
Nalepite URL iz pregledača na OneDrive za posao ili školu gde piše URL ovde, a zatim kliknite na dugme Sinhronizuj odmah.
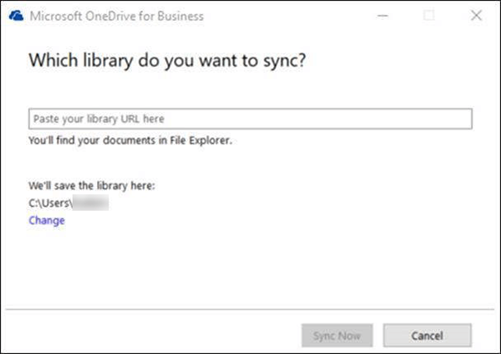
Saznajte više
Potrebna vam je dodatna pomoć?
|
|
Obratite se podršci
Za tehničku podršku idite na Obratite se Microsoft podršci, unesite problem i izaberite stavku Pronalaženje pomoći. Ako vam je i dalje potrebna pomoć, izaberite stavku Obratite se podršci da biste se usmerili na najbolju opciju podrške. |
|
|
|
Administratori
|












