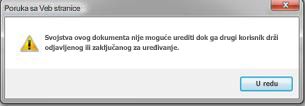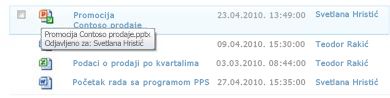Podešavanje biblioteke tako da zahteva odjavu datoteka
Jedan način da kontrolišete saradnju na dokumentima jeste da zahtevate odjavu datoteka, naročito kada više korisnika ima pristup biblioteci. Ako je neophodno odjavu biblioteke, druge osobe ne mogu da je zamene. Međutim, rizikujete da sprečite druge osobe da vide najnovije promene ili da same prave promene. Ako drugi treba da rade na dokumentu, važno je da se datoteke brzo ponovo prijavljene.
Napomena: Nemojte konfigurisati biblioteku tako da zahteva odjavu ako korisnici planiraju da koautorni rad na dokumentima u biblioteci. Korisnici ne mogu da rade istovremeno na dokumentima kada je neophodno odjavu uključeno.
Zahtevaj odjavu datoteka za uređivanje
Napomena: Samo korisnici koji imaju dozvole "Puna kontrola" ili "Dizajn" mogu da podese biblioteke tako da zahtevaju odjavu datoteka.
-
Idite u biblioteku u kojoj planirate da radite.
-
Izaberite Postavke

Ako ne vidite ove stavke menija, na traci izaberite stavku Biblioteka ,a zatim u grupi Postavkeizaberite stavku Postavke biblioteke.
-
Na stranici Postavke, u okviru Opšte postavke Postavkeizaberite stavku Postavke za verziju.
-
U odeljku Zahtevaj odjavu, u okviru Zahtevajda dokumenti budu odjaveni pre nego što se mogu urediti? izaberite Da.
-
Da biste sačuvali postavke i vratili se na stranicu Biblioteka Postavke, izaberite stavku U redu.
|
Ako uradite ovo... |
Evo šta se dešava... |
|---|---|
|
Kreiranje ili dodavanje datoteke u biblioteku |
Datoteka se na početku odjavi za vas. Morate je prijaviti u biblioteku da bi drugi mogli da je vide i rade sa njom. |
|
Otvaranje datoteke radi uređivanja |
Datoteka se automatski odjavlja za vas kada izaberete stavku Uredi. Dijalog poruke vas obaveštava da ćete odjaviti datoteku i nudi vam mogućnost da je uredite u lokalnoj fascikli sa radnim verzijama. Kada se odjavite, ikona datoteke je pokrivena zelenom strelicom koja pokazuje nadole, što ukazuje na to da je datoteka sada odjavena. Niko drugi ne može da promeni datoteku i niko drugi ne može da vidi vaše promene dok ste je odjavili. |
|
Promena informacija o datoteci (svojstva) |
Ako vam datoteka nije već odjavena, morate da je odjavite da biste mogli da menjate njena svojstva, kao što su naslov, ime autora, krajnji rok, prebrojavanje reči i tako dalje. Promene neće stupiti na snagu dok ponovo ne prijavite datoteku. |
|
Pokušajte da otvorite datoteku koja je odjavljena za nekog drugog |
Opcije Odjavljivanjei Prijavite se nisu dostupne. Ne možete da odjavim datoteku koju je neko drugi odjavio. Ako pokušate to da uradite, pojaviće se dijalog poruke koji vas obaveštava da je neko drugi odjavio datoteku. Da biste pronašli ko je odjavio datoteku, iznad ikone datoteke. Ime osobe koja je odjavio datoteku pojavljuje se u opisu alatke. Možete da se obratite tom pojedincu da biste zatražili da prijavi datoteku ako vam je brzo potrebna. |
|
Prijavite datoteku |
Od vas će se tražiti da unesete komentar o promenama koje ste napravili. Ako biblioteka prati verzije, komentar postaje deo istorije verzija. Ako se prate i glavne verzije i međuverzeme, od vas će se tražiti da odaberete koji tip verzije prijavljujete. Više informacija o izlaženju verzija potražite u članku Takođe pogledajte. |
|
Ostavite datoteku odjavljenu duže vreme |
Niko drugi ne može da vidi vaše promene ili da uređuje datoteku dok je odjavite. Iako je to korisno tokom izvršavanja promena, to takođe može sprečiti druge osobe da izvršavaju njihove dodeljene zadatke. Dobra poslovna praksa je i uobičajena praksa, kao i da vam je dobro da ponovo prijavite datoteku što je brže moguće nakon što je odjavite. U nekim okolnostima, administrator će možda morati da na silu prijavi datoteku. |
Kako da konfigurišem biblioteku lokacije tako da zahteva odjavu?
Samo osobe koje imaju dozvole "Puna kontrola" ili "Dizajn" mogu da podese biblioteke tako da zahtevaju odjavu datoteka.
Da biste zahtevali odjavu datoteka
Napomena: Ako se ove informacije ne podudaraju sa ono što vidite, možda koristite Microsoft 365 nakon nadogradnje usluge. Da biste pronašli informacije koje se odnose na vas, izaberite karticu Na mreži, 2016, 2013.
-
Prešli na biblioteku u kojoj planirate da radite. Ako se ime biblioteke ne pojavljuje u oknu "Brzo pokretanje", izaberite stavku Sav sadržaj lokacije ,a zatim izaberite ime biblioteke.
-
Na traci, u grupi Alatke za biblioteke izaberite karticu Biblioteka.
-
Izaberite stavku Biblioteka Postavke

-
Na stranici Biblioteka Postavke, u okviru Opšte postavke Postavkepostavke za verziju.
-
U odeljku Zahtevaj odjavu, u okviru odeljka Zahtevaj da se dokumenti odjave pre nego što se mogu uređivati? izaberite Da.
-
Da biste zatvorili dijalog i vratili se na stranicu Biblioteka Postavke dugme U redu.
Kako da uklonim zahtev za odjavu iz biblioteke lokacije?
Ako nakon nekog vremena organizacija odluči da obavezno odjavite se ne mora, možete da uklonite zahtev ako imate dozvole Puna kontrola ili Dizajn.
Da biste uklonili zahtev za odjavu datoteka
Napomena: Ako se ove informacije ne podudaraju sa ono što vidite, možda koristite Microsoft 365 nakon nadogradnje usluge. Da biste pronašli informacije koje se odnose na vas, izaberite karticu Na mreži, 2016, 2013.
-
Prešli na biblioteku u kojoj planirate da radite. Ako se ime biblioteke ne pojavljuje u oknu "Brzo pokretanje", izaberite stavku Sav sadržaj lokacije ,a zatim izaberite ime biblioteke.
-
Na traci, u grupi Alatke za biblioteke izaberite karticu Biblioteka.
-
Izaberite stavku Biblioteka Postavke

-
Na stranici Biblioteka Postavke, u okviru Opšte postavke Postavkepostavke za verziju.
-
U odeljku Zahtevaj odjavu, u okviru odeljka Zahtevaj da se dokumenti odjave pre nego što se mogu urediti? izaberite Ne.
-
Da biste zatvorili dijalog i vratili se na stranicu Biblioteka Postavke dugme U redu.
Šta se dešava kada biblioteka lokacije ima zahteve za odjavu?
Jedan način da kontrolišete saradnju na dokumentima jeste da zahtevate odjavite datoteke, naročito kada više korisnika ima pristup biblioteci. Ako ste odjavili datoteku, možete biti sigurni da druge osobe ne mogu da je zamene. Međutim, sprečavate i druge osobe da vide najnovije promene ili same promene, pa je važno da brzo ponovo prijavite datoteke.
Važno: Nemojte konfigurisati biblioteku lokacije tako da zahteva odjavu ako osobe planiraju da rade kao koautor dokumenata u biblioteci. Korisnici ne mogu da rade istovremeno na dokumentima kada je potrebno odjavu na snazi.
Kada radite u biblioteci koja zahteva odjavu datoteka, korisno je ako razumete uticaj radnji.
|
Ako ovo uradite... |
Evo šta se dešava... |
|---|---|
|
Kreiranje ili dodavanje datoteke u biblioteku lokacije |
Datoteka se na početku odjavi za vas. Morate je prijaviti u biblioteku da bi drugi mogli da je vide i rade sa njom. |
|
Otvaranje datoteke radi uređivanja |
Datoteka se automatski odjavlja za vas kada izaberete stavku Uredi u <ime aplikacije>. Dijalog poruke vas obaveštava da ćete odjaviti datoteku i nudi vam mogućnost da je uredite u lokalnoj fascikli sa radnim verzijama.
Kada se odjavite, ikona datoteke je pokrivena zelenom strelicom nadole |
|
Promena informacija o datoteci (svojstva) |
Ako vam datoteka nije već odjavena, morate da je odjavite da biste mogli da menjate njena svojstva, kao što su naslov, ime autora, krajnji rok, prebrojavanje reči i tako dalje. Promene neće stupiti na snagu dok ponovo ne prijavite datoteku. |
|
Pokušajte da otvorite datoteku koja je odjavljena za nekog drugog |
Opcije Odjavljivanjei Prijavite se nisu dostupne. Ne možete da odjavim datoteku koju je neko drugi odjavio. Ako pokušate to da uradite, dijalog poruke vas obaveštava da je neko drugi odjavio datoteku.
Da biste pronašli ko je odjavio datoteku, iznad ikone datoteke. Ime osobe koja je odjavio datoteku pojavljuje se u opisu alatke.
Možete da se obratite tom pojedincu da biste zatražili da vam brzo zatraži prijavi datoteku. |
|
Prijavite datoteku |
Od vas će se tražiti da unesete komentar o promenama koje ste napravili. Ako biblioteka prati verzije, komentar postaje deo istorije verzija. Ako se prate i glavne verzije i međuverzeme, od vas će se tražiti da odaberete koji tip verzije prijavljujete. Više informacija o izlaženju verzija potražite u članku Takođe pogledajte. |
|
Ostavite datoteku odjavljenu duže vreme |
Niko drugi ne može da vidi vaše promene ili da uređuje datoteku dok je odjavite. Iako je to korisno tokom izvršavanja promena, to takođe može sprečiti druge osobe da izvršavaju njihove dodeljene zadatke. Dobra poslovna praksa je i uobičajena praksa, kao i da vam je dobro da ponovo prijavite datoteku što je brže moguće nakon što je odjavite. U nekim okolnostima, administrator će možda morati da na silu prijavi datoteku. |