Zakazivanje sastanka u usluzi Microsoft Teams
Kalendar u usluzi Teams je povezan sa Exchange kalendarom. Drugim rečima, kada planirate sastanak u programu Outlook, on će se pojaviti u usluzi Teams i obrnuto.
Svaki sastanak planiran u usluzi Teams automatski se pretvara u sastanak na mreži. Želite da planirate sastanak iz programa Outlook? saznajte kako da dodate Teams u Outlook sastanak.
Napomena: Do 1000 pozvanih osoba može da se pridruži Teams sastanku i vrši interakciju pomoću ćaskanja, zvuka i video zapisa. Pozvane osobe takođe mogu da se pridruže sastanku koji već ima 1000 učesnika (do 10.000) kao samo za prikaz.
Planiranje sastanka
Postoji nekoliko načina da planirate sastanak u usluzi Teams:
-
U ćaskanju jedan-na-jedan ili grupnom ćaskanju izaberite stavku Planiranje sastanka

-
Na kartici Kalendar

Obrazac za planiranje je mesto gde ćete sastanku dati naslov, pozvati osobe i dodati detalje sastanka. Koristite Pomoćnik za planiranje da biste pronašli vreme koje svima odgovara.
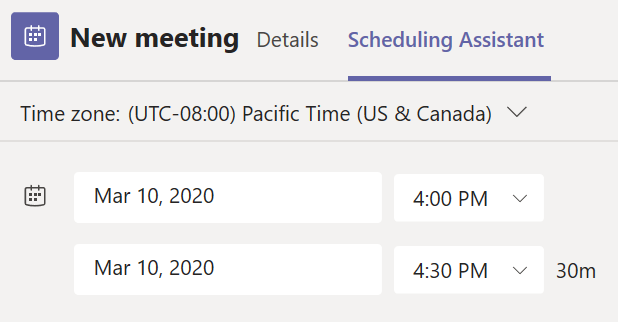
U pomoćniku za planiranje možete da vidite vremenske zone, rasporede i dostupnost učesnika u različitim vremenskim intervalima. Koordinatna mreža pomoćnika za planiranje će prikazati raspored svakog učesnika. Osenčene oblasti se prikazuju kada su učesnici zauzeti ili imaju uslovne sastanke. Oblasti koje nisu deljene prikazuju se kada su učesnici slobodni.
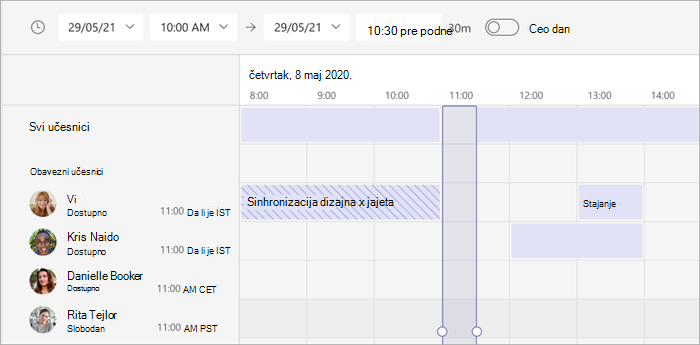
Kada završite sa popunjavanjem detalja, kliknite na dugme Sačuvaj da biste zatvorili obrazac za planiranje i pozvali učesnike na sastanak.
Dodavanje broja za uključivanje biranjem
Uključite broj za uključivanje biranjem i ID konferencije kako bi učesnici mogli da se uključe na Teams sastanak. Ako zakažete sastanak iz programa Outlook, broj za uključivanje biranjem i ID konferencije automatski se pojavljuju u planiranom pozivu za sastanak. Kako da dodate ove detalje prilikom planiranja u usluzi Teams potražite u članku Dodavanje broja za uključivanje biranjem za sastanak u usluzi Teams.
Dodelite kategorije sastanku
Označavanje vašeg kalendara bojama sa kategorijama. Kao i u programu Outlook, možete da dodelite jednu ili više kategorija svakom sastanku u kalendaru. Postoji nekoliko načina za dodeljivanje kategorija:
-
Kliknite desnim tasterom miša na događaj u svom kalendaru i izaberite stavku Kategorizuj, a zatim izaberite boju.
-
Prilikom planiranja sastanka, izaberite Kategorija na vrhu obrasca za planiranje.
Napomena: Trenutno nije moguće primeniti kategorije na sastanke kanala.
Pozovite ljude izvan organizacije
Usluga Teams vam omogućava da pozovete ljude izvan organizacije, uključujući one koji nemaju Teams licencu. Biće vam potrebna puna adresa e-pošte da biste ih pozvali.
-
Idite na mesto na kom piše dodajte obavezne učesnike. Ako je neko opcionalni učesnik, izaberite Opcionalno umesto toga.
-
Otkucajte punu adresu e-pošte osobe (npr. Joe@example.com).
-
Izaberite Pozovi. Primiće e-poruku sa vezom ka sastanku.
Pozovite osobe sa vezom
Teams vam omogućava da pozivate osobe na sastanak putem veze za sastanak. Da biste delili ovu vezu:
-
Kreirajte sastanak u usluzi Teams.
-
Idite na kalendar

-
Veza sastanka će se pojaviti kao URL adresa. Kopirajte tako što ćete izabrati stavku .
Dodajte koorganizatora
Nakon što pozovete ljude na sastanak, možete da dodate do 10 koautora da vam pomognu da upravljate sastankom. Pre dodavanja koorganizatora, uverite se da su osobe koje želite da dodate već dodati kao obavezni učesnici, a zatim pratite dole navedene korake:
-
Izaberite svoj sastanak, a zatim izaberite Uredi.
-
Izaberite Više opcija

-
Na stranici sa opcijama sastanka, pored odeljkaOdaberite koorganizatora, izaberite strelicu nadole i odaberite ime dodatnog koorganizatora.
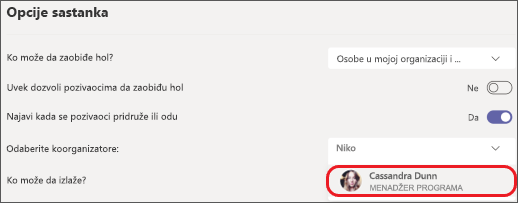
-
Izaberite Sačuvaj na dnu ekrana.
Napomena: Da biste saznali više, pogledajte odeljakDodajte koautora u sastanak.
Učinite ga sastankom na kanalu
-
Izaberite stavku Novi sastanak.
-
Otkucajte ime kanala na kojem piše "Dodaj kanal" (u okviru polja za vreme i datum).
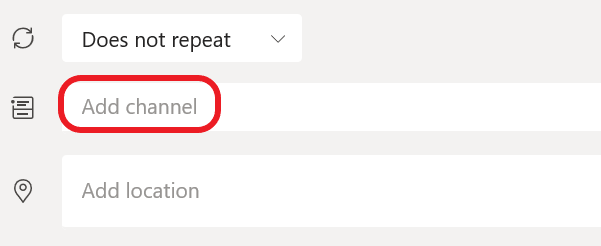
Nije moguće urediti ili dodati kanale kada se poziv pošalje. Moraćete da pošaljete novi poziv sa ažuriranim kanalom.
Napomena: Kada imate sastanak na kanalu, svi u timu će moći da ga vide i pridruže mu se u tom kanalu. Ova funkcija nije dostupna u privatnim kanalima.
Kada dodate željene osobe, izaberite pomoćnika za planiranje da biste pronašli najbolje vreme.
Ako je to periodični sastanak, otvorite padajući meni pored stavke Ne ponavlja se (odmah ispod datuma). Odaberite koliko često želite da se odvija iz podrazumevanih opcija ili izaberite stavku Prilagođeno da biste kreirali sopstvenu kadencu.
Planirajte sastanke u kalendaru kanala
Ako vam nije poznato kako da dodate kalendar u kanal, koraci su vam navedeni na stranici Pogledajte sve sastanke u usluzi Teams. Kada to završite, imate nekoliko načina da dodate događaje u deljeni kalendar.
-
Izaberite stavku Dodaj novi događaj na vrhu kalendara.
-
Kliknite i prevucite kursor u kalendaru da biste izabrali vremenski blok.
-
Ili izaberite strelicu pored stavkeSastanite se odmah na vrhu aplikacije da biste otvorili meni i izaberite stavku Planiranje sastanka.
Svaka od ovih radnji će otvoriti obrazac za planiranje sa popunjenim imenom kanala, slobodno dodajte Outlook grupu ili pojedinca tako što ćete ručno uneti njihova imena. Gosti i partneri izvan vaše organizacije neće imati pristup kalendaru kanala, a takođe će morati da budu dodati pozivu za sastanak.
Kliknite desnim tasterom miša za više opcija
Kliknite desnim tasterom miša na događaj u kalendaru da biste potvrdili dolazak, uklonite ga ako je otkazan ili otvorite poziv da biste prikazali detalje sastanka. Ako je događaj Teams sastanak, takođe ćete dobiti opcije za Pridruživanje na mreži i ćaskanje sa učesnicima.
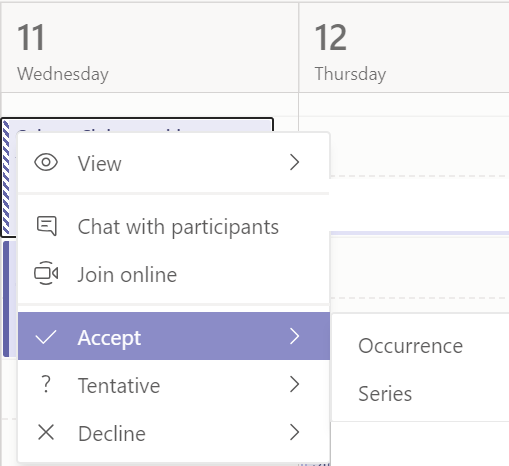
Teams sastanci će prikazati dugme za pridruživanje na događaju u kalendaru pet minuta pre početka sastanka. Kada se neko pridruži sastanku, događaj će promeniti boje kako bi vas obavestio da su na mreži.
Izaberite Pridruži se da biste otvorili prozor sa postavkama sastanka da biste potvrdili željene postavke kamere i mikrofona pre nego što se pridružite sastanku na mreži.
Napomena: Ako imate sastanke koji se preklapaju u kalendaru, dugme za pridruživanje neće biti dostupno. Ali i dalje možete da kliknete desnim tasterom miša na događaj i izaberete stavku pridružite se na mreži.
Ponovno planiranje sastanka
U Teams kalendaru možete ponovo da planirate sastanke i događaje koje ste organizovali. Da biste brzo ažurirali vreme sastanka, izaberite stavku u Teams kalendaru, prevucite ga u novi vremenski interval i otpustite ga.
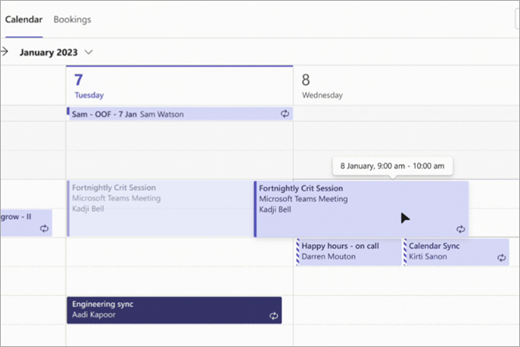
Bićete obaveštenje o dostupnosti pozvanih osoba pre nego što ažurirate vreme sastanka.
Vreme sastanka možete da promenite i tako što ćete izabrati sastanak u Teams kalendaru , izabrati stavku Uredi, odabrati novo vreme i izabrati stavku Pošalji ažuriranje. Učesnici će automatski dobiti obaveštenje sa ažuriranim vremenom.
Postavite status „Prikaži kao“ na Teams sastanku
Kao organizator, možete da postavite status sastanka „Prikaži kao“ na traci sa temama. Kada učesnici potvrde dolazak, njihov status će automatski odraziti status koji je postavio organizator.
Kao učesnik, možete da odaberete da postavite pojedinačni status za sastanak putem opcije „Prikaži kao“ nezavisno od statusa koji je postavio organizator. Ažurirani status će se odraziti na vaš kalendar. Podrazumevana vrednost „Prikaži kao“ za sve sastanke koje organizator planira je Zauzet.
Status „Prikaži kao“ možete da postavite na nekoliko načina:
Na stranici „Detalji obrasca za planiranje“
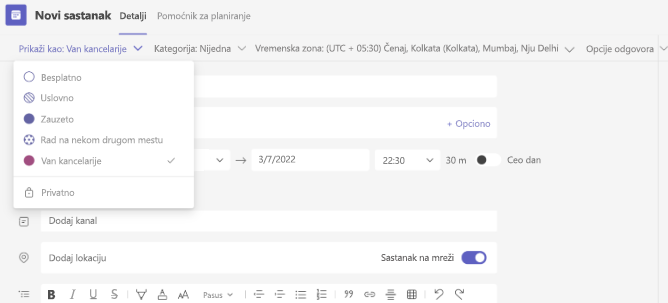
Na usluzi Zaviri u sastanak (Microsoft Surface)
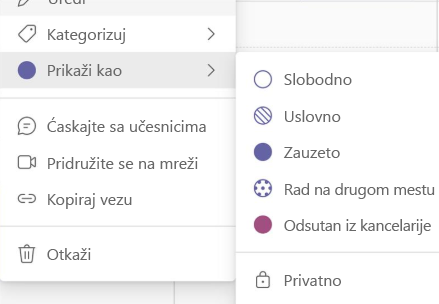
U prikazu detalja sastanka (kao učesnik)
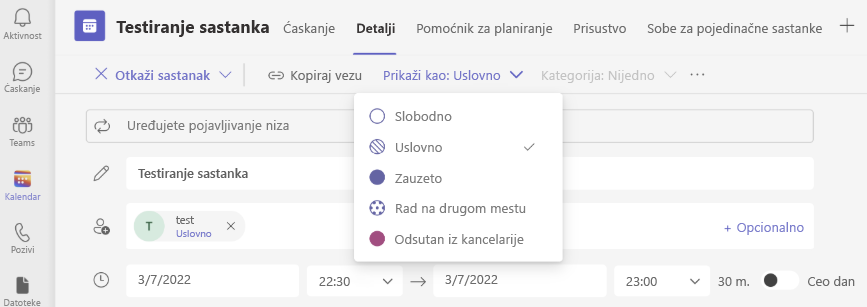
Planiranje sastanka
Da biste planirali sastanak, idite u Kalendar 

Idite na Dodaj učesnike 
Zatim idite na Deli na kanalu:
-
Ako želite da imate sastanak na kanalu, izaberite odgovarajući kanal.
-
Ako ne želite, preskočite ga.
Napomena: Kada imate sastanak na kanalu, osobe će moći da ga vide i pridruže se u tom kanalu.
Zatim podesite vremena početka i završetka i napišite opis događaja.
Na kraju, izaberite Gotovo da planirali sastanak.
Detalji sastanka
Prikažite detalje o sastanku tako što ćete otići na kalendar 
U detaljima sastanka možete da vidite:
-
Ko je pozvan na sastanak.
-
Statusi RSVP poziva.
-
Srodni sadržaj, kao što su dokumenti ili datoteke koji su možda relevantni za vaš sastanak.
Takođe možete odabrati da izbrišete događaj ili prosledite sastanak nekom drugom.










