Each group has a shared calendar where you and every member of your group can schedule, edit, and see upcoming events.
Schedule a meeting on a group calendar
-
Choose a group on the navigation pane.
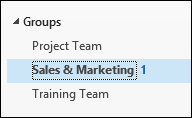
-
On the ribbon, select Calendar.
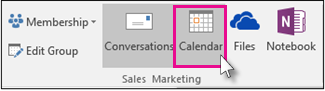
-
Select New Skype Meeting, New Teams Meeting, or New Meeting. If you make this a Skype meeting, call details will be added to the message body. For information about Skype meetings, see Skype for Business meeting help.

-
You'll notice the group's alias is entered automatically in the To line. Enter a subject, location, and start and end time for your meeting. If you do not want to send an invitation to group members, simply remove the group from the attendees list.
-
In the meeting area, type an agenda. If you're setting up a Skype Meeting, be careful not to change any of the online meeting information.
-
Select Scheduling Assistant on the ribbon to make sure you have the best time for the meeting.
-
Select Send.
Note: When you edit a group event that was sent to select individuals but not the group, the group will also be added. You can delete the event and resend invitations to those individuals, or make the changes in Outlook on the web.
Open a group calendar
-
On the side panel, select

-
In the navigation pane, under Groups, select your group. If you have multiple calendars open, the events for each will be displayed. Colored tabs across the top indicate which events align to each group.
-
Select Day, Week, Work week, or Month to change the calendar view.
Add a meeting to a group calendar
Adding a meeting to a group calendar is very similar to adding one to your personal calendar. When you create a meeting on a group calendar, it appears as organized by the group. You're automatically added as an attendee, and the event is added to your personal calendar.
-
In the group calendar window, select the time at which you'll schedule the meeting.
-
Enter a meeting title, location, and end time in the details window.
-
By default, the meeting invitation are not sent to every member's inbox in the group. If you want to invite the group, add the group to the attendees list.
-
Select Save.
Want to add vacation or out-of-office time to the group calendar?
Edit a meeting on a group calendar
-
From the group calendar, double-click the meeting to open it.
-
Make the changes you want and select Send.
See who's attending your group meeting
Email notifications such as “Accept,” “Tentative,” and “Decline,” are distracting and can clutter your inbox. When you use a group calendar to schedule your event, you can easily get an at-a-glance view at who's coming, who's not, and who has yet to respond.
-
From the group calendar, double-click the meeting to open it.
-
Under Attendees, see the status (Accepted, No response, Tentative, Declined) under each invitee name.
Cancel a group meeting
When a meeting is created on the group calendar, anyone in the group can cancel it.
-
From the group calendar, double-click the meeting to open it.
-
Click Cancel and select the appropriate cancellation option.
See Also
Create a group calendar event in Outlook.com or Outlook on the web










