Da biste brzo identifikovali grupa podataka u grafikonu, možete dodati oznake podataka u tačke podataka grafikona. Oznake podataka su podrazumevano povezane sa vrednostima na radnom listu i automatski se ažuriraju pri promeni vrednosti.
Uz pomoć oznaka podataka lakše je razumeti grafikon jer one prikazuju detalje o grupama podataka ili njihovim pojedinačnim tačkama podataka. Na primer, u kružnom grafikonu ispod, bez oznaka podataka bilo bi teško uočiti da kafa čini 38% od ukupne prodaje. U zavisnosti od toga šta želite da istaknete u grafikonu, možete dodati oznake jednoj grupi podataka, svim grupama (ceo grafikon) ili jednoj tački podataka.
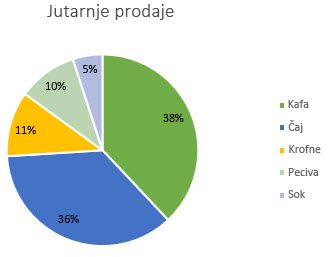
Napomena: Sledeće procedure primenjuju se na Office 2013 i novije verzije. Tražite korake za Office 2010?
Dodavanje oznaka podataka u grafikon
-
Kliknite na grupu podataka ili grafikon. Da biste označili jednu tačku podataka, kad kliknete na grupu, kliknite na tu tačku.
-
U gornjem desnom uglu, pored grafikona izaberite stavku Dodaj element grafikona

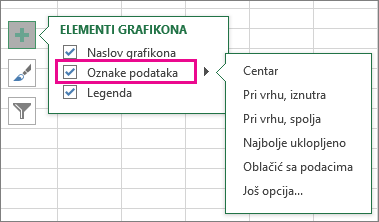
-
Da biste promenili lokaciju, kliknite na strelicu i odaberite opciju.
-
Ako želite da prikažete oznake podataka unutar mehurića sa tekstom, kliknite na Oblačić sa podacima.
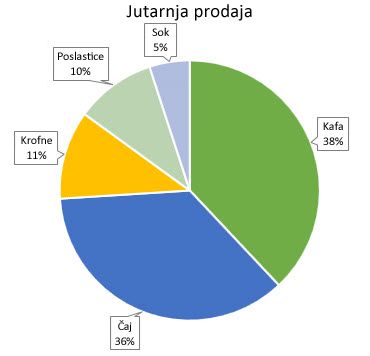
Da biste olakšali čitanje oznaka podataka, možete ih premeštati unutar tačaka podataka ili čak izvan grafikona. Da biste premestili oznaku podataka, prevucite je na željenu lokaciju.
Ako smatrate da oznake daju grafikonu pretrpan izgled, možete ih ukloniti tako što ćete kliknuti na oznaku podataka, a zatim pritisnuti taster Delete.
Savet: Ako je izrazito teško čitati tekst u oznakama podataka, promenite veličinu oznaka tako što ćete kliknuti na njih, a zatim ih prevući na željenu veličinu.
Promena izgleda oznaka podataka
-
Kliknite desnim tasterom miša na grupu podataka ili oznaku podataka da biste prikazali više podataka, a zatim kliknite na Oblikovanje oznaka podataka.
-
Izaberite stavku Opcije oznaka i u okviru opcije Oznaka sadrži izaberite željene opcije.
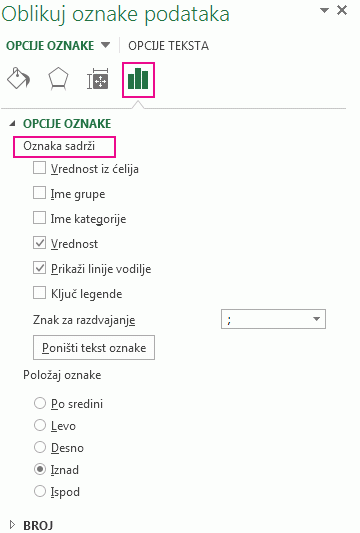
Korišćenje vrednosti ćelija kao oznaka podataka
Vrednosti ćelija možete da koristite kao oznake podataka za grafikon.
-
Kliknite desnim tasterom miša na grupu podataka ili oznaku podataka da biste prikazali više podataka, a zatim kliknite na Oblikovanje oznaka podataka.
-
Izaberite stavku Opcije oznaka i u okviru Oznaka sadrži potvrdite izbor u polju za potvrdu Vrednosti iz ćelija.
-
Kada se pojavi dijalog Opseg oznaka podataka, vratite se na unakrsnu tabelu i izaberite opseg za koji želite da se vrednosti ćelija prikazuju kao oznake podataka. Kada to uradite, izabrani opseg će se pojaviti u dijalogu Opseg oznaka podataka. Zatim kliknite na dugme U redu.
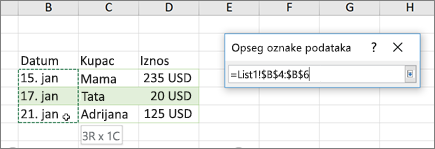
Vrednosti ćelija će se sada prikazati kao oznake podataka u grafikonu.
Promena teksta koji se prikazuje u oznakama podataka
-
Kliknite na oznaku podataka sa tekstom koji treba promeniti, a zatim ponovo kliknite da bi ta oznaka bila jedina izabrana oznaka podataka.
-
Izaberite postojeći tekst, a zatim otkucajte tekst za zamenu.
-
Kliknite bilo gde izvan oznake podataka.
Savet: Ako želite da dodate komentar o grafikonu ili da imate samo jednu oznaku podataka, možete koristiti okvir za tekst.
Uklanjanje oznaka podataka sa grafikona
-
Kliknite na grafikon sa kojeg želite da uklonite oznake podataka.
To prikazuje alatke za grafikone, dodajući kartice Dizajn i Oblikovanje .
-
Uradite nešto od sledećeg:
-
Na kartici Dizajn , u grupi Rasporedi grafikona izaberite stavku Dodaj element grafikona, odaberite stavku Oznake podataka, a zatim stavku Nijedno.
-
Kliknite jednom na oznaku podataka da biste izabrali sve oznake podataka u grupi podataka ili dva puta da biste izabrali samo jednu oznaku podataka koju želite da izbrišete, a zatim pritisnite taster DELETE.
-
Kliknite desnim tasterom miša na oznaku podataka, a zatim izaberite stavku Izbriši.
Napomena: Ovo uklanja sve oznake podataka iz grupe podataka.
-
-
Oznake podataka možete da uklonite i neposredno nakon dodavanja tako što ćete kliknuti na dugme Opozovi radnju

Dodavanje ili uklanjanje oznaka podataka na grafikonu u sistemu Office 2010
-
U grafikonu uradite nešto od sledećeg:
-
Da biste dodali oznaku podataka u sve tačke podataka svih grupa podataka, kliknite na polje grafikona.
-
Da biste dodali oznaku podataka svim tačkama podataka grupe podataka, kliknite jednom da biste izabrali grupu podataka koju želite da označite.
-
Da biste dodali oznaku podataka na jednu tačku podataka u grupi podataka, kliknite na grupu podataka koja sadrži tačku podataka koju želite da označite, a zatim ponovo kliknite na tačku podataka.
Prikazaće se kontekstualna kartica Alatke za grafikone, a ispod nje će se pojaviti kartice Dizajn, Raspored i Oblikovanje.
-
-
Na kartici Raspored, u grupi Oznake izaberite stavku Oznake podataka, a zatim kliknite na željenu opciju za prikaz.
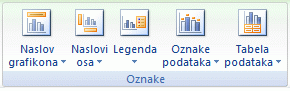
U zavisnosti od tipa grafikona koji ste koristili, biće dostupne različite opcije oznake podataka.
-
U grafikonu uradite nešto od sledećeg:
-
Da biste prikazali dodatne stavke oznaka za sve tačke podataka grupe, kliknite jednom na oznaku podataka da biste izabrali sve oznake podataka grupe podataka.
-
Da biste prikazali dodatne stavke oznaka za jednu tačku podataka, kliknite na oznaku podataka na tački podataka koju želite da promenite, a zatim ponovo kliknite na oznaku podataka.
Prikazaće se kontekstualna kartica Alatke za grafikone, a ispod nje će se pojaviti kartice Dizajn, Raspored i Oblikovanje.
-
-
Na kartici Oblikovanje, u grupi Ova selekcija kliknite na dugme Oblikuj selekciju.

Možete i da kliknete desnim tasterom miša na izabrane oznake na grafikonu, a zatim izaberete stavku Oblikovanje oznake podataka ili Oblikovanje oznaka podataka.
-
Izaberite stavku Opcije nalepnica ako nije izabrana, a zatim u okviru Oznaka sadrži potvrdite izbor u polju za potvrdu za stavke nalepnica koje želite da dodate.
Opcije oznaka koje su dostupne zavise od tipa grafikona grafikona. Na primer, u kružnom grafikonu oznake podataka mogu da sadrže procente i linije vodilje.
-
Da biste promenili znak za razdvajanje između stavki oznaka podataka, izaberite znak za razdvajanje koji želite da koristite ili otkucajte prilagođeni znak za razdvajanje u polju Znak za razdvajanje.
-
Da biste prilagodili poziciju oznake radi boljeg predstavljanja dodatnog teksta, izaberite željenu opciju u okviru Položaj oznake.
Ako ste uneli prilagođeni tekst oznake, ali želite ponovo da prikažete stavke oznaka podataka koje su povezane sa vrednostima radnog lista, možete da izaberete stavku Uspostavi početne vrednosti teksta oznake.
-
Na grafikonu kliknite na oznaku podataka na tački podataka koju želite da promenite, a zatim ponovo kliknite na oznaku podataka da biste izabrali samo tu oznaku.
-
Kliknite unutar polja oznake podataka da biste pokrenuli režim uređivanja.
-
Uradite nešto od sledećeg:
-
Da biste uneli novi tekst, prevucite da biste izabrali tekst koji želite da promenite, a zatim otkucajte željeni tekst.
-
Da biste povezali oznaku podataka sa tekstom ili vrednostima na radnom listu, prevucite da biste izabrali tekst koji želite da promenite, a zatim uradite sledeće:
-
Na radnom listu kliknite na polje za formulu, a zatim otkucajte znak jednakosti (=).
-
Izaberite ćeliju radnog lista koja sadrži podatke ili tekst koji želite da prikažete u grafikonu.
Možete otkucati referencu za ćeliju radnog lista na traci sa formulama. Uključite znak jednakosti, ime lista i iza njega stavite znak uzvika; na primer =Sheet1!F2
-
Pritisnite taster ENTER.
Savet: Oba metoda možete da koristite za unos procenata – ručno ako znate koje su ili povezivanjem sa procentima na radnom listu. Procenti se ne izračunavaju u grafikonu, ali možete da izračunate procente na radnom listu pomoću jednačine iznos / ukupna vrednost = procenat. Na primer, ako računate 10 / 100 = 0,1, a zatim oblikujete 0,1 kao procenat, broj će se ispravno prikazivati kao 10%. Dodatne informacije o tome kako da izračunate procente potražite u članku Izračunavanje procenata.
-
-
Veličina okvira za oznaku podataka prilagođava se veličini teksta. Ne možete da promenite veličinu polja oznake podataka i tekst može da se skrati ako se ne uklapa u maksimalnu veličinu. Da biste dodali više teksta, možda ćete želeti da koristite okvir za tekst. Više informacija potražite u članku Dodavanje okvira za tekst u grafikon.
Položaj jedne oznake podataka možete da promenite prevlačenjem. Oznake podataka možete da postavite i na standardnu poziciju u odnosu na njihove označivače podataka. U zavisnosti od tipa grafikona, možete da odaberete neku od različitih opcija pozicioniranja.
-
U grafikonu uradite nešto od sledećeg:
-
Da biste promenili položaj svih oznaka podataka za celu grupu podataka, kliknite jednom na oznaku podataka da biste izabrali grupu podataka.
-
Da biste promenili položaj određene oznake podataka, kliknite dvaput na tu oznaku podataka da biste je izabrali.
Prikazaće se kontekstualna kartica Alatke za grafikone, a ispod nje će se pojaviti kartice Dizajn, Raspored i Oblikovanje.
-
-
Na kartici Raspored, u grupi Oznake izaberite stavku Oznake podataka, a zatim izaberite željenu opciju.
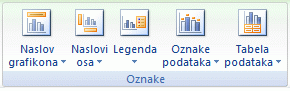
Za dodatne opcije oznake podataka izaberite stavku Još opcija oznaka podataka, izaberite stavku Opcije oznake ako nije izabrana, a zatim izaberite željene opcije.
-
Kliknite na grafikon sa kojeg želite da uklonite oznake podataka.
Prikazaće se kontekstualna kartica Alatke za grafikone, a ispod nje će se pojaviti kartice Dizajn, Raspored i Oblikovanje.
-
Uradite nešto od sledećeg:
-
Na kartici Raspored , u grupi Oznake izaberite stavku Oznake podataka, a zatim izaberite stavku Nijedno.
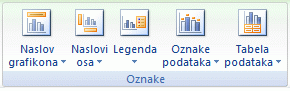
-
Kliknite jednom na oznaku podataka da biste izabrali sve oznake podataka u grupi podataka ili dva puta da biste izabrali samo jednu oznaku podataka koju želite da izbrišete, a zatim pritisnite taster DELETE.
-
Kliknite desnim tasterom miša na oznaku podataka, a zatim izaberite stavku Izbriši.
Napomena: Ovo uklanja sve oznake podataka iz grupe podataka.
-
-
Oznake podataka možete da uklonite i neposredno nakon dodavanja tako što ćete kliknuti na dugme Opozovi radnju

Uz pomoć oznaka podataka lakše je razumeti grafikon jer one prikazuju detalje o grupama podataka ili njihovim pojedinačnim tačkama podataka. Na primer, u kružnom grafikonu ispod, bez oznaka podataka bilo bi teško uočiti da kafa čini 38% od ukupne prodaje. U zavisnosti od toga šta želite da istaknete u grafikonu, možete dodati oznake jednoj grupi podataka, svim grupama (ceo grafikon) ili jednoj tački podataka.
Dodavanje oznaka podataka
Možete da dodate oznake podataka da biste prikazali vrednosti mesta podataka iz Excel lista u grafikonu.
-
Ovaj korak se odnosi samo Word za Mac: U meniju Prikaz izaberite stavku Raspored za štampanje.
-
Kliknite na grafikon, a zatim izaberite karticu Dizajn grafikona.
-
Kliknite na dugme Dodaj element grafikona i izaberite stavku Oznake podataka, a zatim izaberite lokaciju za opciju oznake podataka.
Napomena: Opcije će se razlikovati u zavisnosti od tipa grafikona.
-
Ako želite da prikažete oznake podataka unutar mehurića sa tekstom, kliknite na Oblačić sa podacima.
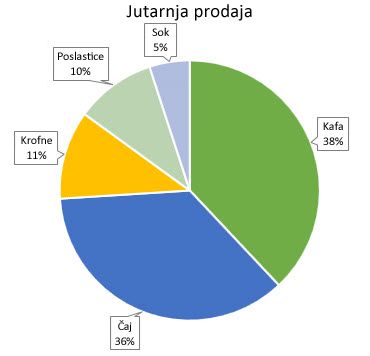
Da biste olakšali čitanje oznaka podataka, možete ih premeštati unutar tačaka podataka ili čak izvan grafikona. Da biste premestili oznaku podataka, prevucite je na željenu lokaciju.
Napomena: Ako je izrazito teško čitati tekst u oznakama podataka, promenite veličinu oznaka tako što ćete kliknuti na njih, a zatim ih prevući na željenu veličinu.
Izaberite stavku Još opcija oznaka podataka da biste promenili izgled oznaka podataka.
Promena izgleda oznaka podataka
-
Kliknite desnim tasterom miša na bilo koju oznaku podataka i izaberite stavku Oblikuj oznake podataka.
-
Izaberite stavku Opcije nalepnica i u okviru Stavke Sadrži izaberite željene opcije.
Promena teksta koji se prikazuje u oznakama podataka
-
Kliknite na oznaku podataka sa tekstom koji treba promeniti, a zatim ponovo kliknite da bi ta oznaka bila jedina izabrana oznaka podataka.
-
Izaberite postojeći tekst, a zatim otkucajte tekst za zamenu.
-
Kliknite bilo gde izvan oznake podataka.
Savet: Ako želite da dodate komentar o grafikonu ili da imate samo jednu oznaku podataka, možete da koristite okvir za tekst.
Uklanjanje oznaka podataka
Ako odlučite da oznake utiču na pretrpanost grafikona, možete da uklonite bilo koju ili sve njih tako što ćete kliknuti na oznake podataka, a zatim pritisnuti taster Delete.
Napomena: Ovo uklanja sve oznake podataka iz grupe podataka.
Korišćenje vrednosti ćelija kao oznaka podataka
Vrednosti ćelija možete da koristite kao oznake podataka za grafikon.
-
Kliknite desnim tasterom miša na grupu podataka ili oznaku podataka da biste prikazali više podataka, a zatim kliknite na Oblikovanje oznaka podataka.
-
Izaberite stavku Opcije oznaka i u okviru Oznaka sadrži potvrdite izbor u polju za potvrdu Vrednosti iz ćelija.
-
Kada se pojavi dijalog Opseg oznaka podataka, vratite se na unakrsnu tabelu i izaberite opseg za koji želite da se vrednosti ćelija prikazuju kao oznake podataka. Kada to uradite, izabrani opseg će se pojaviti u dijalogu Opseg oznaka podataka. Zatim kliknite na dugme U redu.
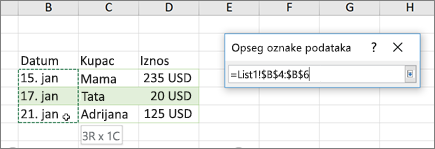
Vrednosti ćelija će se sada prikazati kao oznake podataka u grafikonu.
Potrebna vam je dodatna pomoć?
Možete uvek da postavite pitanje stručnjaku u Excel Tech zajednici ili da potražite pomoć u Zajednicama.










