Levkasti grafikoni prikazuju vrednosti iz više faza u procesu. Na primer, možete da koristite levkasti grafikon da biste prikazali broj potencijalnih prodaja u svakoj fazi u kanalu prodaje. Obično se vrednosti postepeno smanjuju što omogućava trakama da podsećaju na levak.
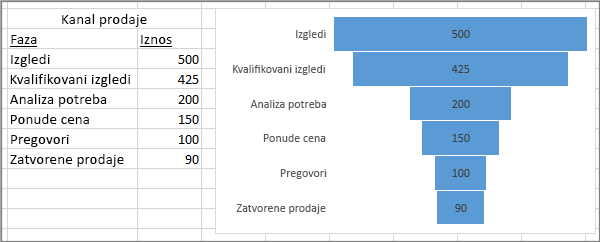
Napomena: Ova funkcija je dostupna samo u programu Excel za Windows ako imate Office 2019, Office 2021 ili ako imate pretplatu na Microsoft 365. Ako steMicrosoft 365, proverite da li imate najnoviju verziju sistema Office.
-
Podesite podatke kao što je prikazano u gorenavedenom primeru. Koristite jednu kolonu za faze u procesu, a drugu za vrednosti.
-
Izaberite podatke.
-
Izaberite stavku > umetni "Vodopad", "Levak", "Berzanski", "Površinski" ili "Radarski >".
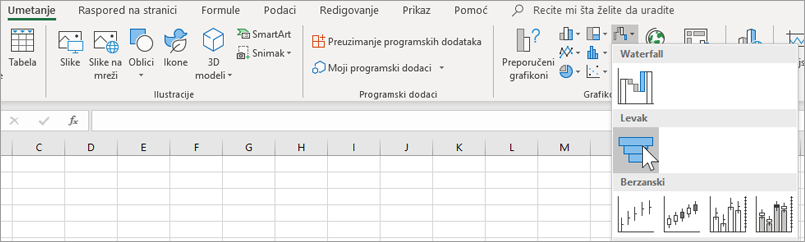
Savet: U programu Excel koristitekartice Dizajn i Oblikovanje da biste prilagodili izgled grafikona. Ako ne vidite ove kartice, kliknite na bilo koje mesto u levkastom grafikonu i na vrhu prozora programa pojaviće se stavka Alatke za grafikone:
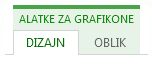
Napomena: Ova funkcija je dostupna samo u programu Excel za Mac ako imate Office 2019 ili ako imate Pretplatu na Microsoft 365. Ako steMicrosoft 365, proverite da li imate najnoviju verziju sistema Office.
-
Podesite podatke kao što je prikazano u gorenavedenom primeru. Koristite jednu kolonu za faze u procesu, a drugu za vrednosti.
-
Izaberite podatke.
-
Na traci izaberite karticu Umetanje, a zatim kliknite

Savet: U programu Excel za Mac koristite kartice Dizajn i Oblikovanje grafikona da biste prilagodili izgled grafikona. Ako ne vidite ove kartice, kliknite bilo gde u levkastom grafikonu i kartice će se pojaviti na traci.
-
Podesite podatke kao što je prikazano u gorenavedenom primeru. Koristite jednu kolonu za faze u procesu, a drugu za vrednosti.
-
Izaberite podatke.
-
Izaberite stavke Umetanje > Grafikon> Levak.
Napomena: Ova funkcija je dostupna samo u ovim aplikacijama ako imate Office 2019, Office 2019 ili ako imate pretplatu na Microsoft 365. Ako steMicrosoft 365, proverite da li imate najnoviju verziju sistema Office.
-
Kliknite na prazan prostor u e-poruci, prezentaciji ili dokumentu.
-
Izaberite stavke Umetanje > Grafikon > Levak.
-
Pojaviće se levkasti grafikon. Pojaviće se i mali prozor sa primerima podataka. Promenite brojeve po želji.
Savet: Na vrhu prozora sa podacima nalazi se dugme Uredi podatke u programu Microsoft Excel

-
Da biste dodali imena faza, kliknite desnim tasterom miša na bilo koje mesto u koloni A, a zatim izaberite stavku Umetni.
-
Izaberite stavku Cela kolona, a zatim kliknite na dugme U redu.
-
Otkucajte imena faza u ćelijama A2, A3 itd.
-
Na vrhu prozora programa izaberite karticu Dizajn.
-
Izaberite stavku Izbor podataka
Napomena: U programu PowerPoint ćete možda morati da pomerite nadole mali prozor sa podacima da biste videli dugme Izaberi podatke.
Pojaviće se prozor Izbor izvora podataka. Pojaviće se isprekidane linije oko druge kolone sa podacima.
-
U podacima kliknite i prevucite da biste izabrali obe kolone: sa fazama i sa vrednostima. Kada završite, ove dve kolone bi trebalo da budu okružene isprekidanim linijama.
-
U prozoru Izbor izvora podataka kliknite na dugme U redu da biste ga zatvorili.
-
Sada zatvorite prozor sa podacima. Ukoliko ste otvorili Excel da biste uredili podatke, onda zatvorite prozor programa Excel.










