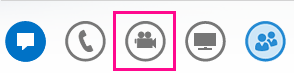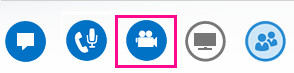Da biste dobili najbolje rezultate tokom Lync c video poziva, podesite i testirajte kameru pre nego što je koristite. Kamera vam je potrebna da biste uputili video poziv ili da biste delili video zapis na sastanku, ali vam nije potrebna da biste primili video poziv ili da biste videli video zapise drugih osoba.
Podešavanje Lync video zapisa
-
U glavnom Lync prozoru idite na Opcije

-
Ako imate više kamera i želite da se prebacite sa jedne na drugu, izaberite je sa padajuće liste.
-
Za napredne postavke, na primer balans boja, kontrast, svetlinu i crno-beli režim, kliknite na dugme Postavke kamere.
-
Kliknite na dugme U redu kada završite.
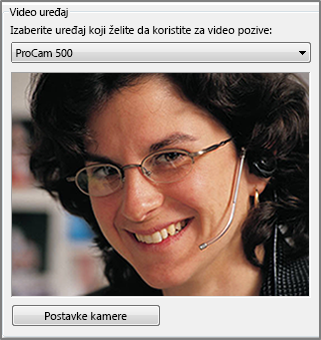
Rešavanje problema Lync video zapisa
Ako Lync ne otkrije kameru ili ne vidite svoj video, proverite sledeće:
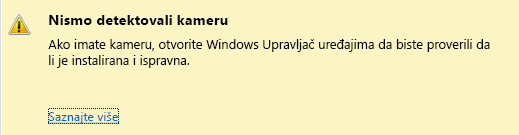
-
Uverite se da je kamera povezana i sledite uputstva koja ste dobili uz uređaj da biste ga instalirali.
-
Proverite da li neki drugi program na računaru koristi kameru. Ako je to slučaj, zatvorite taj program i pokušajte ponovo.
-
Ako imate ugrađenu kameru, Lync je ne otkrije, proverite da biste se uverili da nije onemogućena na računaru. Za pomoć se obratite tehničkoj podršci ili idite na Windows upravljač uređaja da biste proverili status kamere.
-
Kliknite na dugme Start i otkucajte Upravljač uređajima u okviru Pretraga programa i datoteka.
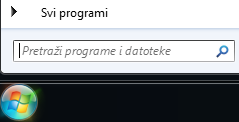
-
Izaberite stavku Upravljač uređaja u rezultatu pretrage.
-
U okviru Uređaji za obradu slika kliknite desnim tasterom miša na opciju Integrisana kamera i kliknite na dugme Omogući.
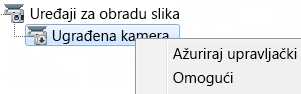
Važno: Postavke računara mogu se razlikovati od onog što je prikazano iznad. Obratite se tehničkoj podršci ukoliko niste sigurni kako da omogućite kameru.
Kako da znam da li delim video zapis?
Kada ukažete video poziv, Lync automatski prikazuje video u prozoru. Ali kada se pridružite Lync sastanku, ne delite video automatski. Moraćete da postavite pokazivač na ikonu kamere i kliknete na dugme Pokreni moj video.
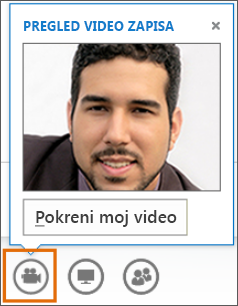
Pogledajte ikone na dnu prozora da biste videli status video zapisa:
|
Kada ne prikazujete video zapis, ikona kamere je zasivljena. |
|
|
Kada prikazujete video zapis, ikona kamere je osvetljena. |
|
|
Kada pauzirate prikazivanje video zapisa, videćete crvenu dijagonalnu liniju preko ikone kamere. |
|
Za više informacija pogledajte članak Korišćenje videa u Lync sastanku.