|
Vođena podrška u pregledaču može da pruži digitalna rešenja za probleme sa sistemom Office |
Alatku za popravljanje prijemnog poštanskog sandučeta (SCANPST.EXE) možete da koristite da biste dijagnostikovali i popravili greške u Outlook datoteci sa podacima. Alatka za popravljanje prijemnog poštanskog sandučeta Outlook datoteke sa podacima na računaru da bi proverila da li su u dobrom stanju.
Možda ćete želeti da koristite alatku za popravljanje prijemnog poštanskog sandučeta u sledećim situacijama:
-
Dobijate poruku da Outlook ne može da otvori datoteku sa podacima
-
Dobijate poruku da Outlook ne može da otvori skup fascikli
-
Mislite da je Outlook datoteka sa podacima možda oštećena
Ako koristite Exchange nalog e-pošte, možete da izbrišete vanmrežnu Outlook datoteku sa podacima (.ost), a Outlook će ponovo kreirati vanmrežnu Outlook datoteku sa podacima (.ost) sledeći put kada otvorite Outlook.
Napomene:
-
Alatka za popravljanje prijemnog poštanskog sandučeta ne povezuje niti analizira podatke uskladištene u Exchange poštanskom sandučetu. Alatka traži samo greške (oštećenje) i, ako ih ima, pruža vam mogućnost da omogućite alatki da ispravi te greške. Ako ne možete da pokrenete alatku za popravljanje prijemnog poštanskog sandučeta, trebalo bi da pokušate da popravite program Outlook.
-
Preporučujemo da napravite rezervnu kopiju postojeće Outlook datoteke sa podacima pre nego što pokrenete alatku za popravljanje prijemnog poštanskog sandučeta. Više informacija potražite u članku Kako da napravite rezervnu kopiju Outlook datoteke sa podacima.
Popravka Outlook datoteke sa podacima (.pst) datoteke
-
Izađite Outlook i potražite jednu od sledećih lokacija datoteka:
-
Outlook 2019: C:\Program Files (x86)\Microsoft Office\root\Office16
-
Outlook 2016: C:\Program Files (x86)\Microsoft Office\root\Office16
-
Outlook 2013: C:\Program Files (x86)\Microsoft Office\Office15
-
Outlook 2010: C:\Program Files (x86)\Microsoft Office\Office14
-
Outlook 2007: C:\Program Files (x86)\Microsoft Office\Office12
-
-
Otvorite SCANPST.EXE.
-
Izaberite stavku Potraži da biste izabrali Outlook datoteku sa podacima (.pst) koju želite da skenirate. Ako vam je potrebna pomoć za pronalaženje Outlook datoteke sa podacima, pročitajte članak Pronalaženje Outlook datoteka sa podacima.
Napomena: Tokom skeniranja podrazumevano se pravi nova datoteka evidencije. Možete da odaberete opcije i odaberete da se ne kreira evidencija ili možete da dodate rezultate u postojeću datoteku evidencije.
-
Odaberite stavku Pokreni da biste započeli skeniranje.
-
Ako skeniranje pronađe greške, odaberite stavku Popravi da biste pokrenuli proces da biste ih otklonili.
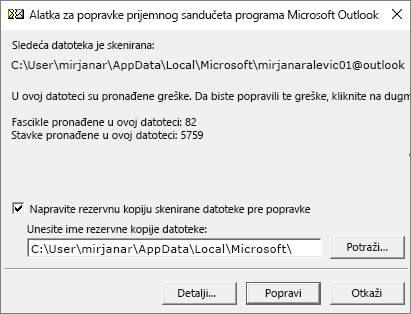
Napomena: Tokom skeniranja pravi se rezervna kopija datoteke. Da biste promenili podrazumevano ime ili lokaciju ove rezervne kopije datoteke, u polje Unesite ime rezervne kopije datoteke unesite novo ime ili odaberite stavku Potraži da biste izabrali datoteku koju želite da koristite. Možda ćete morati da pokrenete alatku nekoliko puta da biste popravili Outlook datoteku sa podacima. U nekim slučajevima stavke možda neće biti oporavljene ako su trajno izbrisane ili oštećene nakon popravke.
-
Kada se popravka dovrši, počnite da Outlook sa profilom povezanim sa datotekom Outlook sa podacima koju ste upravo popravili.
Šta se dešava kada popravite Outlook datoteku sa podacima?
U Okno fascikle ćete možda videti fasciklu pod imenom Oporavljene lične fascikle koja sadrži podrazumevane Outlook fascikle ili fasciklu Izgubljeno i pronađeno. Iako proces popravke može ponovo da kreira neke fascikle, one mogu da budu prazne. Fascikla Izgubljeno i pronađeno sadrži fascikle i stavke koje je alatka za popravku oporavila i Outlook ne može da postavi u njihovu originalnu strukturu.
Kreiranje nove datoteke sa podacima
Možete da kreirate novu datoteku Outlook sa podacima i prevučete stavke iz fascikle Izgubljeno i pronađeno u novu datoteku sa podacima. Kada premestite sve stavke, možete da uklonite oporavljene lične fascikle (. pst) datoteku, uključujući fasciklu Izgubljeno i pronađeno . Da biste kreirali novu Outlook datoteku sa podacima, pogledajte članak Kreiranje Outlook datoteke sa podacima.
Oporavak stavki iz rezervne kopije (.bak) datoteke
Ako možete da otvorite originalnu Outlook sa podacima, možda ćete moći da oporavite dodatne stavke. Alatka za popravljanje prijemnog poštanskog sandučeta pravi datoteku rezervne kopije sa istim imenom kao i originalna datoteka, ali sa oznakom tipa datoteke .bak i čuva je u istoj fascikli. Možda postoje stavke u datoteci rezervne kopije koje možda možete da oporavite, a alatka za popravljanje prijemnog poštanskog sandučeta ne može.
-
Potražite fasciklu u kojoj je uskladištena .pst datoteka i pronaći ćete datoteku .bak (na primer, kerimills01@outlook.com.bak) koju je kreirala alatka za popravljanje prijemnog poštanskog sandučeta.
-
Napravite kopiju datoteke .bak i preimenujte je pomoću oznake tipa datoteke bak.pst. Na primer, kerimills01@outlook.com.bak.pst.
-
Uvezite datoteku bak.pst u Outlook i koristite čarobnjak za uvoz i izvoz da biste uvezli sve dodatne oporavljene stavke u novu .pst datoteku.
Napomena: Saznajte kako da uvezete .pst datoteku tako što ćete pročitati uvoz e-pošte, kontakata i kalendara iz Outlook .pst datoteke.
Pronalaženje Outlook datoteka sa podacima
Možete da proverite lokaciju Outlook datoteka sa podacima u programu Outlook.
-
Izaberite stavku > postavke naloga > postavke naloga.
-
Izaberite karticu Datoteke sa podacima .
-
Sve Outlook datoteke sa podacima (.pst) i Vanmrežne datoteke sa podacima (.ost) navedene su zajedno sa imenom naloga sa kojima su datoteke povezane.











