Deljeno poštansko sanduče olakšava grupi korisnika da nadgledaju i šalju e-poštu sa javnog pseudonima e-pošte kao što je info@contoso.com. Kada neko iz grupe odgovori na poruku poslatu u deljeno poštansko sanduče, e-poruka izgleda kao da stiže sa deljene adrese, a ne od pojedinačnog korisnika. U klasičnom Outlook možete da koristite deljeno poštansko sanduče kao deljeni kalendar tima.
Savet: Ako ste vlasnik malog preduzeća koji traži više informacija o tome kako da podesite Microsoft 365, posetite stranicu Pomoć i obuka za mala preduzeća.
Međutim, deljeno poštansko sanduče nije dizajnirano za direktno prijavljivanje. Sam korisnički nalog za deljeno poštansko sanduče trebalo bi da ostane u onemogućenom stanju.

Savet: Da biste mogli da koristite deljeno poštansko sanduče, Microsoft 365 administrator za organizaciju mora da ga kreira i doda vas kao člana. Dodatne informacije potražite u članku Pravljenje deljenog poštanskog sandučeta, u kojem je opisano šta administrator treba da uradi.
Dodavanje deljenog poštanskog sandučeta u Outlook
Kada vas administrator doda kao člana deljenog poštanskog sandučeta, zatvorite, a zatim ponovo pokrenite Outlook. Deljeno poštansko sanduče trebalo bi automatski da se pojavi u oknu sa fasciklama Outlook.
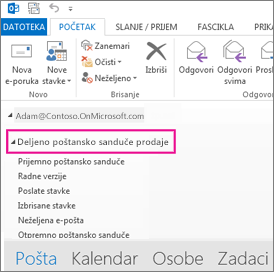
Šta da radite ako to ne uspe?
-
Ako vas je administrator tek nedavno dodao u deljeno poštansko sanduče, može da potraje nekoliko minuta dok se deljeno poštansko sanduče ne pojavi. Sačekajte malo, a zatim zatvorite i ponovo pokrenite Outlook.
-
Ako to ne uspe, onda ručno dodajte deljeno poštansko sanduče u Outlook:
-
Otvorite Outlook.
-
Izaberite karticu Datoteka na traci, a zatim izaberite stavku Postavke naloga > postavke naloga.
-
Izaberite karticu E-pošta.
-
Proverite da li je markiran odgovarajući nalog, a zatim odaberite stavku Promeni.
-
Odaberite stavke Još postavki > Napredno > Dodaj.
-
Otkucajte deljenu adresu e-pošte, na primer info@contoso.com.
-
Odaberite stavke U redu > U redu.
-
Odaberite stavke Dalje > Završi > Zatvori.
-
Slanje pošte iz deljenog poštanskog sandučeta
-
Otvorite Outlook.
-
Odaberite stavku Nova e-poruka.
-
Ako ne vidite polje Od na vrhu poruke, odaberite stavke Opcije > Od.
-
Kliknite na polje Od u poruci i promenite ga u deljenu adresu e-pošte. Ako ne vidite deljenu adresu e-pošte, odaberite stavku Druga adresa e-pošte, a zatim otkucajte deljenu adresu e-pošte.
-
Odaberite stavku U redu.
-
Otkucajte poruku, a zatim odaberite stavku Pošalji.
Od sada je ta adresa dostupna na padajućoj listi „Od“ kada želite da pošaljete poruku iz deljenog poštanskog sandučeta.
Kad god pošaljete poruku iz deljenog poštanskog sandučeta, primaoci u poruci vide samo deljenu adresu e-pošte.
Odgovaranje na poštu poslatu u deljeno poštansko sanduče
-
Otvorite Outlook.
-
Otvorite e-poruku na koju želite da odgovorite.
-
U polju Od na vrhu poruke trebalo bi da vidite ime deljenog poštanskog sandučeta. Ako ga ne vidite, odaberite padajući okvir „Od“ i odaberite deljeno poštansko sanduče.
-
Otkucajte poruku, a zatim odaberite stavku Pošalji.
Kada želite da pošaljete poruku iz deljenog poštanskog sandučeta, ta adresa je dostupna na padajućoj listi „Od“.
Kad god pošaljete poruku iz deljenog poštanskog sandučeta, primaoci u poruci vide samo deljenu adresu e-pošte.
Search deljenom poštanskom sandučetu
Kada se deljeno poštansko sanduče doda u Outlook, pretraživanje unutar njega slično je pretraživanju primarnog poštanskog sandučeta.
-
Otvorite Outlook.
-
Izaberite fasciklu u okviru deljenog poštanskog sandučeta na tabli sa fasciklama sa leve strane.
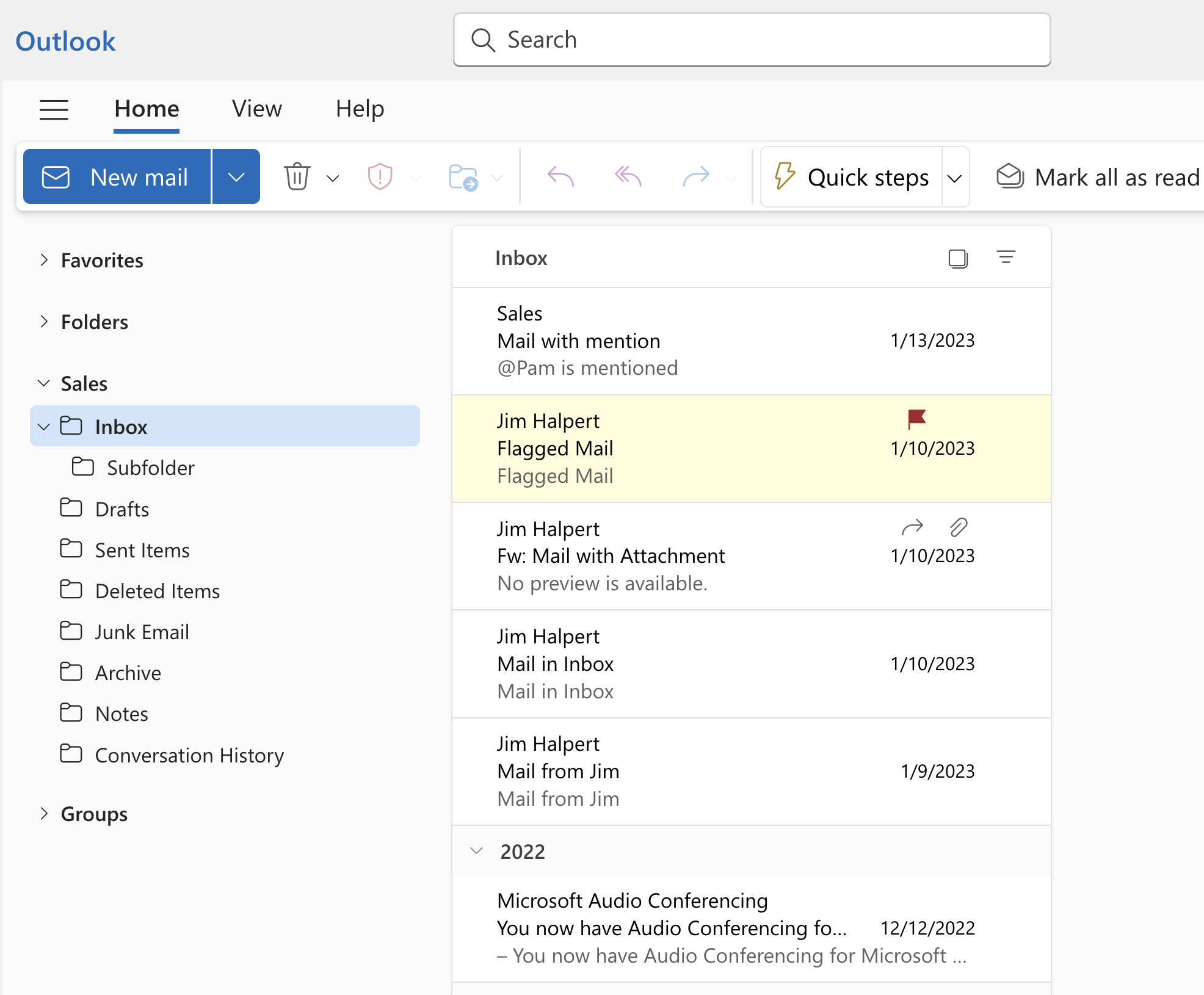
-
Otkucajte upit u Search na vrhu trake (traka sa alatkama).
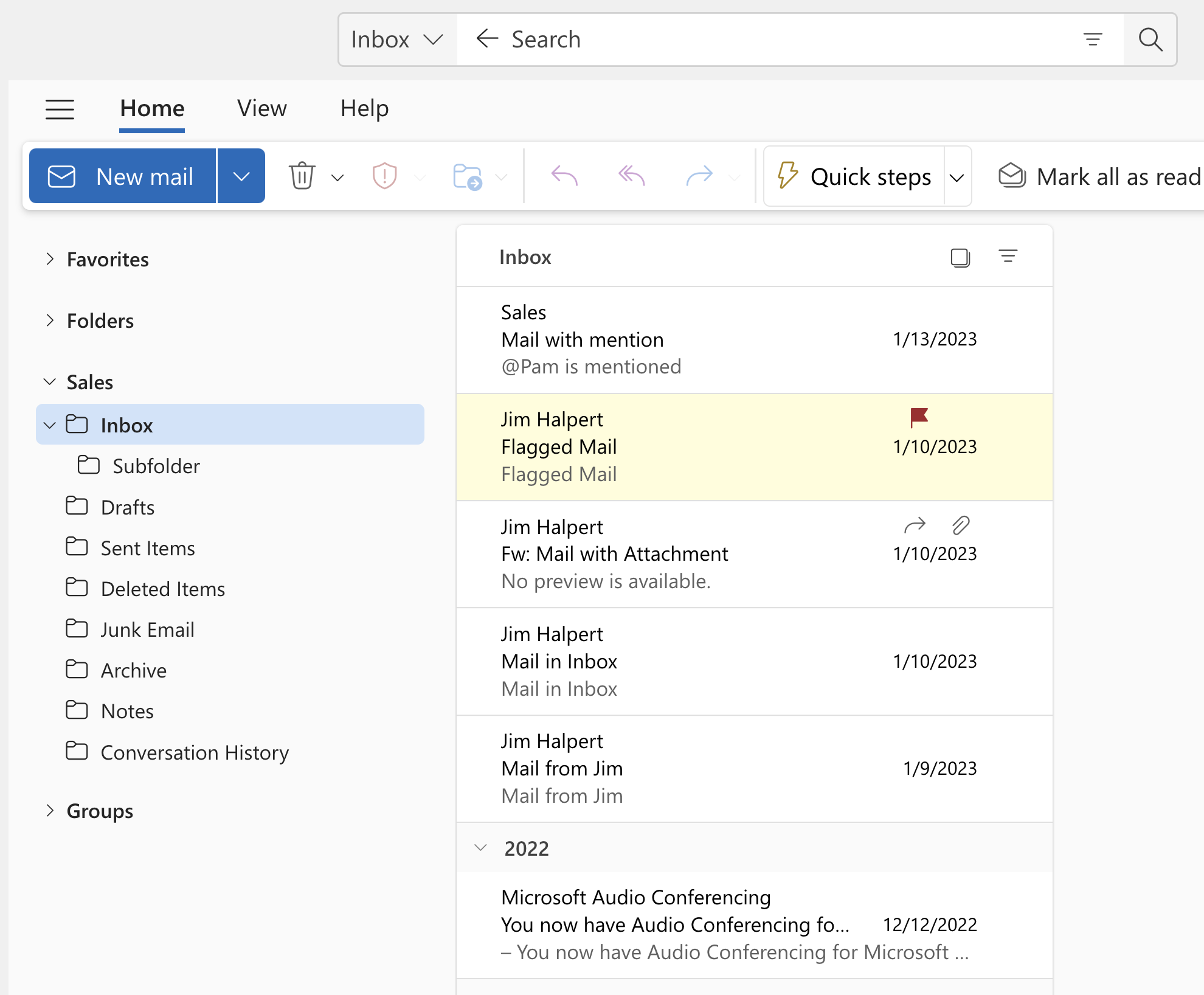
-
Izvršite Search tako što ćete pritisnuti taster Enter ili kliknuti na dugme Lupa sa desne strane Search polja.
Lista poruka će vratiti rezultate na osnovu rezultata Search izabrane fascikle u deljenom poštanskom sandučetu.
Korišćenje deljenog kalendara
Kada vas administrator doda kao člana deljenog poštanskog sandučeta, zatvorite, a zatim ponovo pokrenite Outlook. Deljeni kalendar povezan sa deljenim poštanskim sandučetom automatski se dodaje na listu Kalendari.
-
U programu Outlook idite na prikaz kalendara i odaberite deljeno poštansko sanduče.
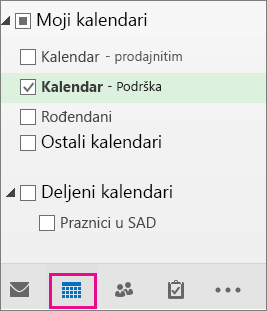
-
Kada unesete zakazane obaveze, svako ko je član deljenog poštanskog sandučeta će moći da ih vidi.
-
Svaki član deljenog poštanskog sandučeta može da pravi i prikazuje zakazane obaveze u kalendaru, kao i da upravlja njima, isto kao što to radi sa ličnim zakazanim obavezama. Svako ko je član deljenog poštanskog sandučeta može da vidi promene deljenog kalendara drugih korisnika.
Korišćenje deljenog spiska kontakata
Kada vas administrator doda kao člana deljenog poštanskog sandučeta, zatvorite, a zatim ponovo pokrenite Outlook. Deljeni spisak kontakata povezan sa deljenim poštanskim sandučetom automatski vam se dodaje na listu Moji kontakti.
-
U programu Outlook odaberite stavku Osobe.
-
U okviru Moji kontakti odaberite fasciklu za kontakte za deljeni spisak kontakata.
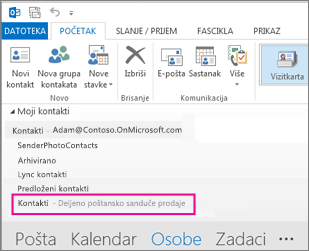
Dodavanje deljenog poštanskog sandučeta u Outlook
Kada vas administrator doda kao člana deljenog poštanskog sandučeta, zatvorite, a zatim ponovo pokrenitenovi Outlook. Deljeno poštansko sanduče trebalo bi automatski da se prikaže u oknu sa fasciklama.
Šta da radite ako to ne uspe?
Ako vas je administrator tek nedavno dodao u deljeno poštansko sanduče, može da potraje nekoliko minuta dok se deljeno poštansko sanduče ne pojavi. Sačekajte malo, a zatim zatvorite i ponovo pokrenitenovi Outlook ponovo.
Pronalaženje deljenog poštanskog sandučeta u oknu sa fasciklama
U oknu sa fasciklama sa leve strane pronađite fasciklu Deljeno sa mnom. Kliknite na nju da biste je razvili. Deljeno poštansko sanduče je potfascikla u okviru Deljeno sa mnom. Kada tamo izaberete ime deljenog poštanskog sandučeta, on će se razviti kako bi prikazao standardne fascikle e-pošte, kao što su Prijemno poštansko sanduče, Radne verzije i Poslate stavke.
Slanje pošte iz deljenog poštanskog sandučeta
-
Otvorite novi Outlook za Windows.
-
Na kartici Početak izaberite stavku Nova >Pošta.
-
Ako ne vidite polje Od na vrhu poruke (pored slanja), na kartici Opcije izaberite stavku Prikaži polje Od.
-
Kliknite na polje Od u poruci i promenite ga u deljenu adresu e-pošte. Ako ne vidite deljenu adresu e-pošte, odaberite stavku Druga adresa e-pošte, a zatim otkucajte deljenu adresu e-pošte.
-
Završite kucanje poruke, a zatim odaberite stavku Pošalji.
Od sada je ta adresa dostupna na padajućoj listi „Od“ kada želite da pošaljete poruku iz deljenog poštanskog sandučeta.
Kad god pošaljete poruku iz deljenog poštanskog sandučeta, primaoci u poruci vide samo deljenu adresu e-pošte.
Odgovaranje na poštu poslatu u deljeno poštansko sanduče
-
Otvorite novi Outlook za Windows.
-
Otvorite e-poruku na koju želite da odgovorite.
-
U polju Od na vrhu poruke trebalo bi da vidite ime deljenog poštanskog sandučeta. Ako to ne radite, odaberite padajući okvir Od i odaberite deljeno poštansko sanduče.
-
Završite kucanje poruke, a zatim odaberite stavku Pošalji.
Kada želite da pošaljete poruku iz deljenog poštanskog sandučeta, adresa će biti dostupna na padajućoj listi Od.
Kad god pošaljete poruku iz deljenog poštanskog sandučeta, primaoci u poruci vide samo deljenu adresu e-pošte.
Search deljenom poštanskom sandučetu
Kada se deljeno poštansko sanduče doda u novi Outlook, pretraživanje unutar njega slično je pretraživanju primarnog poštanskog sandučeta.
-
Otvorite novi Outlook za Windows.
-
Izaberite fasciklu u okviru deljenog poštanskog sandučeta u oknu sa fasciklama sa leve strane.
-
U Search na vrhu prozora Outlook otkucajte upit koji želite da koristite za pretraživanje, a zatim pritisnite taster Enter.

Lista poruka će prikazati rezultate na osnovu pretrage iz izabrane fascikle u deljenom poštanskom sandučetu.
Korišćenje deljenog poštanskog sandučeta na mobilnom uređaju (telefonu ili tabletu)
Da biste pristupili Deljenom poštanskom sandučetu na mobilnom uređaju, koristite sledeće korake.
-
Prijavite se na Vaš primarni nalog u aplikaciji Outlook za iOS ili Android.
-
Dodirnite dugme Dodaj nalog u levom oknu za navigaciju, a zatim dodirnite stavku Dodaj deljeno poštansko sanduče.
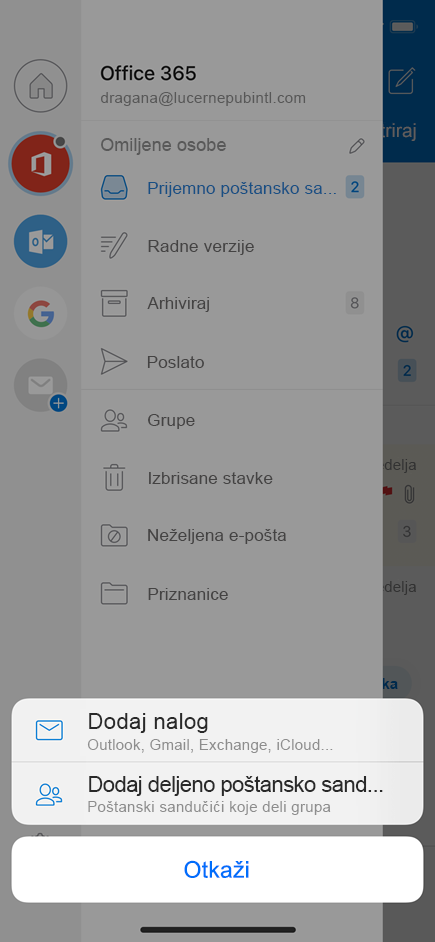
-
Ako imate više naloga u programu Outlook Mobile, izaberite nalog koji ima dozvole za pristupanje deljenom poštanskom sandučetu.
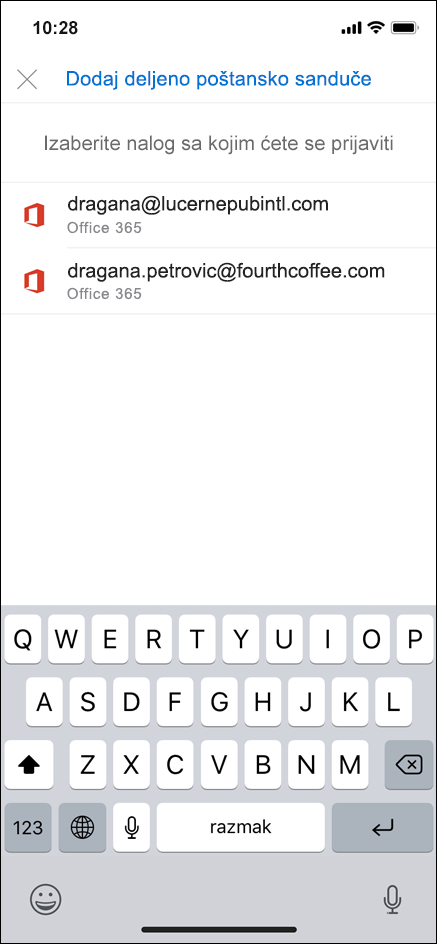
Kada se proces konfigurisanja naloga dovrši, deljeno poštansko sanduče će se prikazivati na listi naloga u programu Outlook za iOS ili Outlook za Android.
Da biste uklonili Deljeno poštansko sanduče, idite na Postavke > Nalozi. Zatim dodirnite Deljeno poštansko sanduče i izaberite stavku Izbriši nalog.
Slanje automatskih odgovora iz deljenog poštanskog sandučeta
Samo vaš Microsoft 365 administrator ima dozvole da podesi ovo. Uputstva potražite u članku Pravljenje deljenog poštanskog sandučeta.
Takođe pogledajte
Dodavanje pravila za deljeno poštansko sanduče
Dodavanje deljenog poštanskog sandučeta u usluzi Outlook na vebu










