Da bi uvezeni spoljni podaci i dalje mogli da se ažuriraju, možete da ih osvežite da biste videli nedavne ispravke i brisanja. Excel pruža mnogo opcija za osvežavanje podataka, uključujući kada otvorite radnu svesku i u vremenskim intervalima.
Napomena: Da biste zaustavili osvežavanje, pritisnite taster Esc. Da biste osvežili radni list, pritisnite kombinaciju tastera Ctrl + F5. Da biste osvežili radnu svesku, pritisnite kombinaciju tastera Ctrl + Alt + F5.
Saznajte više o osvežavanju podataka u aplikaciji Excel
Sledeća tabela rezimira radnje osvežavanja, tasterske prečice i komande.
|
Za |
Pritisnite |
Ili |
|---|---|---|
|
Osvežavanje izabranih podataka u radnom listu |
Alt + F5 |
Izbor podataka > Strelica padajućeg menija pored stavke Osveži sve > Osveži |
|
Osvežavanje svih podataka u radnoj svesci |
Ctrl + Alt + F5 |
Izbor podataka> Osveži sve |
|
Provera statusa osvežavanja |
Kliknite dvaput na poruku "Preuzimanje podataka" na statusnoj traci.  |
|
|
Zaustavljanje osvežavanja |
Esc |
 |
|
Zaustavljanje osvežavanja u pozadini |
Kliknite dvaput na poruku na statusnoj traci.  A zatim izaberite stavku Zaustavi osvežavanje u dijalogu Status osvežavanja spoljnih podataka. 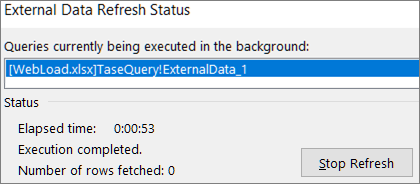 |
Podaci u radnoj svesci mogu da se skladište direktno u radnoj svesci ili u spoljnom izvoru podataka, kao što je tekstualna datoteka, baza podataka ili oblak. Kada prvi put uvozite spoljne podatke, Excel kreira informacije o vezi, ponekad sačuvane u Office datoteci sa podacima za povezivanje (ODC), koja opisuje kako da pronađete spoljni izvor podataka, prijavite se, izvršite upit i pristupite spoljnom izvoru podataka.
Kada ste povezani sa spoljnim izvorom podataka, možete da izvršite operaciju osvežavanja da biste preuzeli ažurirane podatke. Svaki put kada osvežite podatke, videćete najnoviju verziju podataka, uključujući sve promene koje su izvršene na podacima od poslednjeg osvežavanja.
Saznajte više o osvežavanju podataka
To objašnjava osnovni proces onoga što se dešava kada osvežite podatke povezane sa spoljnim izvorom podataka:
-
Neko počne da osvežava veze radne sveske da bi preuzeo ažurirane podatke.
-
Connections se u spoljne izvore podataka koji se koriste u radnoj svesci.
Napomena: Postoji mnoštvo izvora podataka kojim možete da pristupite, kao što su OLAP, SQL Server, OLEDB dobavljači i ODBC upravljački programi.
-
Podaci u radnoj svesci se ažuriraju.
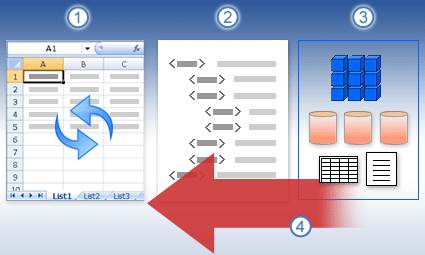
Saznajte više o bezbednosnim problemima
Kada ste povezani sa spoljnim izvorom podataka i pokušate da osvežite podatke, važno je da budete svesni potencijalnih bezbednosnih problema i da znate šta možete da uradite u vezi sa bilo kojim bezbednosnim problemima.
Pouzdani Connections - Spoljni podaci su možda trenutno onemogućeni na računaru. Da biste osvežili podatke prilikom otvaranja radne sveske, morate da omogućite podatke za povezivanje pomoću trake "Centar za pouzdanost" ili radnu svesku morate da smestite na pouzdanu lokaciju. Više informacija potražite u sledećim člancima:
ODC datoteka – Datoteka sa podacima za povezivanje (.odc) često sadrži neke upite koji se koriste za osvežavanje spoljnih podataka. Zamenjujući ovu datoteku, korisnik koji ima zlonamernu nameri može da dizajnira upit kako bi pristupio poverljivim informacijama i distribuira ih drugim korisnicima ili da izvrši druge štetne radnje. Zbog toga je važno da se uverite da je datoteku veze kreirao pouzdani pojedinac i da je datoteka veze bezbedna i potiče iz biblioteke pouzdanih podataka za povezivanje (DCL).
Credentials - Pristup spoljnom izvoru podataka obično zahteva akreditive (kao što su korisničko ime i lozinka) koji se koriste za potvrdu identiteta korisnika. Uverite se da su vam ovi akreditivi obezbeđeni na bezbedan i bezbedan način i da ne otkrivate te akreditive drugima nenamerno. Ako spoljni izvor podataka zahteva lozinku za dobijanje pristupa podacima, možete zahtevati da se lozinka unese svaki put kada se opseg spoljnih podataka osveži.
Deljenje- Da li delite ovu radnu svesku sa drugim osobama koje možda žele da osveže podatke? Pomozite kolegama da izbegnu greške u osvežavanju podataka tako što će ih podsetiti da zatraže dozvole za izvore podataka koji obezbeđuju podatke.
Više informacija potražite u članku Upravljanje postavkama i dozvolama izvora podataka.
Opseg spoljnih podataka možete osvežiti automatski prilikom otvaranja radne sveske. Radnu svesku možete da sačuvate i bez čuvanja spoljnih podataka da biste smanjili veličinu datoteke.
-
Izaberite ćeliju u opsegu spoljnih podataka.
-
Izaberite stavku > Upiti & Connections > Connections, kliknite desnim tasterom miša na upit sa liste, a zatim izaberite stavku Svojstva.
-
U dijalogu Svojstva veze, na kartici Korišćenje, u okviru Kontrola osvežavanja potvrdite izbor u polju za potvrdu Osveži podatke prilikom otvaranja datoteke.
-
Ako želite da sačuvate radnu svesku sa definicijom upita, ali bez spoljnih podataka, potvrdite izbor u polju za potvrdu Ukloni podatke iz opsega spoljnih podataka pre čuvanja radne sveske.
-
Izaberite ćeliju u opsegu spoljnih podataka.
-
Izaberite stavku > Upiti & Connections > Connections, kliknite desnim tasterom miša na upit sa liste, a zatim izaberite stavku Svojstva.
-
Izaberite karticu Upotreba.
-
Potvrdite izbor u polju za potvrdu Osveži svakih, a zatim unesite broj minuta između operacija osvežavanja.
Ako je radna sveska povezana sa velikim izvorom podataka, njeno osvežavanje će možda trajati malo duže nego što je očekivano. Razmotrite pokretanje osvežavanja u pozadini. To će vratiti kontrolu nad programom Excel vama i nećete morati da čekate nekoliko minuta ili više da se osvežavanje završi.
Napomena: Ne možete da pokrenete OLAP upit u pozadini i ne možete da pokrenete upit za bilo koji tip veze koji preuzima podatke za model podataka.
-
Izaberite ćeliju u opsegu spoljnih podataka.
-
Izaberite stavku > Upiti & Connections > Connections, kliknite desnim tasterom miša na upit sa liste, a zatim izaberite stavku Svojstva.
-
Izaberite karticu Upotreba .
-
Potvrdite izbor u polju za potvrdu Omogući osvežavanje u pozadini da biste pokrenuli upit u pozadini. Opozovite izbor u ovom polju za potvrdu da biste pokrenuli upit dok čekate.
Savet Dok snimate makro koji uključuje upit, Excel ne pokreće upit u pozadini. Da biste promenili snimljeni makro tako da se upit pokreće u pozadini, uredite makro u programu Visual Basic Editor. Promenite metod osvežavanja za objekat QueryTable iz vrednosti BackgroundQuery := False u vrednost BackgroundQuery := True.
Uskladištene lozinke se ne šifruju i zato se ne preporučuju. Ako izvor podataka zahteva lozinka za povezivanje, možete zahtevati da korisnici unose lozinku da bi mogli da osveže opseg spoljnih podataka. Sledeća procedura se ne odnosi na podatke preuzete iz tekstualne datoteke (.txt) ili veb upita (.iqy).
Savet: Koristite jake lozinke koje kombinuju velika i mala slova, brojeve i simbole. Slabe lozinke ne kombinuju ove elemente. Na primer, jaka lozinka je: Y6dh!et5. Slaba lozinka: House27. Lozinke treba da sadrže 8 ili više znakova. Bolja je fraza za prolaz sa 14 ili više znakova.
Veoma je važno da zapamtite lozinku. Ako je zaboravite, Microsoft je ne može preuzeti. Uskladištite lozinke tako što ćete ih zapisati na bezbednom mestu odvojeno od informacija koje one štite.
-
Izaberite ćeliju u opsegu spoljnih podataka.
-
Izaberite stavku > Upiti & Connections > Connections, kliknite desnim tasterom miša na upit sa liste, a zatim izaberite stavku Svojstva.
-
Izaberite karticu Definicija , a zatim opozovite izbor u polju za potvrdu Sačuvaj lozinku.
Napomena: Excel od vas traži lozinku samo prilikom prvog osvežavanja opsega spoljnih podataka u svakoj Excel sesiji. Sledeći put kada pokrenete Excel, lozinka će vam biti ponovo zatražena ako otvorite radnu svesku koja sadrži upit, a zatim pokušate da izvršite operaciju osvežavanja.
Detaljna pomoć za osvežavanje podataka
Kada oblikujete podatke u Power Query, obično učitavate promene u radni list ili model podataka. Važno je da razumete razliku kada osvežavate podatke i kako ih osvežavate.
Napomena: Kada osvežite, nove kolone se dodaju od poslednje operacije osvežavanja u Power Query. Da biste videli ove nove kolone, ponovo ispitajte korak Izvor u upitu. Više informacija potražite u članku Kreiranje Power Query formula.
Većina upita je zasnovana na spoljnim resursima podataka jedne ili druge vrste. Međutim, postoji ključna razlika između programa Excel i Power Query. Power Query lokalno keširaj spoljne podatke kako bi se poboljšale performanse. Pored toga, Power Query ne osvežava automatski lokalni keš da bi se sprečili troškovi za izvore podataka u usluzi Azure.
Važno: Ako primite poruku na žutoj traci sa porukama na vrhu prozora, koja kaže "Ovaj pregled može da bude star do n dana", to obično znači da je lokalni keš zastareo. Trebalo bi da izaberete stavku Osveži da biste je ažurirali.
Osvežavanje upita u Power Query uređivač
Kada osvežite upit iz Power Query uređivač, ne samo da unosite ažurirane podatke iz spoljnog izvora podataka, već i ažurirate lokalni keš. Međutim, ova operacija osvežavanja ne ažurira upit u radnom listu ili modelu podataka.
-
In Power Query uređivač, select Home
-
Izaberite stavku Pregled > osvežavanja pregleda (trenutni upit u pregledu podataka) ili Osveži sve (sve otvorene upite iz okna Upiti.)
-
Na dnu Power Query uređivač desne strane prikazuje se poruka "Pregled preuzet u <hh:mm> AM/PM". Ova poruka se prikazuje nakon prvog uvoza i posle svake naredne operacije osvežavanja u Power Query uređivač.
Osvežavanje upita na radnom listu
-
U programu Excel izaberite ćeliju u upitu na radnom listu.
-
Izaberite karticu Upit na traci, a zatim izaberite stavku Osveži > Osveži.
-
Radni list i upit se osvežavaju iz spoljnog izvora podataka i Power Query keša.
Napomene:
-
Kada osvežite upit koji je uvezena iz Excel tabele ili imenovanog opsega, obratite pažnju na trenutni radni list. Ako želite da promenite podatke u radnom listu koji sadrži Excel tabelu, uverite se da ste izabrali ispravan radni list, a ne radni list koji sadrži učitani upit.
-
To je naročito važno ako menjate zaglavlja kolona u Excel tabeli. One često izgledaju slično i lako se zbunjuju. Dobra ideja je da preimenujete radne listove kako bi odrazile razliku. Na primer, možete da ih preimenujete u "TableData" i "QueryTable" da biste naglasili razliku.
U bilo kom trenutku možete da izaberete stavku Osveži da biste ažurirali podatke za izvedene tabele u radnoj svesci. Podatke za izvedene tabele povezane sa spoljnim podacima, kao što su baza podataka (SQL Server, Oracle, Access ili druge), Analysis Services kocka, feed podataka, kao i podaci iz izvorne tabele u istoj ili drugoj radnoj svesci. Izvedene tabele mogu da se osveže ručno ili automatski kada otvorite radnu svesku.
Napomena: Više informacija potražite u člancima Kreiranje izvedene tabele za analizupodataka radnog lista i Promena izvornih podataka za izvedenu tabelu.
Ručno osvežavanje
-
Izaberite bilo gde u izvedenoj tabeli da biste prikazali karticu Analiza izvedene tabele na traci.
Napomena: Da biste osvežili izvedenu tabelu u Excel za veb, kliknite desnim tasterom miša bilo gde u izvedenoj tabeli, a zatim izaberite stavku Osveži.
-
Izaberite stavku Osveži ili Osveži sve.

-
Da biste proverili status osvežavanja ako osvežavanje traje duže nego što ste očekivali, kliknite na strelicu ispod dugmeta Osveži > Osveži status.
-
Da biste zaustavili osvežavanje, izaberite stavku Otkaži osvežavanje ili pritisnite taster Esc.
Sprečavanje prilagođavanja širina kolona i oblikovanja ćelija
Ako se širine kolona i oblikovanje ćelija podataka prilagođavaju kada osvežite podatke izvedene tabele i ako ne želite da se to događa, uverite se da ste potvrdili izbor sledećih opcija:
-
Izaberite bilo gde u izvedenoj tabeli da biste prikazali karticu Analiza izvedene tabele na traci.
-
Izaberite karticu Analiza izvedene tabele > grupi Izvedena tabela i izaberite stavku Opcije.
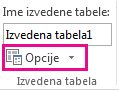
-
Na kartici Raspored & Oblikovanje potvrdite > izbor u poljima za potvrdu za automatsko uklapanje širina kolona pri ažuriranju i Očuvanje oblikovanja ćelija pri ažuriranju.
Automatsko osvežavanje podataka pri otvaranju radne sveske
-
Izaberite bilo gde u izvedenoj tabeli da biste prikazali karticu Analiza izvedene tabele na traci.
-
Izaberite karticu Analiza izvedene tabele > grupi Izvedena tabela i izaberite stavku Opcije.
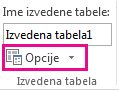
-
Na kartici Podaci izaberite stavku Osveži podatke prilikom otvaranja datoteke.
Osvežavanje datoteke vanmrežne kocke, koje ponovo kreira datoteku pomoću najnovijih podataka iz kocke na serveru, može dugo trajati i zahtevati mnogo privremenog prostora na disku. Pokrenite proces u trenutku kada ne morate odmah da pristupite drugim datotekama u programu Excel i proverite da li imate odgovarajuću količinu prostora na disku za ponovno čuvanje datoteke.
-
Izaberite izvedenu tabelu povezanu sa datotekom vanmrežne kocke.
-
Na kartici Podaci, u grupi Upiti & Connections kliknite na strelicu ispod dugmeta Osveži sve, a zatim izaberite stavku Osveži.
Više informacija potražite u članku Rad sa datotekama vanmrežne kocke.
-
Na radnom listu kliknite na mapiranu ćeliju da biste izabrali XML mapu koju želite da osvežite.
-
Ako kartica Projektovanje nije dostupna, uradite sledeće da biste je prikazali:
-
Kliknite na karticu Datoteka, kliknite na stavku Opcije, a zatim na dugme Prilagodi traku.
-
U okviru Glavne kartice potvrdite izbor u polju za potvrdu Projektovanje i kliknite na dugme U redu.
-
-
Na kartici Projektovanje, u grupi XML kliknite na dugme Osveži podatke.
Više informacija potražite u članku Pregled XML-a u programu Excel.
Kada osvežite model podataka u programskom dodatku Power Pivot, možete da vidite i da li je osvežavanje uspelo, neuspešno ili je otkazano. Više informacija potražite u članku Power Pivot: Moćna analiza podataka i modelovanje podataka u programu Excel.
Napomena: Dodavanje podataka, promena podataka ili filtera za uređivanje uvek pokreće ponovno izračunavanje DAX formula koje zavise od tog izvora podataka.
Osvežavanje i prikaz statusa osvežavanja
-
U programskom dodatku Power Pivot izaberite stavku Početak > Preuzmi spoljne podatke > Osveži ili Osveži sve da biste osvežili trenutnu tabelu ili sve tabele u modelu podataka.
-
Status osvežavanja je naznačen za svaku vezu koja se koristi u modelu podataka. Postoje tri moguća ishoda:
-
Success – Izveštava o broju redova koji su uvezeni u svaku tabelu.
-
Error – Javlja se ako baza podataka nije na mreži, više nemate dozvole ili se tabela ili kolona brišu ili preimenovane u izvoru. Proverite da li je baza podataka dostupna, možda kreiranjem nove veze u drugoj radnoj svesci.
-
Otkazano – Excel nije izdao zahtev za osvežavanje, verovatno zato što je osvežavanje onemogućeno na vezi.
Korišćenje svojstava tabele za prikaz upita korišćenih u osvežavanju podataka
Osvežavanje podataka jednostavno ponovo pokreće isti upit koji je korišćen za preuzimanje podataka. Upit možete da prikažete i ponekad izmenite tako što ćete prikazati svojstva tabele u Power Pivot prozoru.
-
Da biste prikazali upit korišćen tokom osvežavanja podataka, izaberite stavku Power Pivot > Upravljaj da biste otvorili prozor Power Pivot.
-
Izaberite stavku >tabele.
-
Prebacite se Uređivač upita biste prikazali osnovni upit.
Upiti nisu vidljivi za svaki tip izvora podataka. Na primer, upiti nisu prikazani za uvoz feeda podataka.
Postavljanje svojstava veze za otkazivanje osvežavanja podataka
U programu Excel možete da podesite svojstva veze koja određuju učestalost osvežavanja podataka. Ako osvežavanje nije dozvoljeno na određenoj vezi, dobijate obaveštenje o otkazivanju kada pokrenete komandu Osveži sve ili pokušate da osvežite određenu tabelu koja koristi vezu.
-
Da biste prikazali svojstva veze, u programu Excel izaberite stavku >upiti & Connections da biste prikazali listu svih veza koje se koriste u radnoj svesci.
-
Izaberite karticu Connections, kliknite desnim tasterom miša na vezu, a zatim izaberite stavku Svojstva.
-
Na kartici Korišćenje, u okviru Kontrola osvežavanja , ako je opozito izbor u polju za potvrdu Osveži ovu vezu pri osvežavanju svega, otkazaćete kada pokušate da osvežite sve u Power Pivot prozoru.
Osvežavanje podataka u sistemu SharePoint Server 2013
U sistemu SharePoint Server možete da planirate osvežavanje podataka bez nadzora na serveru, ali to zahteva da Power Pivot za SharePoint 2013 bude instaliran i konfigurisan u SharePoint okruženju. Obratite se SharePoint administratoru da biste saznali da li je dostupno planirano osvežavanje podataka. Više informacija potražite u članku Konfigurisanje planiranog osvežavanja podataka za Power Pivot.
Kada se podaci koje koristite za mapu promene, možete ručno da ih osvežite u programskom dodatku 3D Maps. Promene će se zatim videti na mapi. Evo kako:
-
U programu 3D Maps izaberite stavku Početak >osveži podatke.

Dodavanje podataka u Power Map
Da biste dodali nove podatke u programskom dodatku 3D MapsPower Map:
-
U programskom dodatku 3D Maps idite na mapu na koju želite da dodate podatke.
-
Ostavite 3D Maps prozor otvoren.
-
U programu Excel izaberite podatke radnog lista koje želite da dodate.
-
Na Excel traci izaberite karticu Umetanje > strelicu pored grupe Mapa > stavku Dodaj izabrane podatke u Power Map. 3D Maps će se automatski ažurirati kako bi prikazao dodatne podatke. Dodatne informacije potražite u članku Preuzimanje i priprema podataka za Power Map.
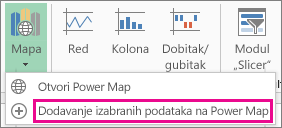
Osvežavanje spoljnih podataka u Excel usluge ima jedinstvene zahteve.
Kontrolisanje načina na koji se podaci osvežavaju
Možete da kontrolišete kako da osvežite podatke iz spoljnog izvora podataka tako što ćete uraditi nešto od sledećeg.
Osveži pri otvaranju pomoću Excel Services
U programu Excel možete da kreirate radnu svesku koja automatski osvežava spoljne podatke kada se datoteka otvori. U ovom slučaju, Excel usluge uvek osvežava podatke pre nego što prikaže radnu svesku i kreira novu sesiju. Koristite ovo ako želite da obezbedite da se ažurirani podaci uvek prikazuju kada otvorite radnu svesku u programu Excel Services.
-
U radnoj svesci sa spoljnim podacima za povezivanje izaberite karticu Podaci.
-
U grupi Connections izaberite stavku Connections > izaberite vezu > Svojstva.
-
Izaberite karticu Upotreba, a zatim izaberite stavku Osveži podatke prilikom otvaranja datoteke.
Upozorenje: Ako opozite izbor u polju za potvrdu Osveži podatke prilikom otvaranja datoteke, prikazuju se podaci keširani sa radnom sveskom, što znači da kada korisnik ručno osveži podatke, korisnik vidi ažurirane podatke tokom trenutne sesije, ali podaci se ne čuvaju u radnoj svesci.
Osvežavanje pomoću .odc datoteke
Ako koristite Office datoteku sa podacima za povezivanje (.odc), proverite da li ste postavili i polje za potvrdu Uvek koristi datoteku veze:
-
U radnoj svesci sa spoljnim podacima za povezivanje izaberite karticu Podaci.
-
U grupi Connections izaberite stavku Connections > izaberite vezu > Svojstva.
-
Izaberite karticu Definicija, a zatim izaberite stavku Uvek koristi datoteku veze.
Postavke lokacije pouzdane lokacije datoteke , Kratko vremensko ograničenje sesije i Trajanje keša spoljnih podataka takođe mogu da utiču na operacije osvežavanja. Za više informacija obratite se administratoru ili sistemu pomoći.
Ručno osvežavanje
-
Izaberite ćeliju u izveštaju izvedene tabele.
-
Na Excel Web Access traci sa alatkama, u meniju Ažuriranje izaberite stavku Osveži izabranu vezu.
Napomene:
-
Ako ova komanda Osveži nije vidljiva, autor veb segmenta je obrisao svojstvo Osveži izabranu vezu, Osveži Connections sve. Više informacija potražite u članku Prilagođena svojstva Excel Web Access veb segmenta.
-
Svaka interaktivna operacija koja dovodi do ponovnog upita OLAP izvora podataka pokreće operaciju ručnog osvežavanja.
-
-
Osveži sve veze – na Excel Web Access traci sa alatkama, u okviru menija Ažuriranje izaberite stavku Osveži sve Connections.
-
Periodično osvežavanje – Možete da navedete da se podaci automatski osvežavaju u navedenom intervalu nakon što se radna sveska otvori za svaku vezu u radnoj svesci. Na primer, baza podataka zaliha može da se ažurira svakog sata, tako da je autor radne sveske definisao radnu svesku tako da se automatski osvežava svakih 60 minuta.
Autor veb segmenta može da izabere ili opočne svojstvo Dozvoli excel Web Access periodično osvežavanje podataka da bi dozvolio ili sprečio periodično osvežavanje. Kada vremenski interval podrazumevano istekne, videćete prikaz obaveštenja o osvežavanju na dnu Excel Web Access veb segmenta.
Autor Excel Web Access veb segmenta može da postavi i svojstvo Prikaži periodično osvežavanje podataka da bi kontrolisao ponašanje poruke koja se prikazuje Excel usluge izvršava periodično osvežavanje podataka tokom sesije:
Više informacija potražite u članku Prilagođena svojstva Excel Web Access veb segmenta.
-
Uvek – znači da se poruka prikazuje sa odzivom u svakom intervalu.
-
Opcionalno – znači da korisnik može odabrati da nastavi periodično osvežavanje bez prikazivanja poruke.
-
Nikada – znači da Excel Web Access izvršava periodično osvežavanje bez prikazivanja poruke ili upita.
-
Otkazivanje osvežavanja – dok se radna sveska osvežava,Excel Services prikazuje poruku sa odzivom jer može potrajati duže nego što ste očekivali. Možete da izaberete otkaži da biste zaustavili osvežavanje da biste kasnije mogli da ga završite u prikladnije vreme. Podaci koje su vratili upiti pre nego što ste otkazali osvežavanje prikazaće se.
Excel obuhvata Power Query (zove se i Preuzimanje & transformacije) da bi pružio veću mogućnost pri uvozu, osvežavanju i potvrdi identiteta izvora podataka, upravljanju Power Query izvorima podataka i oblikovanju podataka u tabelu koja ispunjava vaše zahteve.
Dodatne informacije potražite na ovoj stranici: Korišćenje Power Query u programu Excel za veb – Microsoft podrška
Za SharePoint server, pogledajte ovu stranicu: Osvežavanje podataka u radnoj svesci u sistemu SharePoint Server – Microsoft podrška
Za većinu veza kliknite na bilo koju ćeliju u opsegu ili tabeli koja koristi vezu, a zatim uradite nešto od sledećeg:
-
Ažuriranje samo izabranih podataka Pritisnite kombinaciju tastera ALT+F5 ili na kartici Podaci, u Connections kliknite na strelicu ispod dugmeta Osveži sve, a zatim kliknite na dugme Osveži.
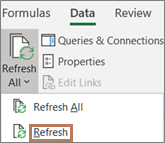
-
Ažuriranje svih podataka u radnoj svesci Pritisnite kombinaciju tastera CTRL+ALT+F5 ili na kartici Podaci, u Connections kliknite na dugme Osveži sve.
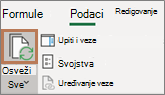
-
Kontrolisanje načina ili osvežavanja veze Na kartici Podaci, u grupi Connections kliknite na strelicu ispod dugmeta Osveži sve, a zatim izaberite stavku Svojstva veze.
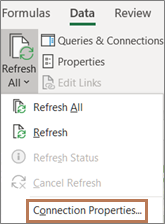
U dijalogu koji se otvori odaberite željene opcije na kartici Upotreba, u okviru Kontrola osvežavanja.
Neke operacije osvežavanja zahtevaju više koraka, kao što je detaljno objašnjeno u sledećim odeljcima. Ako vidite izvor podataka naveden, pregledajte odgovarajući odeljak.
Opseg spoljnih podataka možete osvežiti automatski prilikom otvaranja radne sveske. Opcionalno, radnu svesku možete sačuvati bez čuvanja spoljnih podataka da biste smanjili veličinu datoteke.
-
Kliknite na ćeliju u opsegu spoljnih podataka.
-
Na kartici Podaci, u grupi Veze, kliknite na dugme Osveži sve, a zatim kliknite na stavku Svojstva veze.
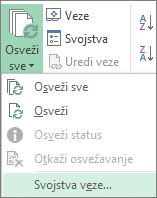
-
Izaberite karticu Upotreba.
-
U okviru Kontrola osvežavanja potvrdite izbor u polju za potvrdu Osveži podatke pri otvaranju datoteke.
-
Ako želite da sačuvate radnu svesku sa definicijom upita, ali bez spoljnih podataka, potvrdite izbor u polju za potvrdu Ukloni podatke iz opsega spoljnih podataka pre čuvanja radne sveske.
-
Kliknite na ćeliju u opsegu spoljnih podataka.
-
Na kartici Podaci, u grupi Veze, kliknite na dugme Osveži sve, a zatim kliknite na stavku Svojstva veze.
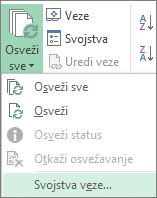
-
Izaberite karticu Upotreba.
-
Potvrdite izbor u polju za potvrdu Osveži svakih, a zatim unesite broj minuta između operacija osvežavanja.
Uskladištene lozinke se ne šifruju i zato se ne preporučuju. Ako izvor podataka zahteva lozinka za povezivanje, možete zahtevati da korisnici unose lozinku da bi mogli da osveže opseg spoljnih podataka. Sledeća procedura se ne odnosi na podatke preuzete iz tekstualne datoteke (.txt) ili veb upita (.iqy).
Koristite jake lozinke koje kombinuju velika i mala slova, brojeve i simbole. Slabe lozinke ne kombinuju ove elemente. Na primer, jaka lozinka je: Y6dh!et5. Slaba lozinka: House27. Lozinke treba da sadrže 8 ili više znakova. Bolja je fraza za prolaz sa 14 ili više znakova.
Veoma je važno da zapamtite lozinku. Ako je zaboravite, Microsoft je ne može preuzeti. Uskladištite lozinke tako što ćete ih zapisati na bezbednom mestu odvojeno od informacija koje one štite.
-
Kliknite na ćeliju u opsegu spoljnih podataka.
-
Na kartici Podaci, u grupi Veze, kliknite na dugme Osveži sve, a zatim kliknite na stavku Svojstva veze.
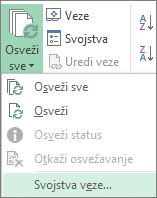
-
Kliknite na karticu Definicija, a zatim opozovite izbor u polju za potvrdu Sačuvaj lozinku.
Napomena: Excel od vas traži lozinku samo prilikom prvog osvežavanja opsega spoljnih podataka u svakoj Excel sesiji. Sledeći put kada pokrenete Excel, lozinka će vam biti ponovo zatražena ako otvorite radnu svesku koja sadrži upit, a zatim pokušate da izvršite operaciju osvežavanja.
Razmotrite pokretanje osvežavanja u pozadini za jako velike skupove podataka. To će vratiti kontrolu nad programom Excel vama i nećete morati da čekate nekoliko minuta ili više da se osvežavanje završi.
-
Kliknite na ćeliju u opsegu spoljnih podataka.
-
Na kartici Podaci, u grupi Veze, kliknite na dugme Osveži sve, a zatim kliknite na stavku Svojstva veze.
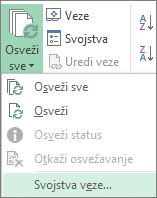
Napomena: Nije moguće pokrenuti OLAP upit u pozadini.
Napomena: Upit ne možete pokrenuti za svaki tip veze koji preuzima podatke za model podataka.
-
Izaberite karticu Upotreba.
-
Potvrdite izbor u polju za potvrdu Omogući osvežavanje u pozadini da biste pokrenuli upit u pozadini. Opozovite izbor u ovom polju za potvrdu da biste pokrenuli upit dok čekate.
Dok snimate makro koji uključuje upit, Excel ne pokreće upit u pozadini. Da biste promenili snimljeni makro tako da se upit pokreće u pozadini, uredite makro u programu Visual Basic Editor. Promenite metod osvežavanja za objekat QueryTable iz vrednosti BackgroundQuery := False u vrednost BackgroundQuery := True.
Ako je radna sveska povezana sa velikim izvorom podataka, njeno osvežavanje će možda trajati malo duže nego što je očekivano. Da biste proverili ili otkazali osvežavanje, uradite sledeće:
-
Provera statusa upita Pojavljuje se poruka na Excel statusnoj traci koja ukazuje na to da je upit aktivan. Kliknite dvaput na poruku da biste proverili status upita.
-
Zaustavljanje osvežavanja u pozadini Da biste zaustavili upit koji radi u pozadini, kliknite dvaput na poruku o statusu upita na statusnoj traci kako bi se prikazao dijalog Status osvežavanja spoljnih podataka, a zatim izaberite stavku Zaustavi osvežavanje.
-
Zaustavljanje upita Da biste zaustavili pokretanje upita kada je osvežavanje u pozadini isključeno, pritisnite taster Esc.
Ako ste koristili opciju Preuzmi transformaciju & izvršili upit tekstualne datoteke, nisu potrebni dalji koraci. Ako ste uvezli tekstualnu datoteku, koraci za osvežavanje su sledeći:
-
Izaberite bilo koju ćeliju u opsegu ili tabeli koja sadrži vezu ka uvezenoj tekstualnoj datoteci.
-
Na kartici Podaci, u grupi Connections kliknite na dugme Osveži sve.
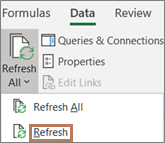
Da biste ažurirali samo izabrane podatke, kliknite na dugme Osveži.
Takođe možete kliknuti desnim tasterom miša na ćeliju u opsegu ili tabeli, a zatim izabrati stavku Osveži.
-
U dijalogu Uvoz tekstualne datoteke pronađite tekstualnu datoteku i kliknite na dugme Uvezi.
Osvežavanje datoteke vanmrežne kocke, koje ponovo kreira datoteku pomoću najnovijih podataka iz kocke na serveru, može dugo trajati i zahtevati mnogo privremenog prostora na disku. Pokrenite proces u trenutku kada ne morate odmah da pristupite drugim datotekama u programu Excel i proverite da li imate odgovarajuću količinu prostora na disku za ponovno čuvanje datoteke.
-
Kliknite na izvedenu tabelu koja je povezana sa datotekom vanmrežne kocke.
-
Na kartici Podaci, u grupi Connections kliknite na dugme Osveži sve, a zatim na dugme Osveži.
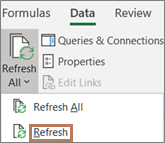
-
Na radnom listu kliknite na mapiranu ćeliju da biste izabrali XML mapu koju želite da osvežite.
-
Ako kartica Projektovanje nije dostupna, uradite sledeće da biste je prikazali:
-
Kliknite na karticu Datoteka, kliknite na stavku Opcije, a zatim na dugme Prilagodi traku.
-
U okviru Glavne kartice potvrdite izbor u polju za potvrdu Projektovanje i kliknite na dugme U redu.
-
-
Na kartici Projektovanje, u grupi XML kliknite na dugme Osveži podatke.

-
Na kartici Podaci, u grupi Connections kliknite na dugme Osveži sve.
Ako imate više veza i želite da ažurirate samo određenu, izaberite bilo koju ćeliju u okviru tog opsega podataka, kliknite na strelicu pored dugmeta Osveži sve i kliknite na dugme Osveži.
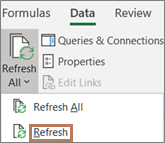
Kontrolisanje načina ili osvežavanja veze
-
Kliknite na bilo koju ćeliju koja sadrži povezane podatke.
-
Na kartici Podaci, u grupi Connections kliknite na strelicu pored dugmeta Osveži sve i izaberite stavku Svojstva veze.
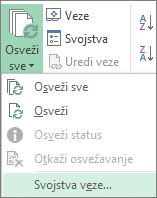
-
Na kartici Upotreba podesite sve opcije koje želite da promenite.
Razmotrite proveru opcije Omogući osvežavanje u pozadini za veoma velike skupove podataka. To će vam vratiti kontrolu nad programom Excel čim osvežavanje počne, umesto da čekate da se osvežavanje završi.
Otkazivanje osvežavanja ili provera njegovog statusa
Ako je radna sveska povezana sa velikim izvorom podataka, njeno osvežavanje će možda trajati malo duže nego što je očekivano. Da biste proverili ili otkazali osvežavanje, uradite sledeće:
-
Provera statusa upita Pojavljuje se poruka na Excel statusnoj traci koja ukazuje na to da je upit aktivan. Kliknite dvaput na poruku da biste proverili status upita.
-
Zaustavljanje osvežavanja u pozadini Da biste zaustavili upit koji radi u pozadini, kliknite dvaput na poruku o statusu upita na statusnoj traci kako bi se prikazao dijalog Status osvežavanja spoljnih podataka, a zatim izaberite stavku Zaustavi osvežavanje.
-
Zaustavljanje upita Da biste zaustavili pokretanje upita kada je osvežavanje u pozadini isključeno, pritisnite taster Esc.
Kada koristite programski Power Pivot za osvežavanje prethodno uvezenih podataka, možete da vidite da li je osvežavanje uspelo, neuspešno ili je otkazano.
U Power Pivot izaberite stavku Početak > Preuzmi spoljne podatke > Osveži ili Osveži sve da biste ponovo uvezli trenutnu tabelu ili sve tabele u modelu podataka.
Status osvežavanja je naznačen za svaku vezu koja se koristi u modelu podataka. Postoje tri moguća ishoda.
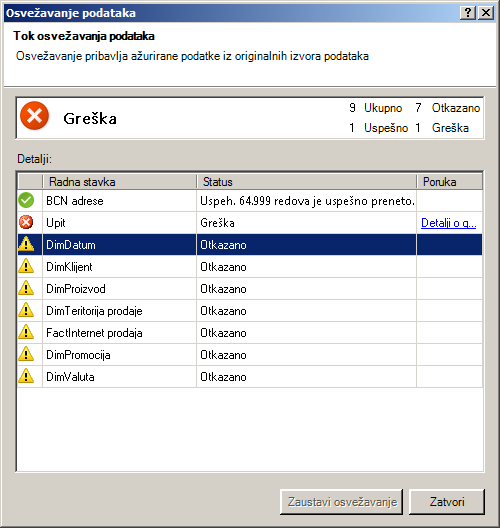
Izveštaji "Uspeh" o broju redova koji su uvezeni u svaku tabelu.
Do "Greške" može doći ako baza podataka nije na mreži, ako više nemate dozvole ili se tabela ili kolona izbrišu ili preimenovane u izvoru. Proverite da li je baza podataka dostupna, možda kreiranjem nove veze u drugoj radnoj svesci.
"Otkazano" znači da Excel nije izdao zahtev za osvežavanje, verovatno zato što je osvežavanje onemogućeno na vezi.
Savet: Da li delite ovu radnu svesku sa drugim osobama koje možda žele da osveže podatke? Pomozite kolegama da izbegnu greške u osvežavanju podataka tako što će ih podsetiti da zatraže dozvole za izvore podataka koji obezbeđuju podatke.
Svojstva tabele prikazuju upite korišćene u osvežavanju podataka
Osvežavanje podataka jednostavno ponovo pokreće isti upit koji je korišćen za preuzimanje podataka. Upit možete da prikažete i ponekad izmenite tako što ćete prikazati svojstva tabele u Power Pivot prozoru.
-
Da biste prikazali upit korišćen tokom osvežavanja podataka, kliknitePower Pivot > Stavku Upravljaj da biste otvorili Power Pivot prozor.
-
Izaberite stavku Svojstva > tabele.
-
Prebacite se Uređivač upita biste prikazali osnovni upit.
Upiti nisu vidljivi za svaki tip izvora podataka. Na primer, upiti nisu prikazani za uvoz feeda podataka.
Svojstva veze koja otkazuju osvežavanje podataka
U programu Excel možete da podesite svojstva veze koja određuju učestalost osvežavanja podataka. Ako osvežavanje nije dozvoljeno na određenoj vezi, dobijate obaveštenje o otkazivanju kada pokrenete komandu Osveži sve ili pokušate da osvežite određenu tabelu koja koristi vezu.
-
Da biste prikazali svojstva veze, u programu Excel izaberite stavku Podaci > Connections da biste prikazali listu svih veza koje se koriste u radnoj svesci.
-
Izaberite vezu i kliknite na dugme Svojstva.
-
U okviru Korišćenje, u okviru Kontrola osvežavanja, ako je izbor u polju za potvrdu Osveži ovu vezu pri osvežavanju svih, otkazaćete kada pokušate da osvežite sve u Power Pivot prozoru.
Osvežavanje podataka u sistemu SharePoint Server 2013 ili novijim verzijama
U sistemu SharePoint Server možete da planirate osvežavanje podataka bez nadzora na serveru, ali to zahteva da Power Pivot za SharePoint 2013 instaliran i konfigurisan u SharePoint okruženju. Obratite se SharePoint administratoru da biste saznali da li je dostupno planirano osvežavanje podataka.
Napomena: Kartica Power Query uređivač deo je stavke Preuzimanje & transformacije. Da biste saznali više, pogledajte članak Preuzmi i prenesi u programu Excel 2016.
Pomoću Power Query uređivač možete da osvežite upit da biste uvezli najnovije podatke u tabelu bez potrebe za pokretanim upitom.
Da biste osvežili upit:
-
Izaberite stavku Preuzmi & transformacije > prikaži upite.
-
U oknu Upiti radne sveske izaberite upit koji želite da osvežite.
-
Na traci Power Query uređivač izaberite stavku Početak >upit > Osveži pregled.

Kada se podaci koje koristite za mapu promene, možete ručno da ih osvežite u programskom dodatku 3D Maps. Promene će se zatim videti na mapi. Evo kako to da uradite:
-
U programskom dodatku 3D Maps izaberite stavke Početak > Osveži podatke.

Dodavanje podataka u Power Map
Da biste dodali nove podatke u programskom dodatku 3D MapsPower Map:
-
U programskom dodatku 3D Maps idite na mapu na koju želite da dodate podatke.
-
Ostavite 3D Maps prozor otvoren, a zatim kliknite u program Excel i izaberite podatke radnog lista koje želite da dodate.
-
Na Excel traci izaberite karticu Umetanje > strelicu pored grupe Mapa > stavku Dodaj izabrane podatke u Power Map.
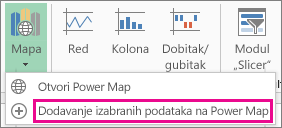
3D Maps će se automatski ažurirati kako bi prikazao dodatne podatke.
Podaci u Microsoft Office Excel radnoj svesci koja je prikazana Excel usluge potiče sa dve različite lokacije. Podaci mogu biti uskladišteni direktno u radnoj svesci ili u spoljnom izvoru podataka, kao što je baza podataka ili u kocki analitičke obrade podataka na mreži (OLAP).
Ako podaci potiče iz spoljnog izvora podataka, autor ili administrator radne sveske definisali su informacije o vezi, često u Office datoteci sa podacima za povezivanje (.odc), koja opisuje kako da pronađete, prijavite se, izvršite upit i pristupite spoljnom izvoru podataka.
Kada ste povezani sa spoljnim izvorom podataka, možete da izvršite operaciju osvežavanja da biste preuzeli ažurirane podatke. Svaki put kada osvežite podatke, videćete najnoviju verziju podataka, uključujući sve promene koje su izvršene na podacima od poslednjeg osvežavanja.
Saznajte više o osvežavanju podataka
Sledeća ilustracija objašnjava osnovni proces onoga što se dešava kada osvežite podatke povezane sa spoljnim izvorom podataka.
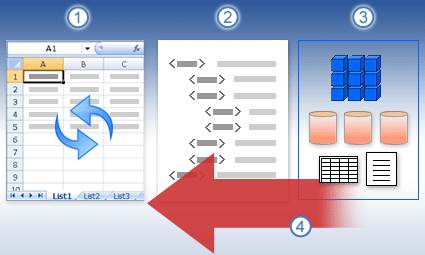
-
Operacija osvežavanja postaje ažurirana.
-
Veza, koja se često čuva u datoteci veze, definiše sve informacije potrebne za pristup i preuzimanje podataka iz spoljnog izvora podataka.
-
Postoji mnoštvo izvora podataka kojim možete da pristupite, kao što su OLAP, SQL Server, OLEDB dobavljači i ODBC upravljački programi.
-
Ažurirani podaci se dodaju u trenutnu radnu svesku.
Saznajte više o bezbednosnim problemima
Kada ste povezani sa spoljnim izvorom podataka i pokušate da osvežite podatke, važno je da budete svesni potencijalnih bezbednosnih problema i da znate šta možete da uradite u vezi sa bilo kojim bezbednosnim problemima.
Datoteka sa podacima za povezivanje često sadrži neke upite koji se koriste za osvežavanje spoljnih podataka. Zamenjujući ovu datoteku, korisnik koji ima zlonamernu nameri može da dizajnira upit kako bi pristupio poverljivim informacijama i distribuira ih drugim korisnicima ili da izvrši druge štetne radnje. Zbog toga je važno da se uverite da je datoteku veze kreirao pouzdani pojedinac i da je datoteka veze bezbedna i potiče iz biblioteke pouzdanih podataka za povezivanje (DCL).
Više informacija o tome kako administrator može da kreira datoteke veze, kreira pouzdane lokacije i bezbedne datoteke veze potražite u članku Pomoć za Microsoft Office Excel i Pomoć za centralnu administraciju sistema Office SharePoint Server.
Napomena: Pristup spoljnom izvoru podataka obično zahteva akreditive (kao što su korisničko ime i lozinka) koji se koriste za potvrdu identiteta korisnika. Uverite se da su vam ovi akreditivi obezbeđeni na bezbedan i bezbedan način i da ne otkrivate te akreditive drugima nenamerno.
Kontrolisanje načina na koji se podaci osvežavaju
Možete da kontrolišete kako da osvežite podatke iz spoljnog izvora podataka tako što ćete uraditi nešto od sledećeg:
-
Osveži pri otvaranju U programu Excel autor radne sveske može da kreira radnu svesku koja automatski osvežava spoljne podatke kada se radna sveska otvori tako što će potvrditi izbor u polju za potvrdu Osveži podatke prilikom otvaranja datoteke u dijalogu Svojstva veze. (Na kartici Podaci, u Connections kliknite na dugme Connections, izaberite vezu, izaberite stavku Svojstva, izaberite karticu Upotreba, a zatim izaberite stavku Osveži podatke prilikom otvaranja datoteke.) U ovom slučaju, Excel usluge uvek osvežava podatke pre nego što prikaže radnu svesku i kreira novu sesiju. Ako autor radne sveske opozi izbor u polju za potvrdu Osveži podatke prilikom otvaranja datoteke, prikazuju se podaci keširani sa radnom sveskom, što znači da kada korisnik ručno osveži podatke, vidi osvežene, ažurirane podatke tokom trenutne sesije, ali se podaci ne čuvaju u radnoj svesci. Ako želite da obezbedite da se ažurirani podaci uvek prikazuju kada prikazujete radnu svesku u programu Excel usluge, potvrdite izbor u polju za potvrdu Osveži podatke prilikom otvaranja datoteke pomoću programa Office Excel.
Ako koristite Office datoteku sa podacima za povezivanje (.odc), proverite da li ste u dijalogu Svojstva veze postavili i polje za potvrdu Uvek koristi datoteku veze (Na kartici Podaci, u grupi Connections kliknite na dugme Connections, izaberite vezu, izaberite stavku Svojstva , izaberite karticu Definicija, a zatim stavku Uvek koristi datoteku veze).
Postavke lokacije pouzdane lokacije datoteke , Kratko vremensko ograničenje sesije i Trajanje keša spoljnih podataka takođe mogu da utiču na operacije osvežavanja. Za više informacija obratite se administratoru ili sistemu pomoći za centralnu administraciju sistema Microsoft Office SharePoint Server.
-
Ručno osvežavanje
Napomena: Možete ručno da osvežite samo izveštaj izvedene tabele.
-
Izaberite ćeliju u izveštaju izvedene tabele.
-
Na Excel Web Access traci sa alatkama, u meniju Ažuriranje izaberite stavku Osveži izabranu vezu.
Napomene:
-
Svaka interaktivna operacija koja uzrokuje ponovni upit OLAP izvora podataka pokreće operaciju ručnog osvežavanja.
-
Ako ova komanda Osveži nije vidljiva, autor veb segmenta je obrisao svojstvo Osveži izabranu vezu, Osveži Connections sve. Više informacija potražite u članku Prilagođena svojstva Excel Web Access veb segmenta.
-
-
-
Osveži sve veze Na Excel Web Access traci sa alatkama, u okviru menija Ažuriranje izaberite stavku Osveži sve Connections.
-
Periodično osvežavanje Pomoću programa Excel autor radne sveske može da navede da se podaci automatski osvežavaju u navedenom intervalu nakon što se radna sveska otvori za svaku vezu u radnoj svesci. Na primer, baza podataka zaliha može da se ažurira svakog sata, tako da je autor radne sveske definisao radnu svesku tako da se automatski osvežava svakih 60 minuta.
Autor veb segmenta može da izabere ili opočne svojstvo Dozvoli excel Web Access periodično osvežavanje podataka da bi omogućio ili onemogućio ovu operaciju periodičnog osvežavanja, ako je svojstvo definisao autor radne sveske. Kada vremenski interval proteže, sledeći odziv za obaveštenja o osvežavanju podrazumevano se prikazuje na dnu Veb segmenta Excel Web Access:
Želite li da osvežite <listu Connections>? (Sada) (Uvek) (Ne pitaj me ponovo)
Autor Excel Web Access veb segmenta može da postavi i svojstvo Prikaži periodično osvežavanje podataka da bi kontrolisao ponašanje poruke koja se prikazuje Excel usluge izvršava periodično osvežavanje podataka tokom sesije:
-
Uvek znači da se poruka prikazuje sa odzivom u svakom intervalu.
-
Opcionalno znači da korisnik može odabrati da nastavi periodično osvežavanje bez prikazivanja poruke.
-
Nikad znači da Excel Web Access izvršava periodično osvežavanje bez prikazivanja poruke ili upita.
Više informacija potražite u članku Prilagođena svojstva Excel Web Access veb segmenta.
-
-
Otkazivanje osvežavanja Operaciju osvežavanja možete otkazati jer operacija osvežavanja može da potraje duže nego što ste očekivali. Dok se izvršava operacija osvežavanja, Excel Services prikazuje poruku sa odzivom. Kliknite na dugme Otkaži da biste prekinuli operaciju kako biste operaciju osvežavanja mogli da dovršite u prikladnije vreme. Podaci koje su vratili upiti pre nego što ste otkazali operaciju osvežavanja prikazaće se.
-
Izaberite bilo koju ćeliju u opsegu ili tabeli koji sadrže vezu ka spoljnim podacima.
-
Na kartici Podaci, u grupi Connections kliknite na dugme Osveži sve.
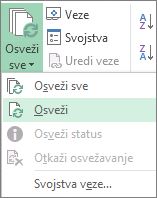
Da biste ažurirali samo izabrane podatke, kliknite na dugme Osveži.
Takođe možete kliknuti desnim tasterom miša na ćeliju u opsegu ili tabeli, a zatim izabrati stavku Osveži.
Napomena: Ako je otvoreno više od jedne radne sveske, potrebno je ponoviti operaciju u svakoj radnoj svesci.
-
Izaberite bilo koju ćeliju u opsegu ili tabeli koja sadrži vezu ka uvezenoj tekstualnoj datoteci.
-
Na kartici Podaci, u grupi Connections kliknite na dugme Osveži sve.
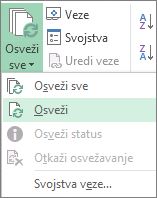
Da biste ažurirali samo izabrane podatke, kliknite na dugme Osveži.
Takođe možete kliknuti desnim tasterom miša na ćeliju u opsegu ili tabeli, a zatim izabrati stavku Osveži.
-
U dijalogu Uvoz tekstualne datoteke pronađite tekstualnu datoteku i kliknite na dugme Uvezi.
Osvežavanje datoteke vanmrežne kocke, koje ponovo kreira datoteku pomoću najnovijih podataka iz kocke na serveru, može dugo trajati i zahtevati mnogo privremenog prostora na disku. Pokrenite proces u trenutku kada ne morate odmah da pristupite drugim datotekama u programu Excel i proverite da li imate odgovarajuću količinu prostora na disku za ponovno čuvanje datoteke.
-
Kliknite na izvedenu tabelu koja je povezana sa datotekom vanmrežne kocke.
-
Na kartici Podaci, u grupi Connections kliknite na dugme Osveži sve, a zatim na dugme Osveži.
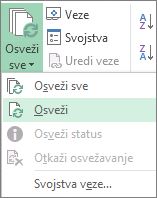
-
Na radnom listu kliknite na mapiranu ćeliju da biste izabrali XML mapu koju želite da osvežite.
-
Ako kartica Projektovanje nije dostupna, uradite sledeće da biste je prikazali:
-
Kliknite na karticu Datoteka, kliknite na stavku Opcije, a zatim na dugme Prilagodi traku.
-
U okviru Glavne kartice potvrdite izbor u polju za potvrdu Projektovanje i kliknite na dugme U redu.
-
-
Na kartici Projektovanje, u grupi XML kliknite na dugme Osveži podatke.

-
Na kartici Podaci kliknite na dugme Osveži sve.
Ako imate više veza i želite da ažurirate samo određenu, izaberite bilo koju ćeliju u okviru tog opsega podataka, kliknite na strelicu pored dugmeta Osveži sve i kliknite na dugme Osveži.
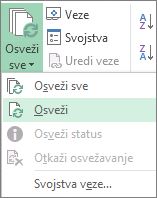
Kontrolisanje načina ili osvežavanja veze
-
Kliknite na bilo koju ćeliju koja sadrži povezane podatke.
-
Na kartici Podaci kliknite na strelicu pored dugmeta Osveži sve i izaberite stavku Svojstva veze.
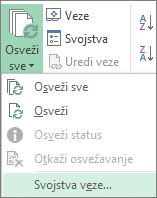
-
Na kartici Upotreba podesite sve opcije koje želite da promenite.
Razmotrite proveru opcije Omogući osvežavanje u pozadini za veoma velike skupove podataka. To vraća kontrolu nad programom Excel vama, umesto da čekate da se osvežavanje završi.
Otkazivanje osvežavanja ili provera njegovog statusa
Ako je radna sveska povezana sa velikim izvorom podataka, njeno osvežavanje će možda trajati malo duže nego što je očekivano. Da biste proverili ili otkazali osvežavanje, uradite sledeće:
-
Provera statusa upita Pojavljuje se poruka na Excel statusnoj traci koja ukazuje na to da je upit aktivan. Kliknite dvaput na poruku da biste proverili status upita.
-
Zaustavljanje osvežavanja u pozadini Da biste zaustavili upit koji radi u pozadini, kliknite dvaput na poruku o statusu upita na statusnoj traci kako bi se prikazao dijalog Status osvežavanja spoljnih podataka, a zatim izaberite stavku Zaustavi osvežavanje.
-
Zaustavljanje upita Da biste zaustavili pokretanje upita kada je osvežavanje u pozadini isključeno, pritisnite taster Esc.
Kada koristite programski Power Pivot za osvežavanje prethodno uvezenih podataka, možete da vidite da li je osvežavanje uspelo, neuspešno ili je otkazano.
-
U Power Pivot izaberite stavku Početak > Preuzmi spoljne podatke > Osveži ili Osveži sve da biste ponovo uvezli trenutnu tabelu ili sve tabele u modelu podataka.
Status osvežavanja je naznačen za svaku vezu koja se koristi u modelu podataka. Postoje tri moguća ishoda.
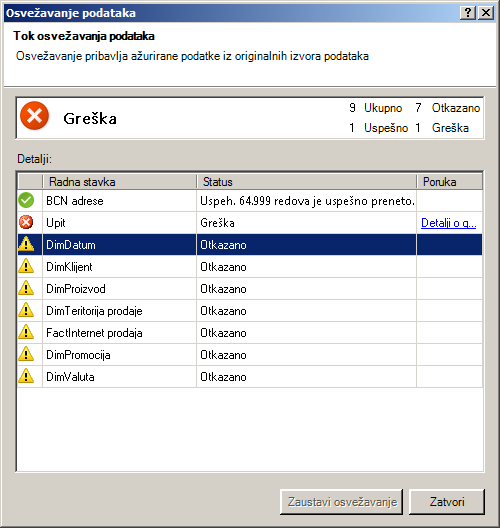
Izveštaji "Uspeh" o broju redova koji su uvezeni u svaku tabelu.
Do "Greške" može doći ako baza podataka nije na mreži, ako više nemate dozvole ili se tabela ili kolona izbrišu ili preimenovane u izvoru. Proverite da li je baza podataka dostupna, možda kreiranjem nove veze u drugoj radnoj svesci.
"Otkazano" znači da Excel nije izdao zahtev za osvežavanje, verovatno zato što je osvežavanje onemogućeno na vezi.
Savet: Da li delite ovu radnu svesku sa drugim osobama koje možda žele da osveže podatke? Pomozite kolegama da izbegnu greške u osvežavanju podataka tako što će ih podsetiti da zatraže dozvole za izvore podataka koji obezbeđuju podatke.
Svojstva tabele prikazuju upite korišćene u osvežavanju podataka
Osvežavanje podataka jednostavno ponovo pokreće isti upit koji je korišćen za preuzimanje podataka. Upit možete da prikažete i ponekad izmenite tako što ćete prikazati svojstva tabele u Power Pivot prozoru.
-
Da biste prikazali upit korišćen tokom osvežavanja podataka, kliknitePower Pivot > Stavku Upravljaj da biste otvorili Power Pivot prozor.
-
Izaberite stavku Svojstva > tabele.
-
Prebacite se Uređivač upita biste prikazali osnovni upit.
Upiti nisu vidljivi za svaki tip izvora podataka. Na primer, upiti nisu prikazani za uvoz feeda podataka.
Svojstva veze koja otkazuju osvežavanje podataka
U programu Excel možete da podesite svojstva veze koja određuju učestalost osvežavanja podataka. Ako osvežavanje nije dozvoljeno na određenoj vezi, dobijate obaveštenje o otkazivanju kada pokrenete komandu Osveži sve ili pokušate da osvežite određenu tabelu koja koristi vezu.
-
Da biste prikazali svojstva veze, u programu Excel izaberite stavku Podaci > Connections da biste prikazali listu svih veza koje se koriste u radnoj svesci.
-
Izaberite vezu i kliknite na dugme Svojstva.
-
U okviru Korišćenje, u okviru Kontrola osvežavanja, ako je izbor u polju za potvrdu Osveži ovu vezu pri osvežavanju svih, otkazaćete kada pokušate da osvežite sve u Power Pivot prozoru.
Osvežavanje podataka u sistemu SharePoint Server 2013
U sistemu SharePoint Server 2013 možete da planirate osvežavanje podataka bez nadzora na serveru, ali to zahteva da Power Pivot za SharePoint 2013 instaliran i konfigurisan u SharePoint okruženju. Obratite se SharePoint administratoru da biste saznali da li je dostupno planirano osvežavanje podataka.
Pomoću Power Query možete da osvežite upit da biste uvezli najnovije podatke u tabelu bez potrebe za pokretanim upitom.
Važno:
-
Excel 2010 Power Query programu Excel 2010 nije uključena, ali možete da preuzmete, instalirate i aktivirate programski dodatak Power Query programski dodatak.
-
Da biste aktivirali Power Query programski dodatak, izaberite stavku >opcije > programskih dodataka. U odeljku Upravljanje na dnu, odaberite opciju COM programski dodaci sa padajuće liste, a zatim kliknite na dugme Idi. Potvrdite izbor u polju za potvrdu Power Query, a zatim kliknite na dugme U redu. Traka Power Query se automatski pojavljuje, ali ako se to ne pojavi, zatvorite i ponovo pokrenite Excel.
Da biste osvežili upit:
-
Na traci Uređivač upita kliknite na dugme Osveži pregled.

Napomena: Uređivač upita se pojavljuje samo kada učitavate, uređujete ili kreirate novi upit pomoću programskog dodatka Power Query. Sledeći video prikazuje prozor uređivača upita koji se pojavljuje nakon uređivanja upita iz Excel radne sveske. Da biste prikazali Uređivač upita bez učitavanja ili uređivanja postojećeg upita radne sveske, u odeljku Preuzimanje spoljnih podataka na kartici trake Power Query izaberite stavku Iz drugih izvora > Prazan upit. Sledeći video prikazuje jedan način za prikazivanje uređivača upita.
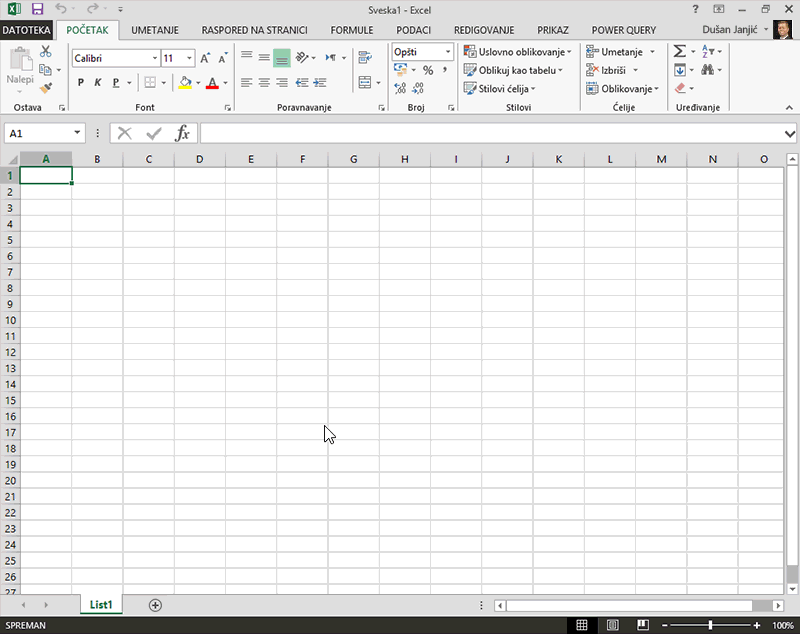
Ako Excel radna sveska ima vezu sa tabelom ili upitom u Access bazi podataka, možete da se uverite da prikazuje najnovije informacije. Koristite komandu Osveži (na kartici Podaci ) da biste to uradili.
-
Na radnom listu kliknite na bilo koju ćeliju koja sadrži Access podatke.
-
Na kartici Podaci, u grupi Connections kliknite na strelicu pored dugmeta Osveži sve, a zatim izaberite stavku Osveži.
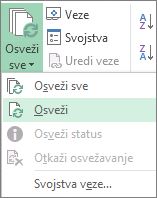
Da biste kontrolisali koliko često se veza osvežava:
-
Kliknite na bilo koju ćeliju koja sadrži Access podatke.
-
U grupi Connections kliknite na strelicu pored dugmeta Osveži sve, a zatim izaberite stavku Svojstva veze.
Razmotrite pokretanje osvežavanja u pozadini za jako velike skupove podataka. To će vratiti kontrolu nad programom Excel vama i nećete morati da čekate nekoliko minuta ili više da se osvežavanje završi.
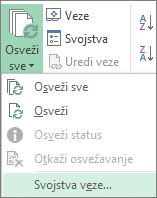
-
Na kartici Upotreba podesite sve opcije koje želite da promenite.
Provera statusa ili otkazivanje osvežavanja
Ako je radna sveska povezana sa velikim izvorom podataka, njeno osvežavanje će možda trajati malo duže nego što je očekivano. Da biste proverili osvežavanje ili da biste otkazali osvežavanje, uradite nešto od sledećeg:
-
Provera statusa upita Pojavljuje se poruka na Excel statusnoj traci koja ukazuje na to da je upit aktivan. Kliknite dvaput na poruku da biste proverili status upita.
-
Zaustavljanje osvežavanja u pozadini Da biste zaustavili upit koji radi u pozadini, kliknite dvaput na poruku o statusu upita na statusnoj traci kako bi se prikazao dijalog Status osvežavanja spoljnih podataka, a zatim izaberite stavku Zaustavi osvežavanje.
-
Zaustavljanje upita Da biste zaustavili pokretanje upita kada je osvežavanje u pozadini isključeno, pritisnite taster Esc.
Ako Excel radna sveska ima vezu sa tabelom ili upitom u SQL Server bazi podataka, možete da se uverite da prikazuje najnovije informacije. Koristite komandu Osveži (na kartici Podaci ) da biste to uradili.
-
Na radnom listu kliknite na bilo koju ćeliju koja sadrži SQL Server podatke.
-
Na kartici Podaci, u grupi Connections kliknite na strelicu pored dugmeta Osveži sve, a zatim izaberite stavku Osveži.
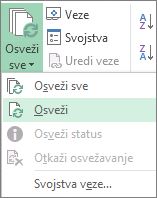
Da biste kontrolisali koliko često se veza osvežava:
-
Kliknite na bilo koju ćeliju koja sadrži SQL Server podatke.
-
U grupi Connections kliknite na strelicu pored dugmeta Osveži sve, a zatim izaberite stavku Svojstva veze.
Razmotrite pokretanje osvežavanja u pozadini za jako velike skupove podataka. To će vratiti kontrolu nad programom Excel vama i nećete morati da čekate nekoliko minuta ili više da se osvežavanje završi.
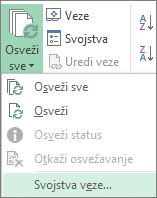
-
Na kartici Korišćenje podesite sve opcije koje želite da promenite, kao što je omogućavanje osvežavanja u pozadini.
Otkazivanje osvežavanja ili provera njegovog statusa
Ako je radna sveska povezana sa velikim izvorom podataka, njeno osvežavanje će možda trajati malo duže nego što je očekivano. Da biste proverili ili otkazali osvežavanje, uradite sledeće:
-
Provera statusa upita Pojavljuje se poruka na Excel statusnoj traci koja ukazuje na to da je upit aktivan. Kliknite dvaput na poruku da biste proverili status upita.
-
Zaustavljanje osvežavanja u pozadini Da biste zaustavili upit koji radi u pozadini, kliknite dvaput na poruku o statusu upita na statusnoj traci kako bi se prikazao dijalog Status osvežavanja spoljnih podataka, a zatim izaberite stavku Zaustavi osvežavanje.
-
Zaustavljanje upita Da biste zaustavili pokretanje upita kada je osvežavanje u pozadini isključeno, pritisnite taster Esc.
Ako Excel radna sveska ima vezu sa tabelom ili upitom u OLE DB izvoru podataka, možete da se uverite da prikazuje najnovije informacije. Koristite komandu Osveži (na kartici Podaci ) da biste to uradili.
-
Na radnom listu kliknite na bilo koju ćeliju koja sadrži OLE DB podatke.
-
Na kartici Podaci, u grupi Connections kliknite na strelicu pored dugmeta Osveži sve, a zatim izaberite stavku Osveži.
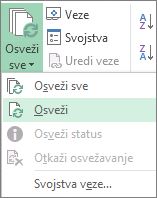
Da biste kontrolisali koliko često se veza osvežava:
-
Kliknite na bilo koju ćeliju koja sadrži OLE DB podatke.
-
U grupi Connections kliknite na strelicu pored dugmeta Osveži sve, a zatim izaberite stavku Svojstva veze.
Razmotrite pokretanje osvežavanja u pozadini za jako velike skupove podataka. To će vratiti kontrolu nad programom Excel vama i nećete morati da čekate nekoliko minuta ili više da se osvežavanje završi.
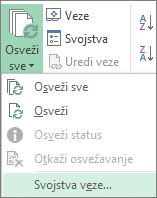
-
Na kartici Upotreba podesite sve opcije koje želite da promenite.
Provera ili otkazivanje osvežavanja
Ako je radna sveska povezana sa velikim izvorom podataka, njeno osvežavanje će možda trajati malo duže nego što je očekivano. Da biste proverili ili otkazali osvežavanje, uradite nešto od sledećeg:
-
Provera statusa upita Pojavljuje se poruka na Excel statusnoj traci koja ukazuje na to da je upit aktivan. Kliknite dvaput na poruku da biste proverili status upita.
-
Zaustavljanje osvežavanja u pozadini Da biste zaustavili upit koji radi u pozadini, kliknite dvaput na poruku o statusu upita na statusnoj traci kako bi se prikazao dijalog Status osvežavanja spoljnih podataka, a zatim izaberite stavku Zaustavi osvežavanje.
-
Zaustavljanje upita Da biste zaustavili pokretanje upita kada je osvežavanje u pozadini isključeno, pritisnite taster Esc.
Kada se podaci koje koristite za mapu promene, možete ručno da ih osvežite u programskom dodatku 3D Maps. Promene će se zatim videti na mapi. Evo kako to da uradite:
-
U programskom dodatku 3D Maps izaberite stavke Početak > Osveži podatke.

Dodavanje podataka u Power Map
Da biste dodali nove podatke u programskom dodatku 3D MapsPower Map:
-
U programskom dodatku 3D Maps idite na mapu na koju želite da dodate podatke.
-
Ostavite 3D Maps prozor otvoren, a zatim kliknite u program Excel i izaberite podatke radnog lista koje želite da dodate.
-
Na Excel traci izaberite karticu Umetanje > strelicu pored grupe Mapa > stavku Dodaj izabrane podatke u Power Map.
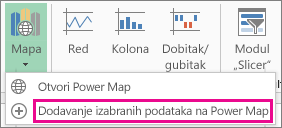
3D Maps će se automatski ažurirati kako bi prikazao dodatne podatke.
Ručno osvežavanje
-
Kliknite bilo gde u izvedenoj tabeli.
To prikazuje Alatke za izvedene tabele, dodajući opcije i karticu Dizajn .
-
Na kartici Opcije, u grupi Podaci uradite nešto od sledećeg:
-
Da biste ažurirali informacije tako da se podudaraju sa izvorom podataka, kliknite na dugme Osveži ili pritisnite kombinaciju tastera ALT+F5.
Možete i da kliknete desnim tasterom miša na izvedenu tabelu, a zatim izaberete stavku Osveži.
-
Da biste osvežili sve izvedene tabele u radnoj svesci, kliknite na strelicu dugmeta Osveži, a zatim izaberite stavku Osveži sve.
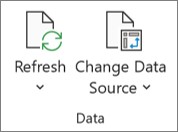
Ako osvežavanje traje duže nego što ste očekivali, izaberite stavku Opcije >Osveži > Osveži status da biste proverili status osvežavanja.
Da biste zaustavili osvežavanje, kliknite na dugme Otkaži osvežavanje.
Sprečavanje prilagođavanja širina kolona i oblikovanja ćelija
Ako se širine kolona i oblikovanje ćelija podataka prilagođavaju kada osvežite podatke izvedene tabele i ako ne želite da se to događa, uverite se da ste potvrdili izbor sledećih opcija:
-
Izaberite stavku Opcije > opcije.
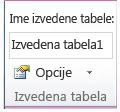
-
Na kartici Raspored i oblikovanje potvrdite izbor u poljima Automatski uklopi širinu kolona po ažuriranju i Očuvaj oblikovanje ćelija po ažuriranju.
Automatsko osvežavanje podataka izvedene tabele prilikom otvaranja radne sveske
-
Kliknite bilo gde u izvedenoj tabeli.
-
Na kartici Opcije, u grupi Izvedena tabela kliknite na dugme Opcije.
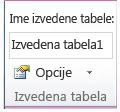
-
U dijalogu Opcije izvedene tabele , na kartici Podaci potvrdite izbor u polju za potvrdu Osveži podatke prilikom otvaranja datoteke.
Podaci u Microsoft Office Excel radnoj svesci koja je prikazana Excel usluge potiče sa dve različite lokacije. Podaci mogu biti uskladišteni direktno u radnoj svesci ili u spoljnom izvoru podataka, kao što je baza podataka ili u kocki analitičke obrade podataka na mreži (OLAP).
Ako podaci potiče iz spoljnog izvora podataka, autor ili administrator radne sveske definisali su informacije o vezi, često u Office datoteci sa podacima za povezivanje (.odc), koja opisuje kako da pronađete, prijavite se, izvršite upit i pristupite spoljnom izvoru podataka.
Kada ste povezani sa spoljnim izvorom podataka, možete da izvršite operaciju osvežavanja da biste preuzeli ažurirane podatke. Svaki put kada osvežite podatke, videćete najnoviju verziju podataka, uključujući sve promene koje su izvršene na podacima od poslednjeg osvežavanja.
Saznajte više o osvežavanju podataka
Sledeća ilustracija objašnjava osnovni proces onoga što se dešava kada osvežite podatke povezane sa spoljnim izvorom podataka.
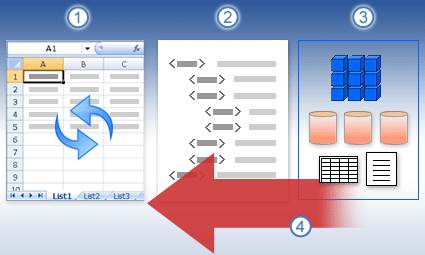
-
Operacija osvežavanja postaje ažurirana.
-
Veza, koja se često čuva u datoteci veze, definiše sve informacije potrebne za pristup i preuzimanje podataka iz spoljnog izvora podataka.
-
Postoji mnoštvo izvora podataka kojim možete da pristupite, kao što su OLAP, SQL Server, OLEDB dobavljači i ODBC upravljački programi.
-
Ažurirani podaci se dodaju u trenutnu radnu svesku.
Saznajte više o bezbednosnim problemima
Kada ste povezani sa spoljnim izvorom podataka i pokušate da osvežite podatke, važno je da budete svesni potencijalnih bezbednosnih problema i da znate šta možete da uradite u vezi sa bilo kojim bezbednosnim problemima.
Datoteka sa podacima za povezivanje često sadrži neke upite koji se koriste za osvežavanje spoljnih podataka. Zamenjujući ovu datoteku, korisnik koji ima zlonamernu nameri može da dizajnira upit kako bi pristupio poverljivim informacijama i distribuira ih drugim korisnicima ili da izvrši druge štetne radnje. Zbog toga je važno da se uverite da je datoteku veze kreirao pouzdani pojedinac i da je datoteka veze bezbedna i potiče iz biblioteke pouzdanih podataka za povezivanje (DCL).
Više informacija o tome kako administrator može da kreira datoteke veze, kreira pouzdane lokacije i bezbedne datoteke veze potražite u člancima Pomoć za Microsoft Office Excel 2007 i Pomoć za centralnu administraciju sistema Office SharePoint Server.
Napomena o bezbednosti: Pristup spoljnom izvoru podataka obično zahteva akreditive (kao što su korisničko ime i lozinka) koji se koriste za potvrdu identiteta korisnika. Uverite se da su vam ovi akreditivi obezbeđeni na bezbedan i bezbedan način i da ne otkrivate te akreditive drugima nenamerno.
Kontrolisanje načina na koji se podaci osvežavaju
Možete da kontrolišete kako da osvežite podatke iz spoljnog izvora podataka tako što ćete uraditi nešto od sledećeg:
-
Osveži pri otvaranju U Microsoft Office Excel 2007, autor radne sveske može da kreira radnu svesku koja automatski osvežava spoljne podatke kada se radna sveska otvori tako što će potvrditi izbor u polju za potvrdu Osveži podatke prilikom otvaranja datoteke u dijalogu Svojstva veze. (Na kartici Podaci, u Connections kliknite na dugme Connections, izaberite vezu, izaberite stavku Svojstva, izaberite karticu Upotreba, a zatim izaberite stavku Osveži podatke prilikom otvaranja datoteke.) U ovom slučaju, Excel usluge uvek osvežava podatke pre nego što prikaže radnu svesku i kreira novu sesiju. Ako autor radne sveske opozi izbor u polju za potvrdu Osveži podatke prilikom otvaranja datoteke, prikazuju se podaci keširani sa radnom sveskom, što znači da kada korisnik ručno osveži podatke, vidi osvežene, ažurirane podatke tokom trenutne sesije, ali se podaci ne čuvaju u radnoj svesci. Ako želite da obezbedite da se ažurirani podaci uvek prikazuju kada prikazujete radnu svesku u programu Excel usluge, potvrdite izbor u polju za potvrdu Osveži podatke prilikom otvaranja datoteke pomoću programa Office Excel.
Ako koristite Office datoteku sa podacima za povezivanje (.odc), proverite da li ste u dijalogu Svojstva veze postavili i polje za potvrdu Uvek koristi datoteku veze (Na kartici Podaci, u grupi Connections kliknite na dugme Connections, izaberite vezu, izaberite stavku Svojstva , izaberite karticu Definicija, a zatim stavku Uvek koristi datoteku veze).
Postavke lokacije pouzdane lokacije datoteke , Kratko vremensko ograničenje sesije i Trajanje keša spoljnih podataka takođe mogu da utiču na operacije osvežavanja. Za više informacija obratite se administratoru ili sistemu pomoći za centralnu administraciju sistema Microsoft Office SharePoint Server.
-
Ručno osvežavanje
Napomena: Možete ručno da osvežite samo izveštaj izvedene tabele.
-
Izaberite ćeliju u izveštaju izvedene tabele.
-
Na Excel Web Access traci sa alatkama, u meniju Ažuriranje izaberite stavku Osveži izabranu vezu.
Napomene:
-
Svaka interaktivna operacija koja uzrokuje ponovni upit OLAP izvora podataka pokreće operaciju ručnog osvežavanja.
-
Ako ova komanda Osveži nije vidljiva, autor veb segmenta je obrisao svojstvo Osveži izabranu vezu, Osveži Connections sve. Više informacija potražite u članku Prilagođena svojstva Excel Web Access veb segmenta.
-
-
-
Osveži sve veze Na Excel Web Access traci sa alatkama, u okviru menija Ažuriranje izaberite stavku Osveži sve Connections.
-
Periodično osvežavanje Autor radne Office Excel 2007 može da navede da se podaci automatski osvežavaju u navedenom intervalu nakon što se radna sveska otvori za svaku vezu u radnoj svesci. Na primer, baza podataka zaliha može da se ažurira svakog sata, tako da je autor radne sveske definisao radnu svesku tako da se automatski osvežava svakih 60 minuta.
Autor veb segmenta može da izabere ili opočne svojstvo Dozvoli excel Web Access periodično osvežavanje podataka da bi omogućio ili onemogućio ovu operaciju periodičnog osvežavanja, ako je svojstvo definisao autor radne sveske. Kada vremenski interval proteže, sledeći odziv za obaveštenja o osvežavanju podrazumevano se prikazuje na dnu Veb segmenta Excel Web Access:
Želite li da osvežite <listu Connections>? (Sada) (Uvek) (Ne pitaj me ponovo)
Autor Excel Web Access veb segmenta može da postavi i svojstvo Prikaži periodično osvežavanje podataka da bi kontrolisao ponašanje poruke koja se prikazuje Excel usluge izvršava periodično osvežavanje podataka tokom sesije:
-
Uvek znači da se poruka prikazuje sa odzivom u svakom intervalu.
-
Opcionalno znači da korisnik može odabrati da nastavi periodično osvežavanje bez prikazivanja poruke.
-
Nikad znači da Excel Web Access izvršava periodično osvežavanje bez prikazivanja poruke ili upita.
Više informacija potražite u članku Prilagođena svojstva Excel Web Access veb segmenta.
-
-
Otkazivanje osvežavanja Operaciju osvežavanja možete otkazati jer operacija osvežavanja može da potraje duže nego što ste očekivali. Dok se izvršava operacija osvežavanja, Excel Services prikazuje poruku sa odzivom. Kliknite na dugme Otkaži da biste prekinuli operaciju kako biste operaciju osvežavanja mogli da dovršite u prikladnije vreme. Podaci koje su vratili upiti pre nego što ste otkazali operaciju osvežavanja prikazaće se.
Opseg spoljnih podataka možete osvežiti automatski prilikom otvaranja radne sveske. Opcionalno, radnu svesku možete sačuvati bez čuvanja spoljnih podataka da biste smanjili veličinu datoteke.
-
Kliknite na ćeliju u opsegu spoljnih podataka.
-
Na kartici Podaci, u grupi Veze, kliknite na dugme Osveži sve, a zatim kliknite na stavku Svojstva veze.
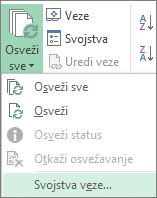
-
Izaberite karticu Upotreba.
-
U okviru Kontrola osvežavanja potvrdite izbor u polju za potvrdu Osveži podatke pri otvaranju datoteke.
-
Ako želite da sačuvate radnu svesku sa definicijom upita, ali bez spoljnih podataka, potvrdite izbor u polju za potvrdu Ukloni podatke iz opsega spoljnih podataka pre čuvanja radne sveske.
-
Kliknite na ćeliju u opsegu spoljnih podataka.
-
Na kartici Podaci, u grupi Veze, kliknite na dugme Osveži sve, a zatim kliknite na stavku Svojstva veze.
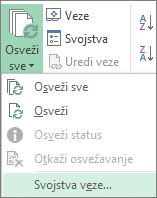
-
Izaberite karticu Upotreba.
-
Potvrdite izbor u polju za potvrdu Osveži svakih, a zatim unesite broj minuta između operacija osvežavanja.
Uskladištene lozinke se ne šifruju i zato se ne preporučuju. Ako izvor podataka zahteva lozinka za povezivanje, možete zahtevati da korisnici unose lozinku da bi mogli da osveže opseg spoljnih podataka. Sledeća procedura se ne odnosi na podatke preuzete iz tekstualne datoteke (.txt) ili veb upita (.iqy).
Koristite jake lozinke koje kombinuju velika i mala slova, brojeve i simbole. Slabe lozinke ne kombinuju ove elemente. Na primer, jaka lozinka je: Y6dh!et5. Slaba lozinka: House27. Lozinke treba da sadrže 8 ili više znakova. Bolja je fraza za prolaz sa 14 ili više znakova.
Veoma je važno da zapamtite lozinku. Ako je zaboravite, Microsoft je ne može preuzeti. Uskladištite lozinke tako što ćete ih zapisati na bezbednom mestu odvojeno od informacija koje one štite.
-
Kliknite na ćeliju u opsegu spoljnih podataka.
-
Na kartici Podaci, u grupi Veze, kliknite na dugme Osveži sve, a zatim kliknite na stavku Svojstva veze.
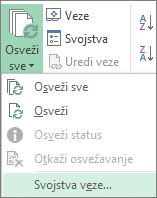
-
Kliknite na karticu Definicija, a zatim opozovite izbor u polju za potvrdu Sačuvaj lozinku.
Napomena: Excel od vas traži lozinku samo prilikom prvog osvežavanja opsega spoljnih podataka u svakoj Excel sesiji. Sledeći put kada pokrenete Excel, lozinka će vam biti ponovo zatražena ako otvorite radnu svesku koja sadrži upit, a zatim pokušate da izvršite operaciju osvežavanja.
Razmotrite pokretanje osvežavanja u pozadini za jako velike skupove podataka. To će vratiti kontrolu nad programom Excel vama i nećete morati da čekate nekoliko minuta ili više da se osvežavanje završi.
-
Kliknite na ćeliju u opsegu spoljnih podataka.
-
Na kartici Podaci, u grupi Veze, kliknite na dugme Osveži sve, a zatim kliknite na stavku Svojstva veze.
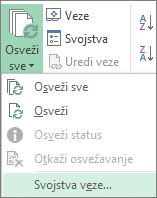
Napomena: Nije moguće pokrenuti OLAP upit u pozadini.
Napomena: Upit ne možete pokrenuti za svaki tip veze koji preuzima podatke za model podataka.
-
Izaberite karticu Upotreba.
-
Potvrdite izbor u polju za potvrdu Omogući osvežavanje u pozadini da biste pokrenuli upit u pozadini. Opozovite izbor u ovom polju za potvrdu da biste pokrenuli upit dok čekate.
Dok snimate makro koji uključuje upit, Excel ne pokreće upit u pozadini. Da biste promenili snimljeni makro tako da se upit pokreće u pozadini, uredite makro u programu Visual Basic Editor. Promenite metod osvežavanja za objekat QueryTable iz vrednosti BackgroundQuery := False u vrednost BackgroundQuery := True.
Ako je radna sveska povezana sa velikim izvorom podataka, njeno osvežavanje će možda trajati malo duže nego što je očekivano. Da biste proverili ili otkazali osvežavanje, uradite sledeće:
-
Provera statusa upita Pojavljuje se poruka na Excel statusnoj traci koja ukazuje na to da je upit aktivan. Kliknite dvaput na poruku da biste proverili status upita.
-
Zaustavljanje osvežavanja u pozadini Da biste zaustavili upit koji radi u pozadini, kliknite dvaput na poruku o statusu upita na statusnoj traci kako bi se prikazao dijalog Status osvežavanja spoljnih podataka, a zatim izaberite stavku Zaustavi osvežavanje.
-
Zaustavljanje upita Da biste zaustavili pokretanje upita kada je osvežavanje u pozadini isključeno, pritisnite taster Esc.
Takođe pogledajte
Osvežavanje spoljnih podataka u radnoj svesci u sistemu SharePoint Server
Promena ponovnog izračunavanja, iteracije ili preciznosti formule u programu Excel
Blokiranje ili deblokiranje spoljnog sadržaja u Office dokumentima










