Access baze podataka mogu da vam pomognu da uskladištite i pratite baš svaku vrstu informacija, kao što su zalihe, kontakti ili poslovni procesi. Prođimo kroz putanje koje možete da preduzmete da biste kreirali Access bazu podataka na radnoj površini, dodali joj podatke, a zatim saznali više o sledećim koracima ka prilagođavanju i korišćenju nove baze podataka.
U ovom članku
Izbor predloška
Access predlošci imaju ugrađene tabele, upite, obrasce i izveštaje koji su spremni za korišćenje. Izbor predložaka je prva stvar koju ćete primetiti kada pokrenete Access i možete da potražite još predložaka na mreži.
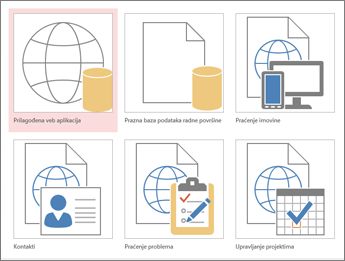
-
U programu Access izaberite stavku Datoteka > Novo.
-
Izaberite predložak baze podataka na radnoj površini i unesite ime za bazu podataka u okviru Ime datoteke. (Ako ne vidite predložak koji bi funkcionisao za vas, koristite polje Pretraži predloške na mreži.)
-
Možete da koristite podrazumevanu lokaciju koju Access prikazuje ispod polja Ime datoteke ili da kliknete na ikonu fascikle da biste je izabrali.
-
Kliknite na dugme Kreiraj.
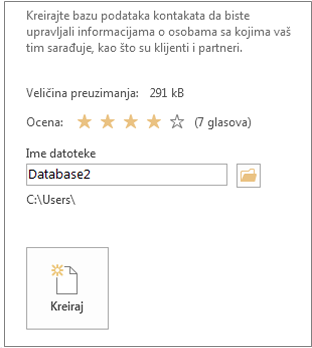
U zavisnosti od predloška, možda ćete morati da uradite nešto od sledećeg da biste počeli:
-
Ako Access prikaže dijalog "Prijavljivanje " sa praznom listom korisnika:
-
Izaberite stavku Novi korisnik.
-
Popunite obrazac Detalji o korisniku .
-
Kliknite na dugme Sačuvaj & Zatvori.
-
Izaberite korisničko ime koje ste upravo uneli, a zatim kliknite na dugme Prijavi se.
-
-
Ako Access na traci sa porukama prikaže poruku bezbednosnog upozorenja i imate poverenja u izvor predloška, izaberite stavku Omogući sadržaj. Ako baza podataka zahteva prijavljivanje, ponovo se prijavite.
Više informacija potražite u članku Kreiranje Access baze podataka na radnoj površini na osnovu predloška.
Kreiranje baze podataka iz početka
Ako nijedan predložak ne odgovara vašim potrebama, možete početi sa praznom bazom podataka na radnoj površini.
-
U programu Access izaberite stavku Nova > prazna baza podataka na radnoj površini.
-
Otkucajte ime za bazu podataka u polju Ime datoteke .
-
Možete da koristite podrazumevanu lokaciju koju Access prikazuje ispod polja Ime datoteke ili da kliknete na ikonu fascikle da biste je izabrali.
-
Kliknite na dugme Kreiraj.
Dodavanje tabele
U bazi podataka, vaše informacije se skladište u više povezanih tabela. Da biste kreirali tabelu:
-
Kada prvi put otvorite bazu podataka, videćete praznu tabelu u prikazu lista sa podacima u koju možete da dodate podatke. Da biste dodali drugu tabelu, kliknite na dugme > tabele. Možete da počnete da unosite podatke u prazno polje (ćeliju) ili da nalepite podatke iz drugog izvora kao što je Excel radna sveska.
-
Da biste preimenovali kolonu (polje), kliknite dvaput na zaglavlje kolone, a zatim upišite novo ime.
Savet: Smislena imena vam pomažu da znate šta svako polje sadrži bez potrebe da vidite njegov sadržaj.
-
Kliknite na karticu Datoteka > Sačuvaj.
-
Da biste dodali više polja, otkucajte u koloni Kliknite da biste dodali .
-
Da biste premestili kolonu, izaberite je tako što ćete kliknuti na njeno zaglavlje kolone, a zatim je prevucite na željeno mesto. Takođe možete da izaberete susedne kolone i sve ih prevučete na novu lokaciju.
Više informacija potražite u članku Uvod u tabele.
Kopiranje i lepljenje podataka
Podatke možete da kopirate i nalepite iz drugog programa kao što je Excel Word u Access tabelu. Ovo najbolje funkcioniše ako se podaci razdvajaju u kolone. Ako su podaci u programu za obradu teksta, kao što je Word, koristite oznake da biste razdvojili kolone ili konvertovali u format tabele pre kopiranja.
-
Ako je potrebno uređivati podatke, kao što je razdvajanje punih imena na imena i prezimena, prvo uradite to u izvornom programu.
-
Otvorite izvor i kopirajte (Ctrl + C) podatke.
-
Otvorite Access tabelu u koju želite da dodate podatke u prikazu lista sa podacima i nalepite ih (Ctrl + V).
-
Kliknite dvaput na naslov svake kolone i otkucajte smisleno ime.
-
Izaberite stavku Datoteka > sačuvaj i imenujte novu tabelu.
Napomena: Access postavlja tip podataka svakog polja na osnovu informacija koje nalepite u prvi red svake kolone, pa proverite da li se informacije u sledećim redovima podudaraju sa prvim redom.
Uvoz podataka ili povezivanje sa njima
Možete da uvezete podatke iz drugih izvora ili da se povežete sa podacima iz programa Access bez premeštanja informacija sa mesta na kojem su uskladištene. Povezivanje može biti dobra opcija ako imate više korisnika koji ažuriraju podatke i želite da se uverite da vidite najnoviju verziju ili da li želite da sačuvate prostor za skladištenje. Možete da odaberete da li želite da se povežete sa podacima u većini formata ili da ih uvezete. Više informacija potražite u članku Uvoz ili povezivanje sa podacima u drugoj Access bazi podataka.
Proces se neznatno razlikuje u zavisnosti od izvora podataka, ali ova uputstva će vam pomoći da počnete:
-
Na kartici Spoljni podaci, u grupi Uvoz & izaberite stavku Novi izvor podataka, a zatim izaberite format podataka iz kog ćete uvoziti podatke ili se povezujete sa iz navedenih opcija podmennija.
Napomena: Ako i dalje ne možete da pronađete odgovarajući format, možda ćete prvo morati da izvezete podatke u format datoteke koji Access podržava (kao što je tekstualna datoteka sa znacima razgraničenja ).
-
Pratite uputstva u dijalogu Preuzimanje spoljnih podataka.
Kada povežete, neki formati su dostupni samo za čitanje. Evo spoljnih izvora iz kojih možete da uvezete podatke ili da se povežete iz njih:
|
Uvezi |
Link |
|
|---|---|---|
|
Microsoft Excel |
Da |
Da |
|
Microsoft Access |
Da |
Da |
|
ODBC baze podataka poput sistema SQL Server |
Da |
Da |
|
Datoteke sa tekstualnim vrednostima ili vrednostima razdvojenim zarezima (CSV datoteke) |
Da |
Da |
|
SharePoint lista |
Da |
Da |
|
XML |
Da |
|
|
Usluge podataka |
Da |
|
|
HTML dokument |
Da |
Da |
|
Outlook fascikla |
Da |
Da |
Više informacija potražite u članku Uvoz ili povezivanje sa podacima u drugoj Access bazi podataka.
Organizovanje podataka pomoću alatke za analizu tabele
Možete da koristite čarobnjak za analizator tabele da biste brzo identifikovali suvišne podatke. Čarobnjak zatim pruža jednostavan način da organizujete podatke u zasebne tabele. Access čuva originalnu tabelu kao rezervnu kopiju.
-
Otvorite Access bazu podataka koja sadrži tabelu koju želite da analizirate.
-
Izaberite stavku Alatke > analiziraj tabelu.
Prve dve stranice čarobnjaka sadrže kratko uputstvo sa primerima. Ako vidite polje za potvrdu sa oznakom Prikaži uvodne stranice?, potvrdite izbor u polju za potvrdu, a zatim kliknite dvaput na dugme Nazad da biste videli uvod. Ako ne želite više da vidite uvodne stranice, opozovite izbor u polju za potvrdu Prikaži uvodne stranice?
Dodatne informacije potražite u članku Normalizovanje podataka pomoću alatke za analizu tabele.
Sledeći koraci
Ostatak procesa dizajniranja razlikuje se u zavisnosti od toga šta želite da uradite, ali verovatno želite da razmotrite kreiranje upita, obrazaca, izveštaja i makroa. Ovi članci mogu da vam pomognu:










