Recimo da imate dve Excel radne sveske ili dve verzije iste radne sveske i želite da ih uporedite. Ili pak želite da utvrdite potencijalne probleme kao što su ručno uneti (a ne izračunati) zbirovi ili neispravne formule. Microsoft možete da koristite Poređenje unakrsnih tabela da pokrenete izveštaj o razlikama i problemima koje pronađe.
Važno: Poređenje unakrsnih tabela je dostupna samo u Office Professional Plus 2013, Office Professional Plus 2016, Office Professional Plus 2019 ili Microsoft 365 Apps za velika preduzeća.
Otvaranje poređenja unakrsnih tabela
Na ekranu Početak kliknite na Poređenje unakrsnih tabela. Ako ne vidite opciju Poređenje unakrsnih tabela, počnite da kucate reči Poređenje unakrsnih tabela ,a zatim izaberite njenu opciju.
Pored programskog dodatka „Poređenje unakrsnih tabela“ postoji i pomoćni program za Access – Microsoft poređenje baza podataka. On takođe zahteva Office Professional Plus ili Microsoft 365 Apps za preduzeće.
Poređenje dve Excel radne sveske
-
Izaberite stavke Početak > Uporedi datoteke.
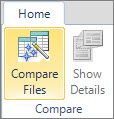
Pojaviće se dijalog Poređenje datoteka.
-
Kliknite na ikonu plave fascikle pored polja Poređenje da biste potražili lokaciju starije verzije radne sveske. Pored datoteka sačuvanih na računaru ili na mreži, možete da unesete veb adresu za sajt na kom su radne sveske sačuvane.
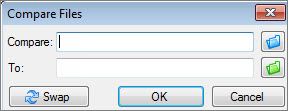
-
Kliknite na ikonu zelene fascikle pored polja Sa da biste potražili lokaciju radne sveske koju želite da uporedite sa starijom verzijom, a zatim kliknite na dugme U redu.
Savet: Možete da uporedite dve datoteke sa istim imenom ako su sačuvane u različitim fasciklama.
-
U levom oknu odaberite opcije koje želite da vidite u rezultatima poređenja radnih svezaka, tako što ćete potvrditi ili opozvati izbor opcija kao što su Formule, Makroi ili Format ćelije. Ili jednostavno odaberite opciju Izaberi sve.
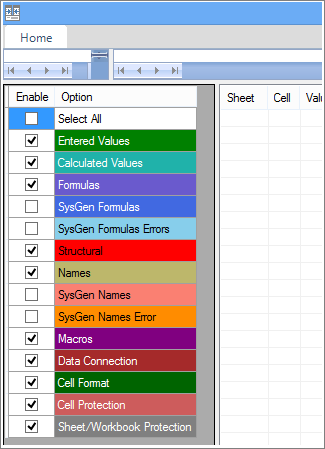
-
Kliknite na dugme U redu da biste pokrenuli poređenje.
Ako dobijete poruku „Nije moguće otvoriti radnu svesku“, to možda znači da je radna sveska zaštićena lozinkom. Kliknite na dugme U redu, a zatim unesite lozinku za radnu svesku. Saznajte više o tome kako lozinke i poređenje unakrsnih tabela funkcionišu zajedno.
Rezultati poređenja pojavljuju se u koordinatnoj mreži sa dva okna. Radna sveska sa leve strane odgovara odabranoj datoteci „Poređenje“ (obično starija radna sveska), a radna sveska sa desne strane odgovara datoteci „Sa“ (obično novija radna sveska). Detalji se pojavljuju u oknu ispod te dve koordinatne mreže. Promene su markirane bojama u zavisnosti od vrste promene.
Razumevanje rezultata
-
Uporedna koordinatna mreža prikazuje poređenje radnog lista za svaku datoteku sa radnim listom u drugoj datoteci. Ako postoji više radnih listova, oni će postati dostupni ako na horizontalnoj traci za pomeranje kliknete na dugmad „Napred“ i „Nazad“.
Napomena: Radni list se upoređuje i prikazuje u rezultatima čak i ako je skriven.
-
Razlike se ističu pomoću boje popune ćelije ili boje fonta teksta u zavisnosti od tipa razlike. Na primer, ćelije sa „unetim vrednostima“ (ćelije bez formula) oblikovane su pomoću zelene boje popune u uporednoj koordinatnoj mreži i zelenog fonta na listi rezultata u oknu. U donjem levom oknu nalazi se legenda koja prikazuje šta boje znače.
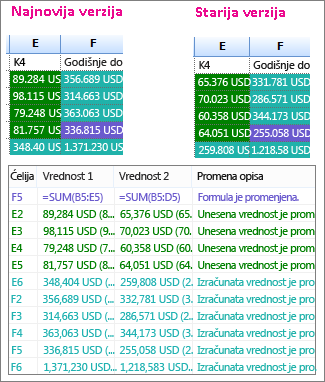
U primeru prikazanom ovde, rezultati za 4. q4 u prethodnoj verziji nisu bili konačni. Najnovija verzija radne sveske sadrži konačne brojeve u koloni E za 4.
U rezultatima poređenja, ćelije E2:E5 u obe verzije imaju zelenu popunu, što znači da je došlo do promene u unetoj vrednosti. Pošto su se te vrednosti promenile, promenio se i izračunati rezultat u koloni „Godišnji prihod do ovog datuma“ – ćelije F2:F4 i E6:F6 imaju plavozelenu popunu, što znači da je došlo do promene u izračunatoj vrednosti.
Takođe se promenio izračunati rezultat u ćeliji F5, ali je najvažniji razlog za to što je u prethodnoj verziji formula bila netačna (sabirao je samo B5:D5, izostavljajući vrednost za Q4). Kada je radna sveska ažurirana, formula u ćeliji F5 ispravljena je tako da sada ima =SUM(B5:E5).
-
Ako su ćelije previše uske za prikazivanje sadržaja ćelije, izaberite stavku Promeni veličinu ćelija da se uklope.
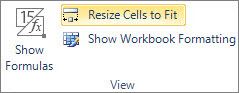
Programski dodatak „Kontrola unakrsne tabele“ za Excel
Pored funkcija poređenja programskog dodatka „Poređenje unakrsnih tabela“, Excel 2013 ima i programski dodatak „Kontrola unakrsne tabele“ koji možete da uključite kako bi vam postala dostupna kartica „Kontrola“. Na kartici „Kontrola“ možete da analizirate radnu svesku, pogledate relacije između ćelija, radnih listova i drugih radnih svezaka, kao i da obrišete suvišno oblikovanje sa radnog lista. Ako ste u programu Excel otvorili dve radne sveske koje želite da uporedite, možete da pokrenete poređenje unakrsnih tabela pomoću komande „Uporedi datoteke“.
Ako ne vidite karticu Inquire u programu Excel, pogledajte tj. Uključivanje programnog dodatka Inquire. Da biste saznali više o alatkama u programskom dodatku „Kontrola unakrsne tabele“, pročitajte članak Moguće radnje sa programskim dodatkom „Kontrola unakrsne tabele“.
Sledeći koraci
Ako imate "od presudnog značaja" za Excel ili Access baze podataka u organizaciji, razmotrite instaliranje Alatki za upravljanje unakrsnim tabelama i bazama podataka korporacije Microsoft. Microsoft Server za nadgledanje i upravljanje sadržajem pruža moćne funkcije upravljanja izmenama za Excel i Access datoteke i u taj sistem je u više namenskih funkcija uneo Microsoft Otkrivanje i procena rizika Server, koji pruža funkcije zaliha i analizu, a sve to ima za cilj da smanjite rizik povezan sa korišćenjem alatki koje su razvili krajnji korisnici u programima Excel i Access.
Takođe pogledajte pregled Poređenje unakrsnih tabela.










