Osnovni zadaci u programu OneNote u operativnom sistemu Windows
OneNote u operativnom sistemu Windows je digitalna beležnica koja pruža jedno mesto za sve vaše beleške i informacije – sve što treba da zapamtite i upravljate u životu kod kuće, na poslu ili u školi.
U programu OneNote, beležnicama nikada ne bi ponestalo papira. One se lako reorganizuju, štampaju i dele, a sve beleške možete brzo pretražiti kako biste mogli da ih pronađete čak i ako zaboravite gde ste ih stavili. Najbolje od svega je što možete da skladištite beležnice na mreži i pristupite im na bilo kom uređaju.
Evo nekih osnovnih koraka koji će vam pomoći da počnete sa radom u programu OneNote.
Kucanje ili pisanje beležaka
Kada budete spremni da hvatate beleške, uradite nešto od sledećeg:
-
Da biste otkucali beleške u programu OneNote, kliknite bilo gde na stranici gde želite da se pojave beleške, a zatim počnite da kucate.
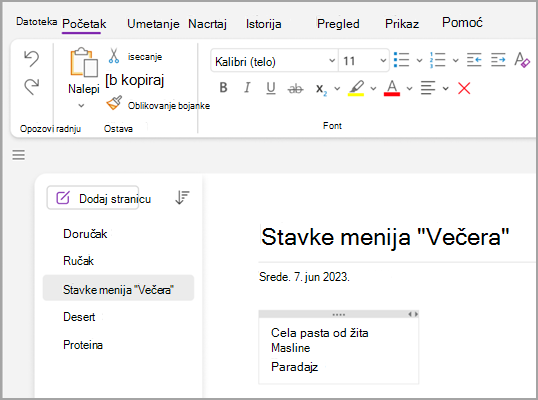
-
Kada želite da počnete belešku negde drugde na stranici, samo kliknite tamo i počnite da kucate.
-
Da biste dodali naslov stranici, kliknite na oblast zaglavlja stranice na vrhu stranice i otkucajte naslov. Naslovi se pojavljuju i na listi stranica sa leve strane.
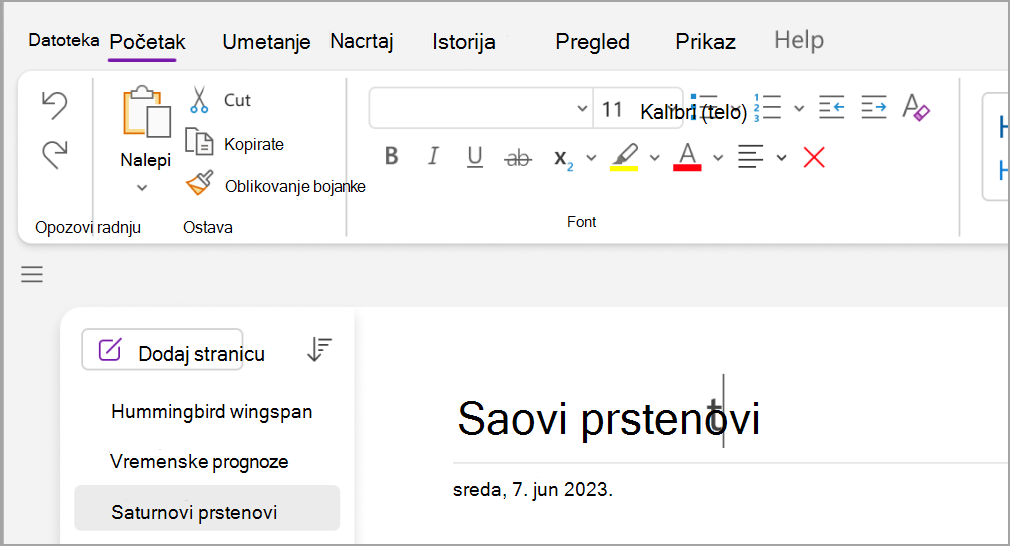
-
Ukoliko vaš računar podržava pisanje rukom, na kartici Crtanje izaberite pero, a zatim crtajte ili pišite direktno po ekranu.
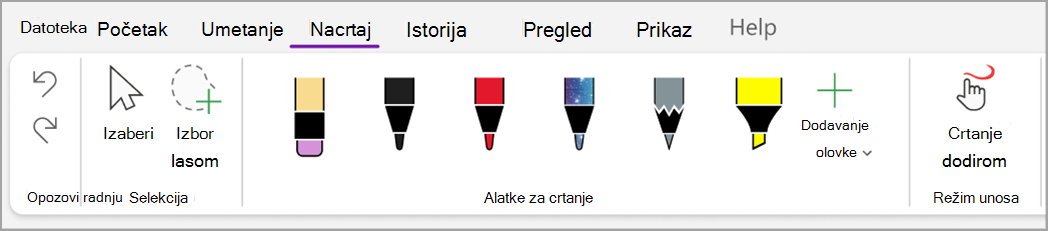
Dodavanje veza
Kad god kucate tekst koji OneNote prepoznaje kao vezu, OneNote ga automatski oblikuje u skladu sa tim. Na primer, ako u beleškama otkucate www.microsoft.com, OneNote to pretvara u vezu. Klikom na taj tekst u pregledaču se otvara Microsoft veb lokacija.
Možete i ručno unositi veze u beleške (uključujući veze ka tekstu i ostalim stranicama i odeljcima beležnica) tako što ćete uraditi sledeće:
-
Izaberite tekst ili sliku u koju želite da umetnete vezu.
-
Odaberite stavke Umetni > Veza.
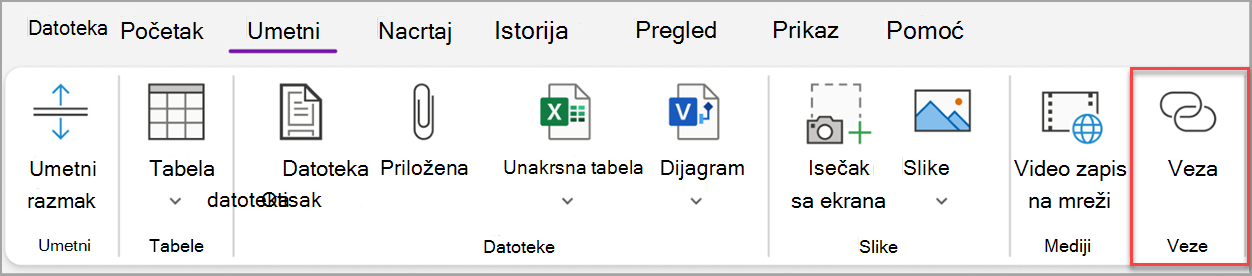
-
U dijalogu Veza otkucajte odredišni URL veze u polju Adresa, a zatim kliknite na dugme U redu.
Dodavanje datoteka beleškama
OneNote može da čuva sve informacije o bilo kojoj temi ili projektu zajedno na jednom mestu — uključujući kopije srodnih datoteka i dokumenata.
-
Idite na stranicu u beleškama na koju želite da umetnete datoteku ili dokument.
-
Odaberite stavke Umetni > Prilog datoteke.
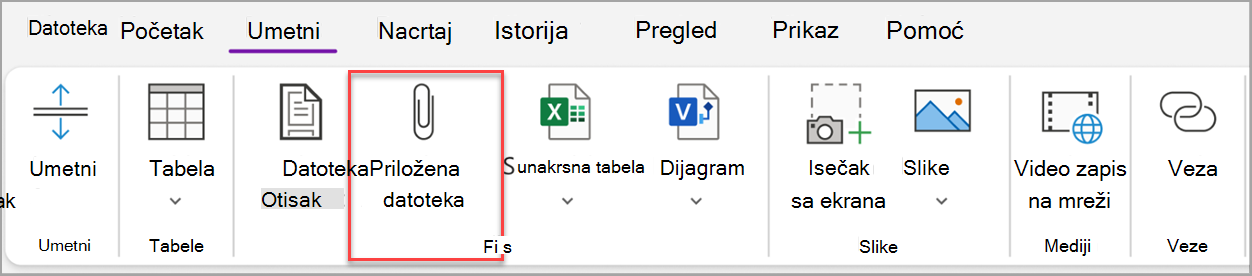
-
U dijalogu Izbor datoteke ili skupa datoteka za umetanje izaberite jednu ili više datoteka, a zatim odaberite stavku Umetni.
Saveti:
-
Možete da pritisnete taster Shift na tastaturi, a zatim da pomoću miša izaberete više datoteka na listi. Mišem možete da pritisnete taster Alt da biste izabrali više pojedinačnih datoteka.
-
Zapamtite da su umetnute datoteke samo kopije. OneNote ne ažurira automatski kopije ako se originalne datoteke izmene.
Umetanje slike i video zapisa
Možete da umetnete isečke ekrana, fotografije, skenirane slike, fotografije sa mobilnog telefona i bilo koju drugu vrstu slika ili video zapisa u beleške.
-
Na bilo kojoj stranici postavite kursor na mesto na koje želite da umetnete sliku ili video.
-
Odaberite stavku Umetni , a zatim neku od sledećih opcija:
-
Isečak ekrana – slika izabrani deo ekrana računara i umeće ga kao sliku u beleške.
-
Slike – umeće datoteku slike uskladištenu na računaru, mreži ili drugoj disk jedinici, kao što je spoljni USB disk.
-
Video zapis na mreži – ugradite video zapis na mreži pomoću hiperveze ka stranici. .
-
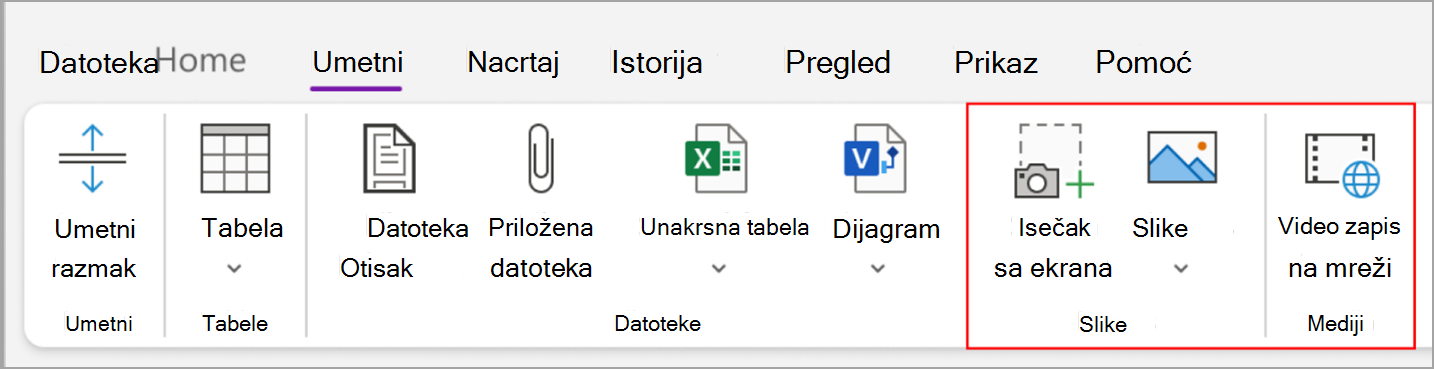
Umetanje tabele
Tabele su sjajan način za organizovanje informacija na stranicama beležaka. Počnite tako što ćete odabrati jednostavnu koordinatnu mrežu.
-
Odaberite stavke Umetni > Tabela.
-
Pomerite pokazivač miša iznad koordinatne mreže da biste izabrali željenu veličinu tabele, a zatim kliknite da biste umetnuli tabelu.
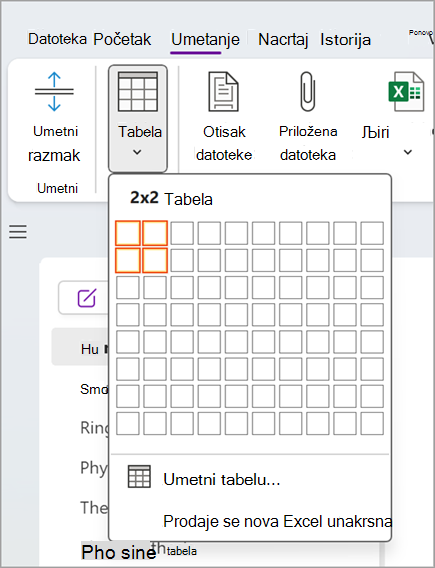
Da biste brzo izmenili tabelu ili njen deo, kliknite na bilo koju ćeliju tabele, a zatim koristite komande u meniju Tabela koji se pojavi.
Savet: Ukoliko tabela postane previše složena, možete je konvertovati u stvarnu unakrsnu tabelu direktno u programu OneNote. Kliknite na tabelu desnim tasterom miša, a zatim kliknite na dugme Konvertuj u Excel unakrsnu tabelu.
Dodavanje više stranica
Dodajte koliko god želite stranica da biste imali više mesta u beležnici.
-
U odeljku beležnice u koji želite da dodate stranice, a zatim odaberite stavku Dodaj stranicu.
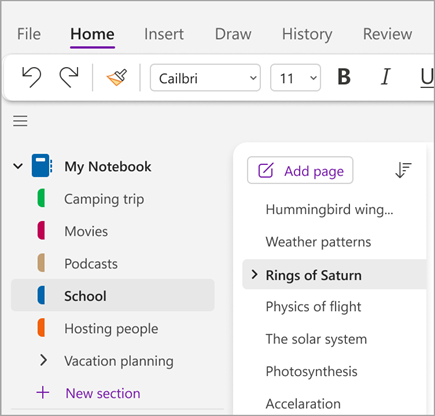
-
Kada budete spremni da koristite jednu od novih stranica, otkucajte naslov stranice u oblast zaglavlja stranice, a zatim pritisnite taster Enter.
Savet: Da biste promenili redosled stranica, prevucite karticu stranice na novu poziciju.
Dodavanje više odeljaka
Odeljci u programu OneNote su kao kartice u tipičnoj papirnoj tematski beležnici. Pomoću programa OneNote možete da imate onoliko odeljaka koliko želite.
-
Kliknite desnim tasterom miša na listu odeljaka i u padajućem meniju odaberite stavku Novi odeljak. Možete i da kliknete na stavku Novi odeljak na dnu liste.
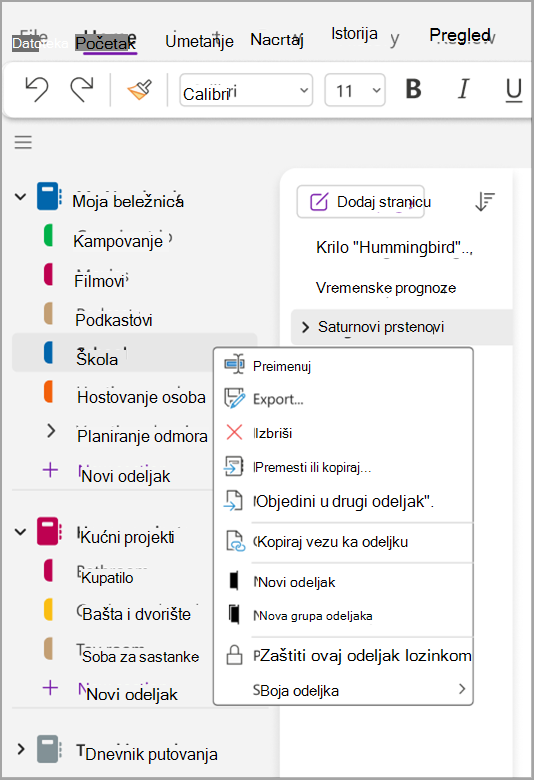
-
Otkucajte naslov novog odeljka, a zatim pritisnite taster Enter.
Novi odeljci uvek sadrže jednu novu praznu stranicu. Možete početi sa hvatanjem beležaka na ovoj stranici ili je izbrisati i početi stranicom vašeg omiljenog predloška.
Čuvanje beležaka
OneNote nema dugme „Sačuvaj“. To je zato što u programu OneNote nikad ne morate da čuvate rad kao u drugim aplikacijama.
Dok radite u beležnicama, OneNote automatski čuva sve za vas – bez obzira na to koliko su promene koje napravite male ili velike. To vam omogućava da mislite na projekte, zamisli i ideje umesto na datoteke računara.










