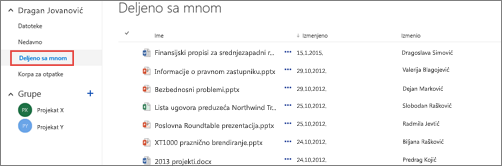Video: deljenje datoteka i fascikli pomoću Microsoft 365 Jedan od najčešćih radnih dana izaziva OneDrive za posao ili školu i SharePoint dokumenata i lokacija. Evo nekih načina na koje možete da organizujete dokumente i lokacije u OneDrive za posao ili školu.
Skladištenje dokumenata u usluzi OneDrive za posao ili školu ili u biblioteci lokacije tima
Informacije o korišćenju OneDrive za posao ili školu i lokacija tima, što je idealno za mala preduzeća, potražite u članku Podešavanje Microsoft 365 skladištenja datoteka i deljenja datoteka.
OneDrive za posao ili školu je vaša lična biblioteka dokumenata u Microsoft 365. Datoteke koje skladištite u OneDrive za posao ili školu su podrazumevano privatne, ali ih možete deliti po potrebi. Vaša lokacija tima predstavlja lokaciju koju dele određeni ljudi u vašoj organizaciji.
Napomena: OneDrive za posao ili školu se razlikuje od OneDrive, koji je namenjen ličnom skladištu odvojeno od vašeg radnog mesta.
Možete da uskladištite do 1 TB podataka u OneDrive za posao ili školu. Više informacija o ograničenjima skladišta potražite u članku SharePoint ograničenja.
Da biste otiљli na OneDrive za posao ili školu ili u biblioteku lokacija tima, prijavi se u Microsoft 365, a zatim neka od sledećih opcija:
-
Izaberite OneDrive u zaglavlju, a zatim na traci za brzo pokretanje kliknite na dugme datoteke sa strane ekrana. .
-
Izaberite stavku lokacije u zaglavlju, izaberite pločicu lokacija tima , a zatim izaberite biblioteku dokumenata na traci za brzo pokretanje sa strane ekrana.
Napomena: Ako je SharePoint lokacija prilagođena, možda nemate traku za brzo pokretanje na strani.
Da biste započeli aktivnosti u OneDrive za posao ili školu ili biblioteci dokumenata na sajtu tima, koristite opcije na traci za brzu komandu iznad biblioteke ili sa tri tačke (...) na pojedinačnim datotekama:
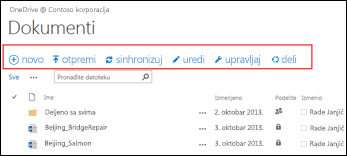
Možete da:
-
Kreirate nove dokumente.
-
Otpremite dokumente sa računara.
-
Sinhronizujte OneDrive za posao ili školu sa računarom da biste pristupili datotekama.
-
Prikaz i otvaranje izabrane datoteke u aplikaciji.
-
Delite datoteke. Više informacija potražite u članku deljenje datoteka u usluzi OneDrive za posao ili školu .
Ako kliknete desnim tasterom miša na dokument, dobijate listu drugih opcija kao što su deljenje, preuzimanje, brisanje, premeštanje ili kopiranje i preuzimanje veze ka datoteci. Za više saveta pogledajte odeljak organizovanje datoteka u biblioteci.
Pronalaženje dokumenata
Većina preduzeća kreira ogroman broj dokumenata i pronalaženje potrebnih dokumenata može predstavljati izazov, čak i dokumenata koje ste sami kreirali. Microsoft 365 pruža različite načine za brzo pronalaženje dokumenata koje su vam potrebne.
Način na koji tražite dokumente obično zavidi od toga šta znate o dokumentu. Na primer, postoje određena mesta za pretraživanje ako pratite dokument, ako neko deli dokument sa vamaili ako znate da je dokument uskladišten u usluzi OneDrive za posao ili školu ili u biblioteci lokacije tima.
U drugim situacijama možete da potražite dokument po imenu ili čak i po terminu za koji mislite da se pojavljuje u dokumentu. U ovom slučaju možete da koristite polje za upit u OneDrive za posao ili školu da biste tražili:
-
Dokumenti u OneDrive za posao ili školu.
-
dokumente koje neko deli sa vama.
-
dokumente koji su uskladišteni na lokaciji koju pratite.
Polje za pretragu se nalazi u gornjem levom ili desnom uglu OneDrive za posao ili školu ili SharePoint lokacije.
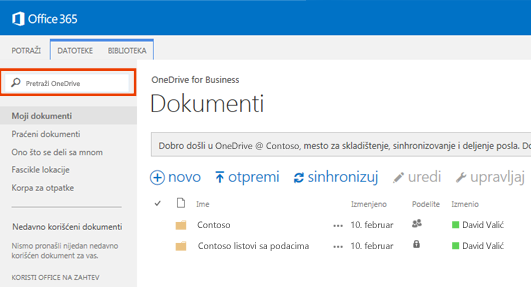
U SharePoint možete da koristite i da pronađete datoteku iznad dokumenata ili na ovu sajt .
Da biste videli rezime načina za pronalaženje dokumenata u Microsoft 365, pogledajte članak Pronalaženje datoteke u usluzi Microsoft 365.
Praćenje dokumenata radi njihovog lakšeg pronalaženja kasnije
Kada pratite dokument, on se pojavljuje na listi praćene dokumente u OneDrive za posao ili školu.
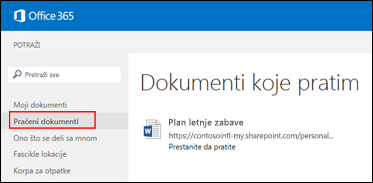
Pored toga, ako ste na profilu uneli informacije o sebi, na primer ključne reči u poljima Interesovanja i Pitaj me o, predlozi o dokumentima koji vas mogu zanimati pojavljuju se na vašoj listi Praćeni dokumenti. Izaberite stavku Prati ispod svakog predloženog dokumenta da biste ga dodali na svoju listu „Praćeni dokumenti“.
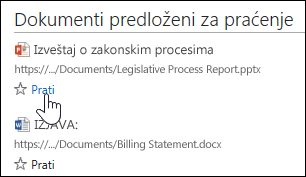
Da biste sledili dokument u usluzi OneDrive za posao ili školu ili biblioteku lokacija:
-
Kliknite desnim tasterom miša na dokument koji želite da pokrenete.

-
U oblačić sa dokumentom izaberite stavku sledi. Ako ne vidite stavku sledi, kliknite desnim tasterom miša na datoteku, izaberite stavku Više opcija, a zatim kliknite na dugme sledi.
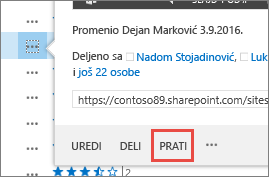
Prikaz liste dokumenata koji su nedavno otvarani
OneDrive za posao ili školu navodi dokumente koje ste nedavno otvorili na Microsoft 365, bilo da su uskladišteni u OneDrive biblioteci ili u biblioteci lokacija tima. Kliknite na dugme nedavno na traci za brzo pokretanje sa leve strane da biste prikazali datoteke.
Napomena: Morate da koristite najmanje Office 2013 da biste videli nedavne dokumente.
Postavljanje obaveštenja na dokumente radi praćenja promena
Možete da postavite obaveštenje na dokument da biste bili obavešteni o svim promenama dokumenta, uključujući njegovo brisanje. Možete da navedete da li želite da primate obaveštenja putem e-pošte ili tekstualne poruke, kao i njihovu učestalost.
Da biste konfigurisali obaveštenje u sistemu SharePoint:
-
Izaberite dokument u biblioteci.
-
Izaberite datoteke>Upozori me>Podesi obaveštenje ili stranicu > >Upozori me>Postavljanje obaveštenja na ovaj dokument.
-
Izaberite željene opcije u dijalogu Novo obaveštenje, a zatim kliknite na dugme U redu.
Više detalja o podešavanju obaveštenja potražite u članku Kreiranje obaveštenja za obaveštenje kada se datoteka ili fascikla promene u sistemu SharePoint.
Praćenje lokacija radi njihovog lakšeg pronalaženja kasnije
Ako ste član nekoliko lokacija tima u organizaciji, možete da počnete da ih pratite radi lakšeg pristupa. Kada pratite lokaciju tima, ona će biti navedena na vašoj stranici „Lokacije“. Kada koristite lokacije, možete brzo da se krećete do biblioteka na ovim lokacijama iz OneDrive za posao ili školu, kao što je opisano u sledećem odeljku.
Da biste počeli da pratite lokaciju:
-
Idite na lokaciju koju želite da počnete da pratite.
-
Izaberite stavku sledi sa desne strane zaglavlja.
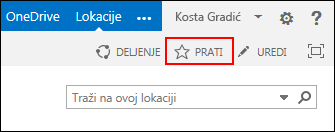
Više informacija potražite u članku Video: Praćenje SharePoint lokacije.
Odlazak u biblioteke dokumenata na lokacijama tima koje pratite
U OneDrive za posao ili školu možete da prikažete listu lokacija tima koje pratite u Microsoft 365, a zatim da se krećete do biblioteka dokumenata na ovim sajtovima.
-
Na traci Radnja sa brzim pristupom izaberite stavku Fascikle sajtova. Videćete listu svih lokacija koje pratite:
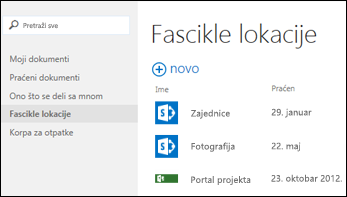
-
Izaberite lokaciju sa liste da biste videli biblioteke dokumenata na njoj.
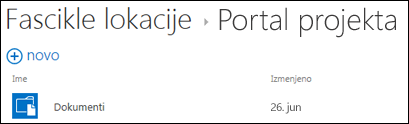
Takođe pogledajte
Prikaz i uređivanje profila u usluzi Office Delve
Kreiranje fascikli, biblioteka i podlokacija
Pronalaženje izgubljenih ili datoteka koje nedostaju u usluzi OneDrive