Napomena: Želimo da vam što pre pružimo najnoviji sadržaj pomoći čim na vašem jeziku. Ova stranica je prevedena automatski i može da sadrži gramatičke greške ili netačnosti. Naš cilj je da ovaj sadržaj bude koristan. Možete li nam na dnu ove stranice saopštiti da li su vam informacije bile od koristi? Ovo je članak na engleskom jeziku za brzu referencu.
Način organizovanja datoteka u biblioteka zavisi od potreba vaše grupe i od načina kako želite da uskladištite i pretražujete vaše informacije. Planiranje mogu pomoći da postavite strukturu koja najviše odgovara vašoj organizaciji.
Microsoft Office SharePoint Server 2007 uključuje veliki broj spreman za upotrebu biblioteke i predlošci za biblioteke. Ove biblioteke i predlošci pružaju dobra početna tačka za organizovanje datoteka.
Ovaj članak sadrži:
Office SharePoint Server 2007 biblioteke i predlošci za biblioteke
Kada instalirate Office SharePoint Server 2007, broj biblioteka se kreiraju za koji vam pomaže da budete organizovani kolekciji lokacija. Biblioteke koje se kreiraju zavisi od toga na način koji je konfigurisan kolekciji lokacija. Na primer, kolekcija lokacija koje imaju podešene opcije za objavljivanje sadrže sledeće biblioteke:
-
Dokumenti Ova biblioteka se kreira za svaku lokaciju za skladištenje dokumenata koji se koriste na stranicama lokacije.
-
Slika Ova biblioteka se kreira za svaku lokaciju za skladištenje slike koje se koriste na stranicama lokacije.
-
Stranica Ova biblioteka se kreira za svaku lokaciju za skladištenje stranica koje se nalaze na toj lokaciji.
-
Dokumenti kolekcije lokacija Ova biblioteka se kreira za skladištenje dokumenata koji se koriste u celoj kolekciji lokacija.
-
Slika kolekcije lokacija Ova biblioteka se kreira da skladišti slike koje se koriste u celoj kolekciji lokacija.
-
Biblioteka stilova Ova biblioteka se kreira da uskladištite prilagođeni XSL stilovi i kaskadnih opisa stila.
Predlošci za biblioteke predstavljaju još jedan način da Office SharePoint Server 2007 vam pomaže da organizujete datoteke. Korišćenjem predložaka biblioteke, lako možete da kreirate biblioteka koje su dizajnirani da podržavaju određene vrste datoteka i da omoguće određene funkcije biblioteka. Više informacija o Office SharePoint Server 2007 predložaka biblioteke potražite u članku Predlošci za biblioteke raspoloživi u sistemu Microsoft Office SharePoint Server 2007.
Načini organizovanja datoteka
Biblioteke imaju nekoliko funkcija koje vam pomažu da radite sa više datoteka u jednoj biblioteci. Međutim, više biblioteka možda više odgovara vašoj organizaciji.
Skladištenje velikog broja dokumenata u jednu biblioteku
Možda želite da jedna velika biblioteka služi raznovrsnim namenama. Na primer, možda imate nekoliko projekata u okviru iste grupe, ili nekoliko grupa koje rade na istom projektu.
Razmislite o korišćenju jednu biblioteku kada:
-
Vaša grupa treba da vidi rezime informacija o istom skupu datoteka ili različite prikaze tog skupa. Na primer, menadžer možda želi da vidi sve datoteke grupisane po odeljenju ili po krajnjem roku.
-
Korisnici žele da sve datoteke traže na jednom mestu na lokaciji.
-
Želite da primenite iste postavke na datoteke, na primer praćenje verzija datoteka ili zahtevanje odobrenja.
-
Grupe koje rade sa bibliotekom imaju slične karakteristike, na primer iste nivoe dozvole.
Napomena: Jedinstveni nivoi dozvola mogu da se primene na određene datoteke, ali ako nivoa dozvola razlikuju, razmislite o korišćenju više biblioteka.
-
Želite da analizirate informacije o datotekama u unakrsnoj tabeli ili da primate objedinjene ispravke o datotekama.
Napomena: Možete da koristite RSS tehnologije da vas obavesti o promenama u biblioteci, kao što su kada promenite datoteke koje su uskladištene u biblioteci. RSS feedovi omogućavaju članovima vaše radne grupe da biste videli objedinjenu listu datoteka koje su promenjene.
U daljem tekstu su dati neki načini kako možete pregledati datoteke i upravljati njima u istoj biblioteci:
-
Dodavanje kolona Da biste pomogli vašoj grupi da pronađe podatke koji je najvažniji i da prikaže podatke na različite načine, u biblioteku možete dodati kolone. Kolone se pojavljuju na vrhu stranice biblioteke kao zaglavlja, kao što su „Ime odeljenja” ili „Krajnji rok”. Možete da koristite naslove kolona za sortiranje i filtriranje datoteka u biblioteci.
-
Kreiranje prikaza Ako osobe u vašoj grupi često treba da biste videli podatke na određeni način, možete da koristite prikaze. U prikazima kolone se koriste za sortiranje, grupisanje, filtriranje i prikazivanje podataka.
-
Kreiranje fascikli Ako biblioteka sadrži veliki broj datoteka koje mogu biti logično grupisane, možete da koristite fascikle da kreirate te grupe unutar biblioteke. Fascikle pomažu osobama da skeniraju i upravljaju datotekama na poznat način. Office SharePoint Server 2007 obezbeđuje prikaz stabla koji osobe mogu da koriste za navigaciju lokacije i fascikle, slično načinu na koji rade sa fasciklama na čvrstom disku.
-
Uspostavljanje većeg broja predložaka Ako je u biblioteci uspostavljeno više tipova sadržaja, možete da kreirate različite tipove podrazumevanih predložaka – kao što su prodajni ugovori, marketinške prezentacije i radne sveske budžeta – unutar iste biblioteke. Tipovi sadržaja dodaju fleksibilnost i konzistentnost većem broju biblioteka.
Kreiranje više biblioteka
Možda ćete želeti da kreirate više biblioteka kada postoje jasne razlike između skupova datoteka koje želite da uskladištite i upravljate njima ili između grupa osoba koje rade sa datotekama.
Više biblioteka koristite kada:
-
Tipovi datoteka koje želite da skladištite i njima upravljate su različiti, a ne očekujete da korisnici često pregledaju rezimirane podatke o datotekama ili da datoteke pretražuju zajedno.
-
Grupe korisnika koji koriste datoteke su različite i imaju jasno različite nivoe dozvola.
-
Na različite skupove datoteka treba da primenite različite postavke, na primer kreiranje verzija ili odobrenje.
-
Nije potrebno da datoteke analizirate zajedno niti da primate objedinjene ispravke o datotekama.
-
Želite da obezbedite različite skupove opcija za kreiranje novih datoteka ili želite da se opcije u meniju novo biblioteke pojavljuju različitim redosledom.
Evo nekih načina na koje možete efikasno da radite sa više biblioteka:
-
Podešavanje predložaka lokacije i kolona Vaša organizacija može da podesi predloške lokacija i kolone lokacije ako želi da ustanovi neke dosledne postavke u svim svojim bibliotekama. Te postavke možete učiniti zajedničkim za više biblioteka da ne biste svaki put ponovo kreirali postavke.
-
Slanje datoteka na drugu lokaciju Ako želite da datoteka bude dostupna u više biblioteka, možete da uskladištite ga u jednoj biblioteci, a zatim pošaljite kopiju u druge biblioteke. Možete odabrati da biste se podsetili da biste ažurirali sve kopije dokumenata kada izvršite promene u prvobitno.
-
Kreiranje predložaka biblioteke Ako želite da uspostavite neka jedinstvena podešavanja za biblioteke ili karakteristike koristite u više biblioteka, možete sačuvati biblioteku kao predložak. Predlošci za biblioteke su dostupni kao opcija na vašoj lokaciji kada kliknete na dugme " Kreiraj " u meniju Radnje na lokaciji .
Napomena: Ako želite da dodate nove datoteke u biblioteku koja sadrži datoteke iz ranijeg projekta, možda će biti teško da odlučite da li želite da kreirate novu biblioteku ili da biste dodali u postojeći. Svaka situacija je različita, ali ako mislite da treba da analizirate ili upravljanje sve datoteke zajedno u nekom trenutku, razmotrite dodavanje datoteka u postojeću biblioteku. Možete da koristite kolone, filtere i prikaze tako da samo najnovije datoteke prikazuju u podrazumevanom prikazu.
Dodavanje kolone biblioteci
Podrazumevano, biblioteke prate ime datoteke, kao i informacije o statusu datoteke, kao što su da li je potvrđen izbor. Možete da navedete dodatne kolone koje pomažu vašoj grupi da kategorizuje i prati datoteke, na primer ime sektora ili broj projekta. Dodavanje kolona vam pomaže da iskoristite više prikaza za biblioteku.
Imate nekoliko opcija za tip kolone koji kreirate, uključujući tekst u jednom redu, padajuću listu opcija, broj koji se izračunava iz drugih kolona, ili čak ime i sliku osobe na vašoj lokaciji.
Napomena: Sledeća procedura počinje od stranice biblioteke kojoj želite da dodate kolonu. Ako biblioteka još nije otvorena, izaberite traženo ime na traci „Brzo pokretanje“. Ako se ime tražene biblioteke ne pojavljuje, kliknite na vezu Prikaži sav sadržaj lokacije, a zatim izaberite ime biblioteke.
-
U polju postavke meni

-
U odeljku Ime i tip upišite željeno ime u polje Ime kolone.
-
U okviru Tip informacija u ovoj koloni je izaberite tip informacija za koje želite da se pojave u koloni.
-
U odeljku Dodatne postavke kolone , u polju Opis otkucajte opis da biste pomogli osobama da razumeju svrhu kolone i podatke koje ona treba da sadrži. Taj opis je opcionalan.
-
U zavisnosti od tipa kolone koji ste izabrali, u odeljku Dodatne postavke kolone može se pojaviti više opcija. Izaberite dodatne željene postavke.
-
Da biste dodali kolonu podrazumevani prikaz, koji na lokaciji automatski vide kada otvore listu ili biblioteku, kliknite na dugme Dodaj u podrazumevani prikaz.
-
Kliknite na dugme U redu.
Kreiranje prikaza
Prikaze možete da koristite da biste videli datoteke koje su vama najvažnije ili najbolje odgovaraju vašoj nameni. Na primer, možete da kreirate prikaze datoteka koje su najskorije kreirane, datoteka iz određenog odeljenja, ili datoteka koje je kreirala određena osoba. Nakon što kreirate prikaz, on je uvek dostupan kada pogledate biblioteku.
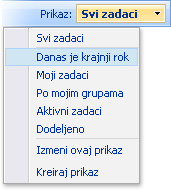
Kada pogledate datoteke u biblioteci, možete privremeno da sortirate ili filtrirate datoteke tako što ćete postaviti pokazivač na ime kolone, a zatim kliknuti na strelicu nadole pored imena. Ovo je korisno ako treba da biste videli datoteke na određeni način, ali morate da ponovite korake kada sledeći put prikažete u biblioteku.
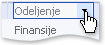
Ako mislite da biste prikazali datoteke na određeni način često, možete da kreirate prikaz. Možete da koristite ovaj prikaz svaki put kada radite sa bibliotekom. Kada kreirate prikaz, on se dodaje u meniju Prikaz 
Biblioteke mogu da imaju lične i javne prikaze. Svako može da kreira lični prikaz da bi datoteke video na određeni način ili da bi isfiltrirao samo one datoteke koje želi da vidi. Ako imate dozvolu za dizajniranje lokacije, možete da kreirate javni prikaz koji svako može da koristi kada pregleda biblioteku. Bilo koji javni prikaz možete učiniti podrazumevanim, tako da korisnici automatski vide taj prikaz biblioteke.
Pored toga, prilikom dizajniranja sajta, različite prikaze ili stranice dizajna možete da povežete sa veb segmentima koji koriste različite prikaze.
Ako članovi vaše grupe pregledati biblioteke na mobilnom uređaju, možete da kreirate mobilne prikaze koji omogućavaju ograničavanje, kao što je broj stavki koje se prikazuju u prikazu, koji su optimalne za propusni opseg i ograničenja uređaja. Veze ka više informacija o kreiranju prikaza potražite u odeljku Takođe pogledajte .
Sledeća procedura se koristi pri kreiranju standardnog tipa prikaza. Opcije koje možete odabrati razlikuju se za neke druge tipove prikaza, ali su osnovni koraci za kreiranje prikaza slični.
-
Ako biblioteka nije već otvorena, kliknite na naziv biblioteke na traci „Brzo pokretanje“.
Ako se ne pojavi ime biblioteke, izaberite stavku Prikaz celog sadržaja lokacije i zatim kliknite na ime biblioteke.
-
U polju postavke meni

-
U okviru Odaberite oblik prikaza, izaberite tip prikaza koji želite da kreirate. U većini slučajeva kliknete na Standardni prikaz, ali možete da odaberete druge prikaze za određene situacije, kao što su kreiranje izveštaja.
-
U polje Ime prikaza upišite ime za prikaz, kao što su Sorted po prezimenu.
-
Potvrdite izbor Odredi ovaj prikaz kao podrazumevani ako želite taj prikaz da učinite podrazumevanim za tu biblioteku. Prikaz možete proglasiti podrazumevanim samo ako je to javni prikaz.
-
U odeljku Korisnici , u okviru Korisnici prikazaizaberite da li želite da kreirate lični prikaz koji samo vi možete da koristite ili javni prikaz koji drugi mogu da koriste.
-
U odeljku Kolone možete prikazati ili sakriti kolone tako što ćete izabrati odgovarajuća polja za potvrdu. Pored imena kolone unesite broj redosleda kolone u prikazu.
-
U odeljku Sortiranje izaberite opcije koje određuju da li i kako želite da sortirate datoteke. Možete da koristite dve kolone za sortiranje. Na primer, možete da sortirate prvo po autoru, a zatim po imenu datoteke za svakog autora.
-
U odeljku Filtriranje izaberite opcije koje određuju da li i kako treba filtrirati datoteke. Filtrirani prikaz vam pokazuje manji izbor datoteka, na primer samo datoteke koje je kreiralo određeno odeljenje ili samo datoteke sa odobrenim statusom.
-
U odeljku Grupisanje po možete da grupišete stavke sa istom vrednošću u odeljku, kao što je odeljak dokumenata svakog autora, a koji možete razviti ili skupiti.
-
U odeljku Ukupne vrednosti možete izračunati broj stavki u koloni, na primer ukupan broj problema. U nekim slučajevima, možete rezimirati ili sažeti dodatne informacije, kao što su prosečne vrednosti.
-
U odeljku Stil izaberite stil koji želite za prikaz, kao što je osenčena lista u kojoj je svaki drugi red osenčen.
-
Ako biblioteka ima fascikle, možete da kreirate prikaz koji ne uključuje fascikle. To se ponekad naziva ravan prikaz. Da biste sve datoteke pregledali na istom nivou, potvrdite izbor Prikaži sve stavke bez fascikli u odeljku Fascikle.
-
Možete da ograničite broj datoteka koje se prikazuju u biblioteci ili koje se prikazuju na istoj stranici. Te postavke su naročito značajne ako kreirate prikaz za mobilni uređaj. U odeljku Ograničenje stavki izaberite željene opcije.
-
Izaberite željene opcije u odeljku Mobilni uređaj ako planirate da biblioteku prikažete na mobilnom uređaju.
-
Kliknite na dugme U redu.
Kreiranje fascikle u biblioteci
Ako imate nekoliko tipova dokumenata ili raznorodan sadržaj u biblioteci, možete da kreirate fascikle da vam pomognu u organizovanju sadržaja.
-
Ako biblioteka nije već otvorena, kliknite na njeno ime na traci za brzo pokretanje.
Ako se ne pojavi ime biblioteke, izaberite stavku Prikaz celog sadržaja lokacije i zatim kliknite na ime biblioteke.
-
Na na novo meni

Napomena: Osoba koja je kreirala biblioteku je možda odredila da se u biblioteci ne mogu kreirati fascikle. U tom slučaju komanda Nova fascikla nije dostupna.
-
Upišite ime fascikle, a zatim kliknite na dugme U redu.
Savet: Ako imate više biblioteka sa fasciklama i članovi vaše grupe vole da pregledaju biblioteku onako kako bi pregledali svoj čvrsti disk, možda bi vaša grupa želela da lokaciji omogućite korišćenje prikaza u obliku stabla. Prikaz u obliku stabla možete da koristite za razvijanje i skupljanje fascikli i laku navigaciju po njima. Ako imate dozvolu za dizajniranje lokacija, prikaz u obliku stabla možete da omogućite u odeljku Opcije navigacije na stranici Postavke lokacije.










